
Posiadanie dwóch monitorów jest przede wszystkim naprawdę komfortowym rozwiązaniem. Dzięki temu praca, codzienne użytkowanie i rozrywka stają się przyjemniejsze.
Drugi ekran pozwala między innymi wygodniej korzystać z kilku aplikacji czy też wyświetla więcej informacji, które mogą być stale potrzebne. Większość komputerów i laptopów na rynku umożliwia wykorzystywanie wielu ekranów. Sprawdź, jak podłączyć drugi monitor do sprzętu z systemem Windows!
Jak podłączyć drugi monitor do komputera lub laptopa? Najważniejsze informacje
Podłączenie kilku monitorów do jednego komputera nie jest wbrew pozorom trudne. Wystarczy tylko podstawowa wiedza, gdzie podłączyć sprzęt i jaki przewód wykorzystać. Dodatkowo należy pamiętać o odpowiedniej konfiguracji, by monitory działały poprawnie. Co należy więc wiedzieć, by prawidłowo podłączyć kilka ekranów?
- Wybierz odpowiedni przewód – opcji jest tutaj kilka. Niektóre monitory wykorzystują interfejs HDMI, inne DisplayPort, a starsze modele używają wciąż DVI i VGA. Wybór odpowiedniego przewodu zależy od posiadanego ekranu. Dodatkowo trzeba pamiętać, że komputer również musi mieć odpowiednie złącze, inaczej trzeba korzystać ze specjalnych przejściówek.
- Podłącz zasilanie do monitora – sprzęt należy połączyć z komputerem, lecz nie tylko. Kolejnym krokiem jest podłączenie przewodu zasilającego do monitora oraz kontaktu.
- Przeprowadź konfigurację – ten krok jest niżej bardziej rozbudowany. To konieczna kwestia, ponieważ inaczej monitor może wyświetlać obraz ze złymi kolorami, zbyt niską rozdzielczością itd. Problemów pojawia się sporo, jeżeli nie skonfigurujesz podłączanych ekranów.
Warto również określić, jak będzie wykorzystywany dany ekran. Drugi monitor może być rozszerzeniem pulpitu, dodatkowym, oddzielnym wyświetlaczem itd. Wybór jest dość dowolny i zależny od preferencji.
Poradnik krok po kroku, jak podłączyć drugi monitor – to nic trudnego!
Podłączenie drugiego monitora jest bardzo proste. Można to bez problemu zrobić samodzielnie. Wystarczy tylko kierować się instrukcją:
- Podłącz drugi monitor do komputera – wykorzystaj odpowiedni przewód i upewnij się, że ekran jest zasilany.
- Przejdź do Ustawień Windowsa i wybierz zakładkę System.
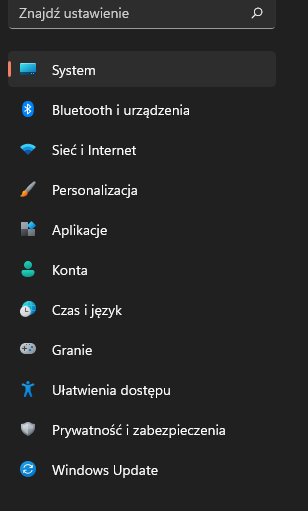
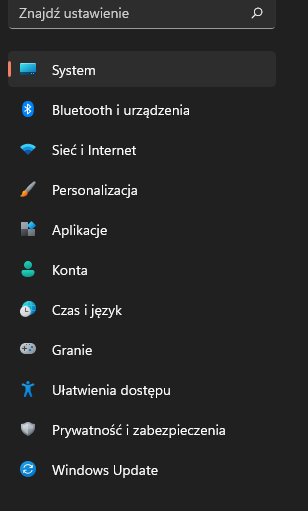
- Przejdź do opcji Wyświetlacz i tam powinna znajdować się informacja o wszystkich podłączonych ekranach. Jeżeli jej nie ma – wyszukaj opcję Wykryj i ją wybierz.
- Wybierz ekran, który będzie konfigurowany.
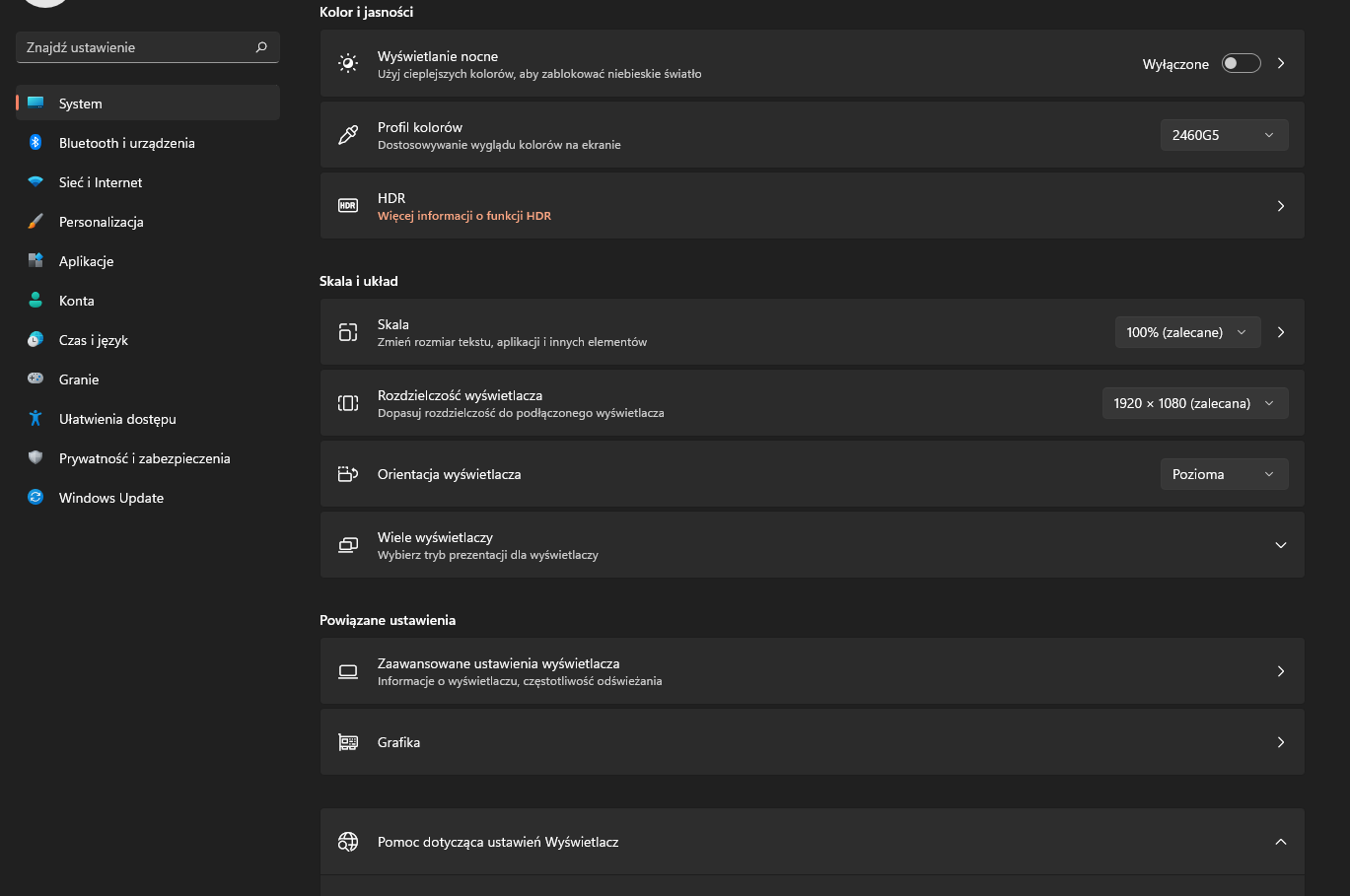
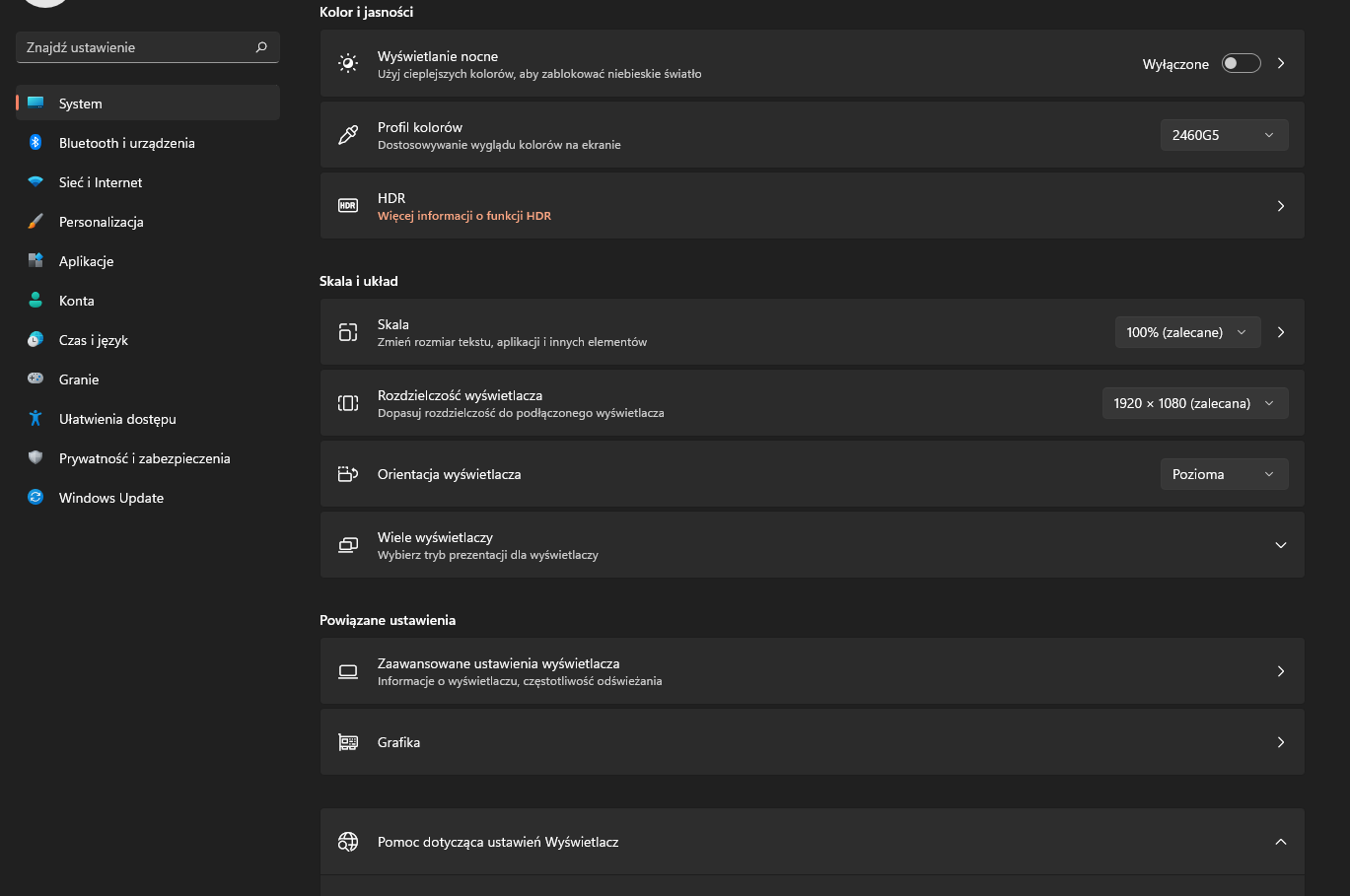
Od tego momentu można zmieniać podstawowe opcje monitora. Jest ich dość dużo i warto wiedzieć, co powodują. Niektóre ustawienia są dostępne bezpośrednio w menu monitora (za pomocą zintegrowanych przycisków) lub przez panel sterowania karty graficznej komputera. Mimo wszystko najważniejsze opcje można zmienić w ustawieniach systemu Windows. Jeżeli już wiesz, jak podłączyć drugi monitor – warto wiedzieć, w jaki sposób go skonfigurować.
Jak skonfigurować drugi monitor? Co oznaczają poszczególne opcje w panelu sterowania?
Opcji do wyboru jest dość dużo. Skonfigurować można wiele – dzięki temu ekran będzie działał zgodnie z osobistymi preferencjami. Jeżeli już wiesz, jak podłączyć drugi monitor, warto także poznać konfigurację dodatkowych ekranów. Co można zmienić w ustawieniach wyświetlacza?
- Lokalizacja ekranu – można dowolnie modyfikować położenie ekranu w wirtualnej przestrzeni. Wpływa to przede wszystkim na to, jak kursor będzie przemieszczał się między wyświetlaczami. Zasada działania jest tutaj naprawdę prosta. Aby wszystko działało prawidłowo, wystarczy ustawić ekrany na wizualizacji tak, jak w rzeczywistości.
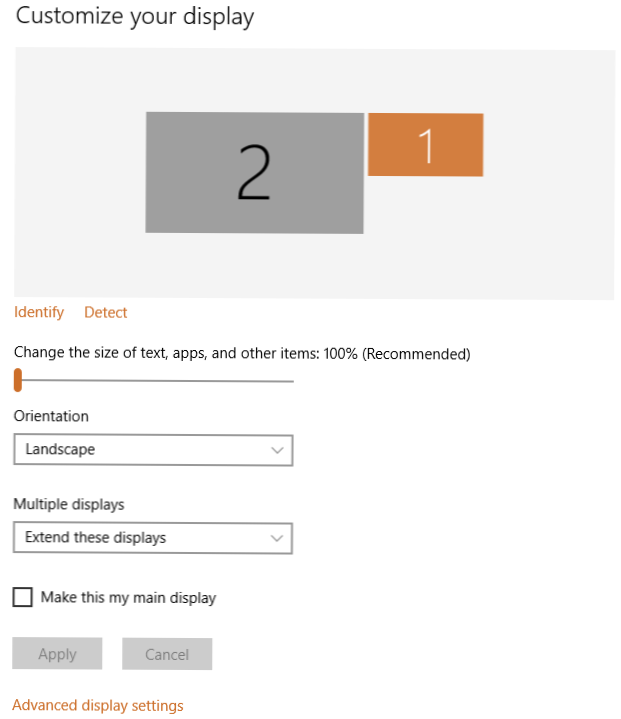
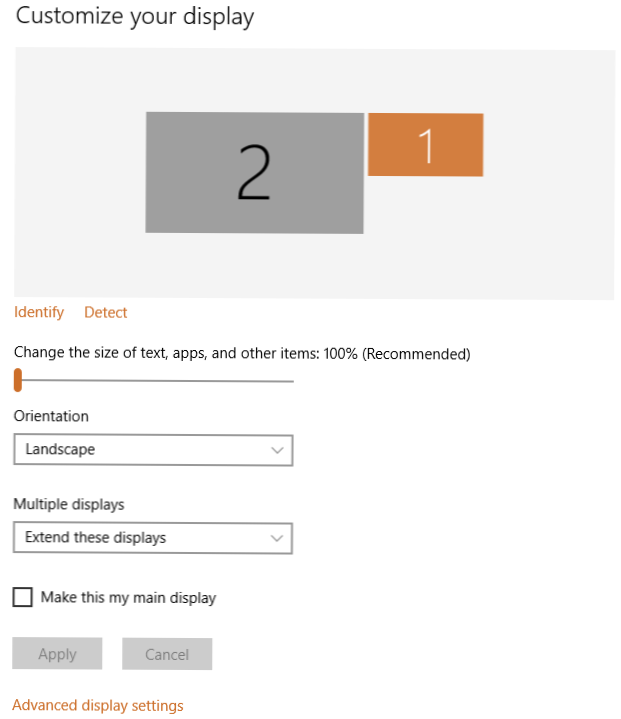
- Skala – to ustawienie odpowiada za wielkość tekstu, ikon, aplikacji, przycisków itd. Ogółem odpowiada za to, jak duży będzie interfejs, niezależnie od rozdzielczości.
- Rozdzielczość ekranu – bardzo ważna kwestia. Ten parametr określa, jak dużo pikseli będzie wyświetlonych na ekranie. Im wyższa rozdzielczość, tym bardziej szczegółowy obraz, ale i większe zużycie mocy obliczeniowej komputera.
- Orientacja ekranu – niektóre monitory mają funkcję obracania (pivot). Mogą one pracować pionowo i poziomo. To właśnie opcja dedykowana dla takich urządzeń.
Opcji jest więcej, jednak mimo wszystko powyższe są tymi najważniejszymi. Konfiguracja ekranu to naprawdę prosty proces, który nie zajmie więcej, niż maksymalnie kilka minut – oczywiście po prawidłowym podłączeniu sprzętu.
Jak podłączyć drugi monitor do laptopa? Dość oryginalne i popularne rozwiązanie
Warto wiedzieć, że ten proces nie różni się mocno od podłączania monitora do standardowego komputera. W przypadku laptopa będzie dodatkowo bardzo istotna kompatybilność. Taki sprzęt ma często ograniczoną liczbę złączy – posiada tylko określone ich rodzaje. Należy zwrócić uwagę na to, czy dany monitor można podłączyć do konkretnego laptopa. Muszą przede wszystkim zgadzać się złącza. Korzystanie z przejściówek nie zawsze przyniesie oczekiwany efekt, o czym należy pamiętać.
Producenci laptopów w specyfikacji często podają, jakie monitory można do nich podłączyć. Zwykle pojawiają się ograniczenia częstotliwości odświeżania ekranu, jego rozdzielczości czy pobieranej energii. W przypadku standardowego, stacjonarnego komputera kompatybilność nie ma aż tak dużego znaczenia. Laptopy rządzą się jednak innymi prawami. Niektóre modele nie mają nawet możliwości podłączenia zewnętrznego ekranu.
Jeśli potrafisz dodawać kolejne wyświetlacze w przypadku standardowego komputera, wiesz też, jak podłączyć drugi monitor do laptopa. To bardzo proste – niczym się nie różni. Trzeba tylko Wykorzystać odpowiedni przewód i porty.
Jak podłączyć laptop, jako drugi monitor? Ciekawy sposób na rozbudowę stanowiska komputerowego
Wiele osób nie wie, że taka opcja w ogóle istnieje. Mimo wszystko to naprawdę ciekawe rozwiązanie. Jeżeli posiadasz w domu komputer i laptopa, z którego nie korzystasz – możesz wykorzystać go, jako zewnętrzny, drugi ekran. Rozszerza to możliwości sprzętu, jest wygodne oraz wykorzystuje sprzęt, który standardowo nie byłby używany. Warto korzystać z tej opcji, jeżeli tylko będzie to dostępne.
Jak podłączyć laptop jako drugi monitor? Nie jest to wbrew pozorom takie trudne. Wystarczy tylko zmienić pewną opcję w ustawieniach systemu. Połączenie może być nawet bezprzewodowe, jeśli oba urządzenia będą podłączone do tej samej sieci Wi-Fi. Jak połączyć laptopa, jako dodatkowy ekran?
- Na laptopie, który ma być ekranem:
- Wybierz Ustawienia i przejdź do zakładki System
- Wybierz Wyświetlanie na tym komputerze i wprowadź odpowiednie ustawienia
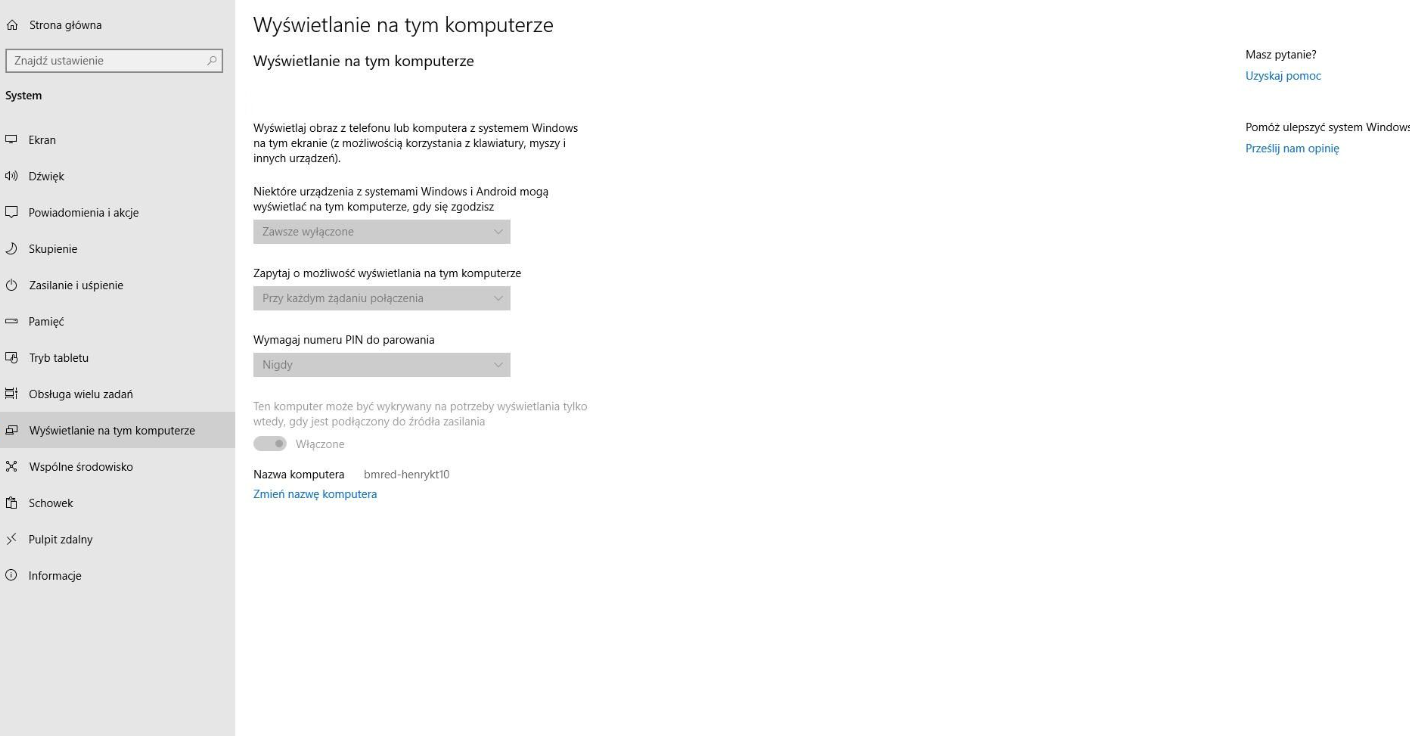
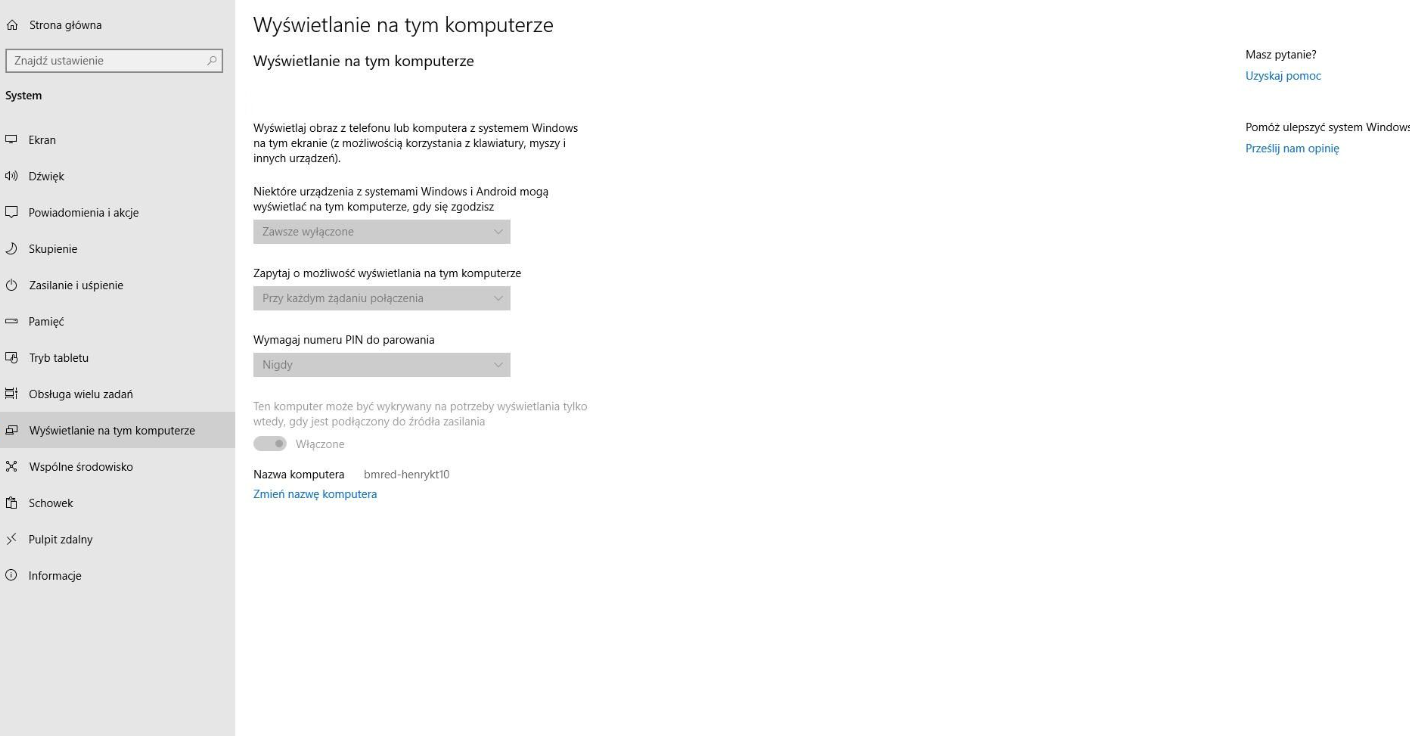
- Na komputerze, który ma być źródłem obrazu:
- Naciśnij klawisze Windows i P
- Wybierz opcję Połączenie z wyświetlaczem bezprzewodowym
- Teraz zostanie wykryty laptop i wtedy wybierz, czy wolisz widok zduplikowany, czy też poszerzony
Oba urządzenia muszą być podłączone do tej samej sieci i to wystarczy, by mieć dodatkowy ekran z laptopa. Cały proces jest naprawdę prosty, nie wymaga zewnętrznego oprogramowania. Takie funkcje umożliwia sam system Windows.
WARTO PRZECZYTAĆ:







