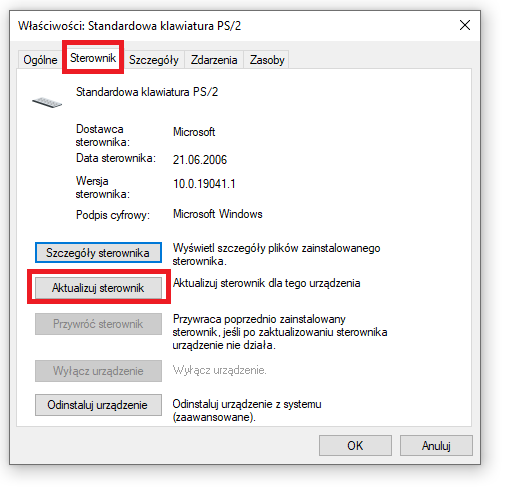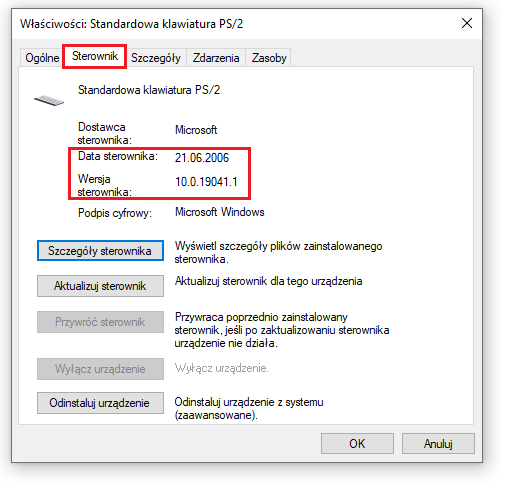W teorii sterowniki do systemu Windows 10 powinny aktualizować się samodzielnie i w pełni automatycznie. W praktyce bywa jednak z tym różnie, co potrafi być dość problematyczne. Aktualizacja sterowników Windows 10 może być bowiem niezbędna do prawidłowego działania jakiegoś programu, komponentu czy całego systemu.
Jeśli Twoja myszka, klawiatura czy inny tego typu zewnętrzny sprzęt nagle przestaje działać (i nie jest to uszkodzenie mechaniczne), ponieważ na przykład komputer już go nie rozpoznaje, problemem mogą być właśnie sterowniki. Poniżej odpowiemy na pytanie, jak zaktualizować sterowniki Windows 10. Wyjaśnimy także, jak sprawdzić sterowniki Windows 10, aby zweryfikować, czy na pewno posiadana przez nas wersja jest tą najbardziej aktualną. Zapraszamy!
Jak zaktualizować sterowniki Windows 10?
Czasami zaktualizowane oprogramowanie sterownika jest bardzo pomocne, a na szczęście nie jest to trudny proces. Jeśli interesuje nas aktualizacja sterowników Windows 10, mamy trzy główne opcje. Wszystkie są dość proste i szybkie, więc nie powinny sprawić nam znacznego problemu. Oto one:
Zaktualizuj sterownik poprzez Menedżer urządzeń
Najpierw naciśnij na klawisz klawisz Windows. Wpisz na klawiaturze Menedżer urządzeń i kliknij na niego w wynikach wyszukiwania, aby się otworzył.
Po otwarciu Menedżera urządzeń, musimy odszukać na liście urządzenie, którego sterowniki chcemy zaktualizować. Może być konieczne kliknięcie najpierw dwa razy na nazwę kategorii (np. Klawiatury), aby ją rozwinąć i znaleźć konkrety sprzęt.
Dalej kliknij prawym przyciskiem myszy na nazwę urządzenia i naciśnij na “Właściwości” na liście, która się pojawi.
Kolejny krok to przejście do zakładki “Sterownik”.
Na koniec musimy kliknąć na przycisk “Aktualizuj sterownik”, po czym “Wyszukaj automatycznie sterownik”. W tym momencie nowy sterownik powinien się pobrać i zainstalować lub, jeśli mamy już najbardziej aktualny sterownik, zostanie nam wyświetlony komunikat na ten temat.
2. Zaktualizuj sterowniki poprzez Windows Update
Sterowniki można też zaktualizować poprzez usługę Windows Update. Żeby to zrobić, po prostu otwórz Ustawienia systemu, przejdź do zakładki “Aktualizacja i zabezpieczenia”, po czym naciśnij na przycisk “Sprawdź aktualizacje”.
Poczekaj, aż system wyszuka, czy masz dostępne jakieś aktualizacje, a jeśli tak, wybierz, aby je pobrać, po czym uruchom ponownie komputer, żeby je zainstalować. W taki sposób możesz zaktualizować na przykład karty sieciowe i wiele innych komponentów (a dokładniej mówić, sterowniki do nich). W ten sposób zaktualizujesz też ogółem sam system Windows.
3. Zaktualizuj sterowniki przez stronę producenta
Jeśli metoda pierwsza ani druga nie zdają egzaminu, zawsze możesz wypróbować metodę trzecią. Jest ona bardzo szybka i prosta. Musisz po prostu wpisać w wyszukiwarkę internetową nazwę urządzenia, do którego chcesz zainstalować nowe sterowniki, wraz ze słowem drivers. Czyli na przykład Logitech K800 drivers.
Przejdź na stronę producenta, która powinna być dość wysoko w wynikach wyszukiwania, namierz najbardziej aktualny sterownik, pobierz go i uruchom plik, aby dokonać aktualizacji.
Jak sprawdzić sterowniki Windows 10?
Odpowiedź na pytanie, jak sprawdzić sterowniki Windows 10 jest bardzo prosta i przypomina ona w znacznym stopniu metodę, którą opisaliśmy na początku tego artykułu. Zanim jednak przejdziemy do sprawdzania, jaką mamy wersję sterownika, musimy wyszukać, jaki numer ma najnowszy sterownik do danego urządzenia i kiedy został wydany.
Zwykle możemy zrobić to, wpisując w Google nazwę urządzenia i dopisek drivers, czyli na przykład Logitech G502 Hero drivers. Następnie trzeba wejść na stronę producenta, którą powinniśmy znaleźć w wynikach wyszukiwania i sprawdzić wspomniane dane, a więc datę i numer najnowszego sterownika.
Dalej musimy postępować tak, jak opisaliśmy wcześniej, a więc nacisnąć na klawisz Windows, wpisać Menedżer urządzeń i kliknąć na niego. Kiedy Menedżer się otworzy, należy znaleźć na liście urządzenie, dla którego chcemy sprawdzić sterowniki. Dalej wystarczy kliknąć na nie prawym przyciskiem myszy, wybrać “Właściwości”, a następnie przejść do zakładki “Sterownik”.
Znajdziemy tam interesujące nas informacje w sekcjach “Data sterownika” i “Wersja sterownika”. Jeśli te parametry nie będą zgodne z tymi, które znaleźliśmy na stronie producenta, oznacza to, że należy ściągnąć aktualny sterownik, czy to poprzez opcję “Aktualizuj sterownik” poniżej daty i wersji w Menedżerze, czy prosto ze strony producenta.
Aktualizacja sterowników Windows 10 – posumowanie
Mamy nadzieję, że po zapoznaniu się ze wszystkimi powyższymi poradami aktualizacja sterowników Windows 10 nie będzie już miała przed Wami tajemnic. Jeśli mimo reinstalacji czy aktualizacji sterownika wciąż błąd nie został rozwiązany, istnieje prawdopodobieństwo, że problem wynika z czegoś zupełnie innego. W takiej sytuacji odpowiedź na pytanie, jak zaktualizować sterowniki Windows 10 na niewiele nam się zda i trzeba rozważyć inne opcje, takie jak na przykład uszkodzenie kabla (w przypadku sprzętu przewodowego) czy wadliwy akumulator.
Należy pamiętać, aby przeprowadzać aktualizacje sterowników regularnie, ponieważ w dowolnym momencie mogą pojawić się nowe wersje niektórych z nich. Jeśli przydał Wam się ten poradnik, być może zainteresuje Was także artykuł na temat tego, jak wyłączyć automatyczne aktualizacje w systemie Windows 10, a także, jak cofnąć aktualizację aplikacji. W przypadku, kiedy macie pomysł na jakiś kolejny przewodnik, którego brakuje na naszym portalu, koniecznie dajcie nam znać w komentarzach!
WARTO PRZECZYTAĆ: