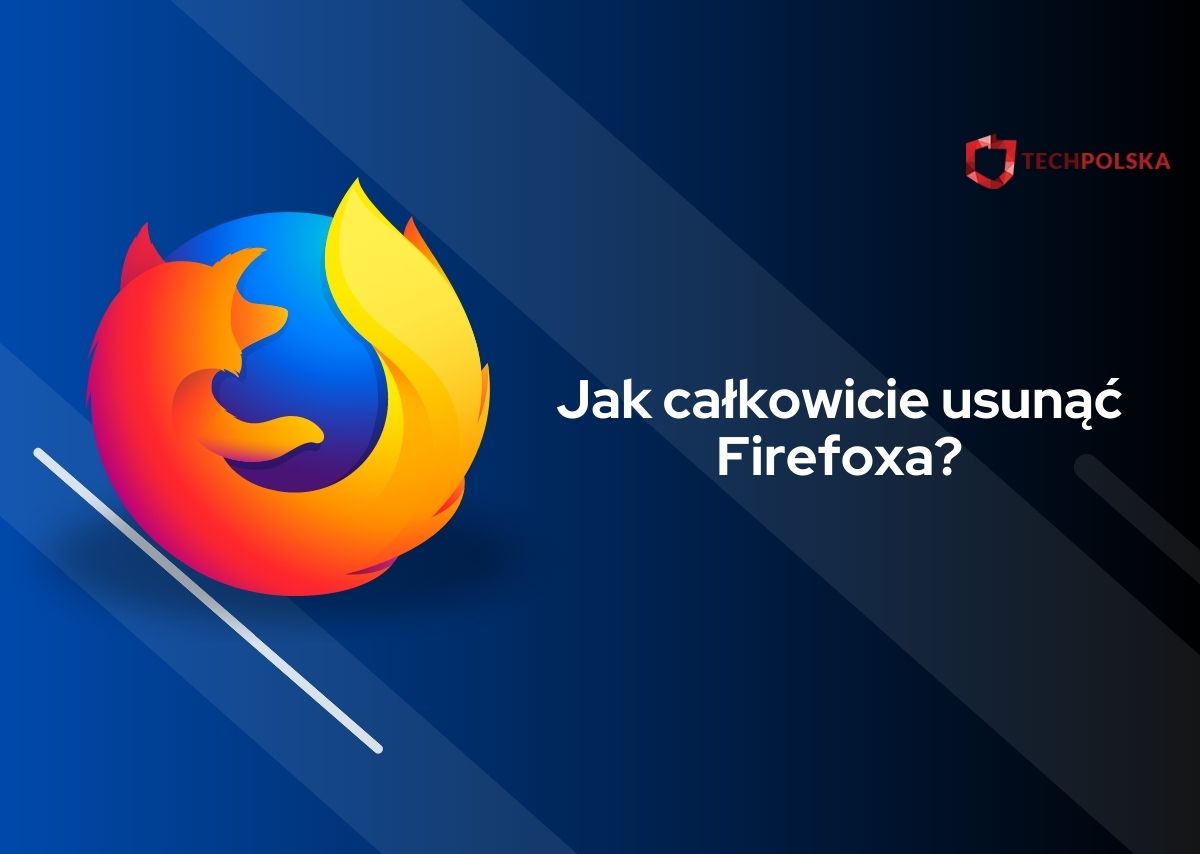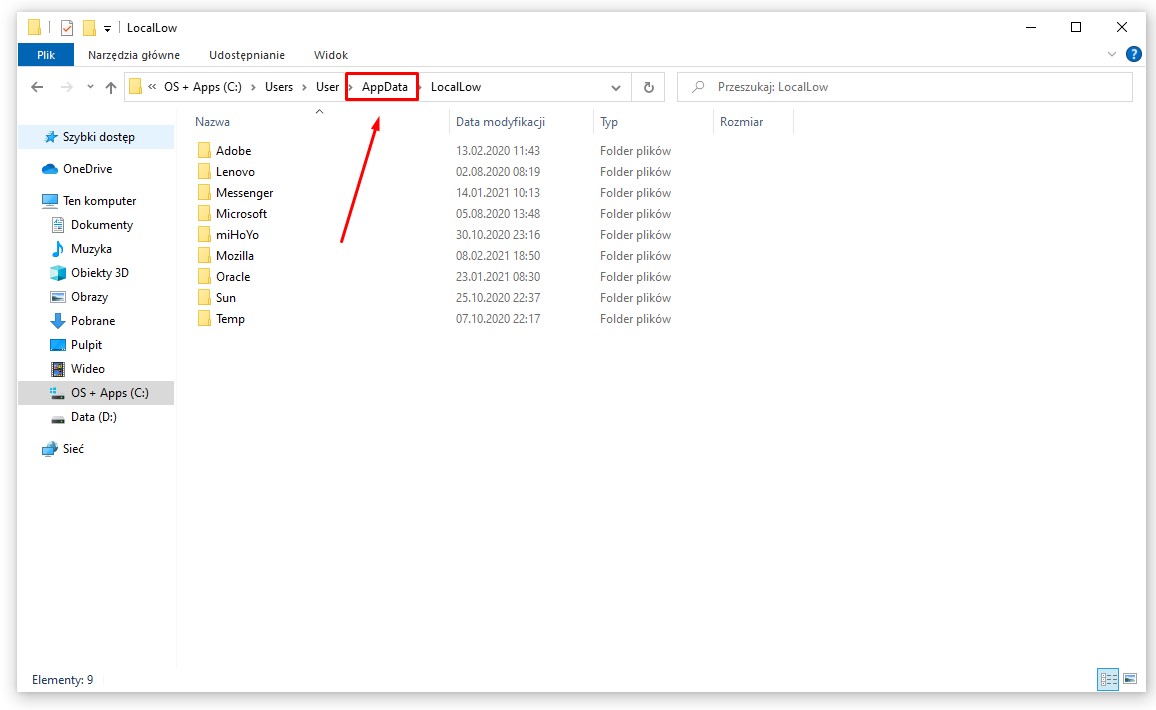Chcesz pozbyć się przeglądarki Mozilli, ale zawsze coś po niej zostaje? Zależy Ci, aby usunąć nie tylko przeglądarkę, ale także wszystkie związane z nią dane? Sprawdź, jak całkowicie usunąć Firefoxa! Poniżej przedstawimy najlepsze metody, które mamy nadzieję, że będą dla Was przydatne (zajrzyjcie też do naszego poradnika, jak przyspieszyć komputer).
Jak całkowicie usunąć Firefoxa, żeby nic po nim nie zostało?
Pierwszym krokiem do pozbycia się jakiegoś programu, w tym wypadku Firefoxa, jest skorzystanie ze wbudowanego narzędzia do jego odinstalowywania. Żeby to zrobić, wystarczy wejść w Ustawienia systemu, następnie w zakładkę Aplikacje, po czym znaleźć na liście Firefox i kliknąć przycisk Odinstaluj, a następnie postępować zgodnie ze wskazówkami na ekranie. Sytuacja wygląda podobnie, gdy na przykład chcemy odinstalować Google Chrome.
W przypadku, kiedy na liście z jakiegoś powodu nie ma Firefoxa, należy wypróbować inną metodę. Należy wejść do folderu C:\Program Files\Mozilla Firefox\uninstall i otworzyć plik helper.exe, który się tam znajduje. C: jest tutaj literką oznaczającą dysk, na którym mamy zainstalowanego Firefoxa, w przypadku zainstalowania programu na innym dysku, ścieżka może wyglądać inaczej.
Kiedy już to zrobimy, czas na odpowiedzenie na pytanie, jak całkowicie usunąć Firefoxa, czyli jak pozbyć się pozostałości po nim, które niekoniecznie zniknęły mimo odinstalowania programu.
Krok 1. Pozbądź się folderu Mozilla i Mozilla Firefox
Zaznaczmy, że to poradnik dla systemów Windows. Najpierw wejdź do folderu C:\Program Files i upewnij się, że nie ma tam folderu Mozilla Firefox. Jeśli się tam znajduje, usuń go. Sprawdź także pod tym względem folder C:\Pliki programów (x86).
Następnie wpisz w wyszukiwarkę systemową %AppData% i zatwierdź Enterem. Powinien się otworzyć folder o ścieżce C:\Users\Twoja_Nazwa_Użytkownika\AppData\Roaming. Znajdź w nim folder Mozilla i usuń go. Następnie kliknij na “AppData” w górnej części okna, ten element znajduje się pod napisami “Widok” i “Udostępnianie”.
Wejdź do folderu LocalLow i usuń w nim folder Mozilla, jeśli się tam znajduje. Znów naciśnij na AppData u góry okna, wejdź do folderu Local i usuń folder Mozilla. Można oczywiście zrobić to w dowolnej kolejności, niekoniecznie trzeba najpierw usuwać go z Roaming, potem LocalLow, a następnie Local.
Krok 2. Usuń wpisy Firefoxa z rejestru
Ten proces wygląda tak samo dla systemu Windows 10, 11 i innych Windowsów. Wpisz w wyszukiwarkę systemową regedit i kliknij prawym przyciskiem myszy na Edytor rejestru, który powinien pojawić się w wynikach wyszukiwania. Wybierz opcję Uruchom jako administrator.
Rozwiń po lewej stronie ścieżkę HKEY_CLASSES_ROO, odnajdź na niej folder FirefoxHTML – Twój_Numer, kliknij na niego prawym przyciskiem myszy i wybierz Usuń. To samo zrób z folderem FirefoxURL – Twój_Numer, który powinien być poniżej folderu FirefoxHTML.
Zjedź na dół listy i rozwiń ścieżkę HKEY_CURRENT_USER. Rozwiń folder SOFTWARE. Następnie rozwiń folder Classes, potem Applications i usuń folder firefox.exe. Zwiń folder Application, a potem folder Classes. Z folderu SOFTWARE usuń folder mozilla.org.
Usuwanie Firefoxa z komputera — podsumowanie
Liczymy, że powyższe wskazówki okazały się przydatne i udało nam się adekwatnie odpowiedzieć na pytanie, jak całkowicie usunąć Firefoxa. Warto wskazać, że w przypadku usuwania innych przeglądarek i związanych z nimi danych sposób postępowania powinien być podobny. Nie jest to jak widać szczególnie trudne, ale trzeba wiedzieć, gdzie szukać i co zrobić.
Chcielibyśmy zaprosić Was do zapoznania się także z innymi przygotowanymi przez nas artykułami. Dotychczas opublikowaliśmy między innymi zestawienie, w którym prezentowaliśmy najlepsze rozszerzenia do ochrony prywatności. Zachęcamy do skontaktowania się z nami, jeśli macie jakieś pomysły na kolejne poradniki!
WARTO PRZECZYTAĆ: