
Jeśli w menedżerze urządzeń przy swojej karcie graficznej widzisz żółty wykrzyknik i komunikat “system Windows zatrzymał to urządzenie z powodu zaraportowanych problemów. (kod 43)”, to może być to spory problem. Taka karta graficzna zapewne nie uruchomi poprawnie gier i będzie przeszkadzać nam także w codziennych zadaniach np. podczas przeglądania internetu. Z tego artykułu dowiesz się, czym jest kod błędu 43 karty graficznej oraz czy można go naprawić.
Czym jest kod błędu 43?
Kod błędu 43 to błąd ogólny, który występuje, gdy system Windows wykryje, że karta graficzna (GPU) nie działa poprawnie. Można go rozpoznać po tym, że w menedżerze urządzeń obok nazwy naszego urządzenia widnieje żółty wykrzyknik . Po najechaniu na owy wykrzyknik wyświetli się komunikat “system Windows zatrzymał to urządzenie z powodu zaraportowanych problemów. (kod 43)”.
Czy to jednak Game Over dla naszego GPU? Niestety w większości sytuacji kod błędu 43 oznacza uszkodzenie na poziomie sprzętowym. Mimo że nasza karta graficzna wciąż wyświetla obraz, to istnieje duże prawdopodobieństwo, że nie zadziała ona poprawnie przy renderowaniu grafiki 3D.
Jest jednak możliwość, że kod błędu 43 pojawił się z powodów programowych. W kolejnych akapitach przedstawimy kilka możliwych rozwiązań błędu “system Windows zatrzymał to urządzenie z powodu zaraportowanych problemów. (kod 43)”.
Aktualizacja sterowników komputera
Pierwszą rzeczą, jaką powinniśmy zrobić po wykryciu kodu błędu 43, jest aktualizacja sterowników komputera. Tyczy się to zarówno sterowników karty graficznej, jak i wszelkich sterowników płyty głównej.
- Aktualne sterowniki dla kart graficznych Nvidii znajdziemy na stronie NVIDII.
- Najświeższe sterowniki dla kart graficznych firmy AMD pobierzemy ze strony AMD.
- Sterowniki do grafiki zintegrowanej od firmy Intel dostępne są na stronie Intela.
Sterowniki dla swojej płyty głównej znajdziesz w zakładce “Wsparcie” na oficjalnej stronie produktu producenta. W ten sam sposób odszukamy wszelkie sterowniki dla naszego laptopa.
Aby zainstalować sterowniki, wystarczy kliknąć dwukrotnie na pobrany plik exe i przechodzić do kolejnych punktów instalacji (tak jak przy instalacji normalnego programu).
W przypadku zaistnienia błędu 43 warto także zaznaczyć opcję “Wykonaj czystą instalację” przy instalacji sterownika graficznego. Żeby to zrobić w instalatorze Nvidii, należy wybrać opcję instalacji “Niestandardowa”. W przypadku sterowników AMD opcja ta wyświetli się na samym początku pracy z instalatorem.
Jeśli nie chcemy aktualizować pojedynczo każdego sterownika naszego komputera, możemy także skorzystać z programu “Driver Booster”. Pobierze, a następnie zainstaluje on wszystkie najnowsze sterowniki za nas, dzięki czemu będziemy pewni, że nasze sterowniki są aktualne.
Odinstalowanie sterowników karty graficznej
W przypadku, kiedy aktualizacja sterowników urządzenia nie pomogła nam wyeliminować kodu błędu 43, powinniśmy manualnie odinstalować sterowniki karty graficznej. Aby to zrobić:
- Pobieramy program Display Driver Uninstaller (DDU). Następnie rozpakowujemy pobrany plik zip.
- Pobieramy najnowsze sterowniki dla naszej karty graficznej.
- Trzymając klawisz [Shift] klikamy na przycisk Windows, następnie klikamy przycisk zasilania i wybieramy “Uruchom ponownie”.
- Jeśli zrobiliśmy wszystko poprawnie, to komputer uruchomi się ponownie, a następnie zobaczymy niebieski ekran z kilkoma opcjami. Przechodzimy do zakładki “Rozwiąż problemy”. Zaraz po tym klikamy na “Opcje zaawansowane”. Na koniec wybieramy “Ustawienia uruchamiania”. Komputer znów uruchomi się ponownie.


- Po ponownym uruchomieniu znów zobaczymy niebieski ekran, tym razem z listą opcji uruchamiania. Klikamy klawisz [4] na naszej klawiaturze. Wybierze to opcję czwartą z listy, czyli “Włącz tryb awaryjny”.


- Po wejściu do trybu awaryjnego przechodzimy do rozpakowanego folderu z DDU i uruchamiamy aplikację Display Driver Uninstaller.exe.
- Z listy widocznej po prawej stronie okna, wybieramy typ urządzenia (w naszym przypadku GPU). A następnie jego producenta z listy pod spodem. Na koniec klikamy przycisk “Usuń wszystkie sterowniki i uruchom ponownie (zalecane)”. Program rozpocznie swoją pracę, a po jej zakończeniu zresetuje nasz system.
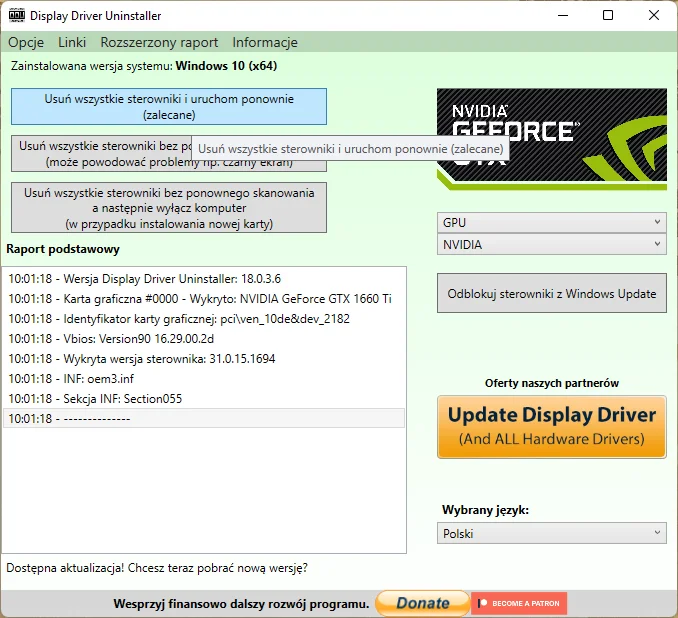
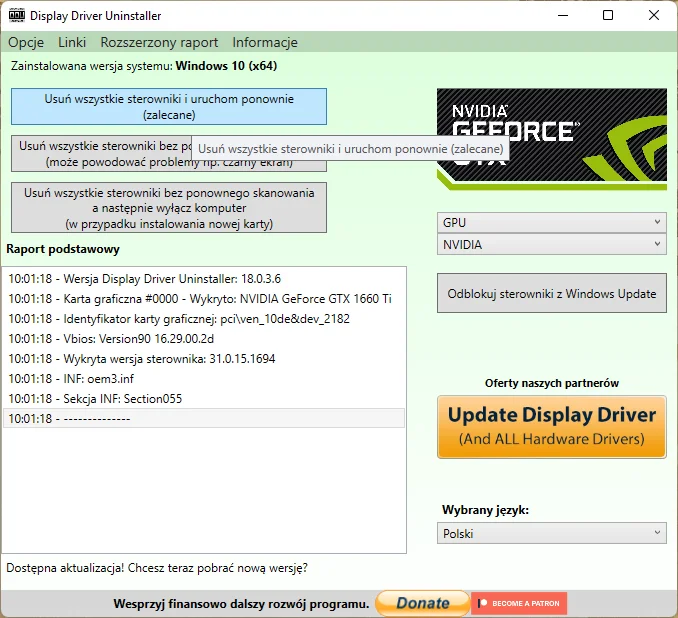
- Gdy znów znajdziemy się w systemie Windows 10 lub 11, nadszedł czas na ponowną instalację sterownika graficznego. Klikamy dwukrotnie na pobrany wcześniej plik i przechodzimy dalej, aż rozpocznie się instalacja. Możliwe, że wraz z zakończeniem operacji komputer będzie wymagał ponownego uruchomienia.
- Po poprawnym zainstalowaniu sterowników wchodzimy do menedżera urządzeń i sprawdzamy, czy kod błędu 43 zniknął. Jeśli tak się stało i system Windows wykrywa już naszą kartę poprawnie, powinniśmy jeszcze sprawdzić jej sprawność. Najlepiej nadadzą się do tego darmowe programy diagnostyczne. Pamiętajcie także, że poprawne wykrycie karty graficznej przez system Windows bez sterownika graficznego nie oznacza jej właściwego funkcjonowania!


Sprawdzenie GPU w systemie Linux
Jeżeli aktualizacja sterowników i odinstalowanie sterownika graficznego za pomocą DDU nie zadziałały, możliwe, że to instalacja systemu Windows jest tutaj problemem. Aby wyeliminować tę możliwość, powinniśmy przetestować naszą kartę graficzną w systemie Linux.
Żeby to zrobić, będziemy potrzebowali bootowalnego pendrive z systemem Linux. W celu przygotowania takiego pendrive i przetestowania karty graficznej:
- Pobieramy dowolny system Linux z interfejsem graficznym. Aby uniknąć problemów, najlepiej pobrać popularny system np. Ubuntu. Jeśli korzystamy z karty graficznej firmy Nvidia, dobrym rozwiązaniem będzie również system Pop!_OS. Posiada on dedykowaną wersję z zainstalowanymi sterownikami specjalnie pod karty zielonych.
- Do portu USB naszego komputera wkładamy Pendrive (najlepiej powyżej 8 GB). Następnie za pomocą programu Rufus lub BalenaEtcher tworzymy naszego bootowalnego pendrive z Linuxem.
- Wchodzimy do Biosu, możemy to zrobić poprzez naciśnięcie odpowiedniego klawisza podczas uruchamiania komputera. Najczęściej jest to [Del], [Enter], [F8], [F11], lub [Esc].
- Przechodzimy do odpowiedniej zakładki Bios’u (zazwyczaj ostatnia) i zaznaczamy nasz pendrive. Zaraz po tym klikamy [Enter] w celu uruchomienia systemu znajdującego się na pendrive. Aby uruchomić system z bootowalnego pendrive, możemy także skorzystać z boot menu. Zazwyczaj jest ono dostępne po kliknięciu klawisza [F11] lub [F12].
- Jeżeli wszystko zrobiliśmy poprawnie, to powinien uruchomić się system Linux (Nie musimy go zainstalować na dysku, wystarczy nam sam pendrive). Teraz przyszedł czas na przetestowanie naszej karty graficznej. W tym celu powinniśmy pobrać Benchmark, który działa natywnie w tym systemie operacyjnym. Dobrym wyborem będzie Unigine Superposition Benchmark.
- Po pobraniu Benchmarku uruchamiamy go i sprawdzamy, czy karta graficzna przejdzie poprawnie wszelkie testy. Jeśli tak się stało, powinniśmy pomyśleć o sformatowaniu komputera. Gdyby jednak GPU miało jakiekolwiek problemy także w systemie Linux, to niestety możliwe, że nasza Karta graficzna jest uszkodzona.
System Windows zatrzymał to urządzenie z powodu zaraportowanych problemów. (kod 43)
Dla posiadaczy laptopów i komputerów ze zintegrowaną kartą graficzną rozwiązania programowe przy błędzie “system Windows zatrzymał to urządzenie z powodu zaraportowanych problemów. (kod 43)” to jedne z niewielu, których możemy się podjąć. Jeśli wszystkie powyższe rozwiązania zawiodły, to karta graficzna najprawdopodobniej jest uszkodzona. Najlepszym wyjściem w tej sytuacji będzie oddanie komputera na gwarancję lub do serwisu.
System Windows zatrzymał to urządzenie z powodu zaraportowanych problemów. (kod 43) – podsumowanie
Posiadacze komputerów osobistych z dedykowaną kartą graficzną mają jednak jeszcze kilka opcji naprawienia kodu błędu 43. Nie będą to akcje trudne, ale wymagają one zdolności manualnych. Są to:
- Reinstalacja karty graficznej w slocie PCI-E płyty głównej.
- Sprawdzenie poprawności podłączenia kabli zasilacza do GPU.
- Instalacja karty graficznej w innym komputerze stacjonarnym i sprawdzenie jej działania.
- Zainstalowanie innego GPU w miejsce uszkodzonej karty graficznej pokazującej kod błędu 43.
Jeżeli żadne z powyższych działań nie przyniosą rezultatu, to tak samo, jak w przypadku laptopa, powinniśmy zwrócić nasz komputer/naszą kartę graficzną, na gwarancję, albo do serwisu.
WARTO PRZECZYTAĆ:







