
Formatowanie partycji systemowej – czyli potocznie formatowanie komputera może być konieczne w wielu sytuacjach. Np. jeśli na naszej partycji są trudne do usunięcia wirusy lub gdy sprzedajemy dysk i chcemy na 100% usunąć wszelkie wrażliwe dane. Formatowanie dysków jest też dobrym sposobem na zwolnienie miejsca, kiedy po prostu nie mamy czasu na sprawdzanie i usuwanie wszystkich pojedynczych plików. Z tego artykułu dowiesz się jak sformatować swój komputer.
Co zrobić przed sformatowaniem dysku?
Musimy pamiętać, że przez sformatowanie partycji/dysku możemy stracić dane, które na nich zapisaliśmy. Formatowanie szybkie partycji co prawda nie usuwa samych plików. Usuwa ono tylko ich znaczniki, dzięki czemu da się je potem przywrócić specjalnym programem (o ile nie doszło do nadpisania znaczników). Formatowanie wysokiego poziomu sprawi, że nasze dane zostaną trwale usunięte.
Przed formatowaniem partycji należy utworzyć kopię wszystkich ważnych plików, które mogą nam się przydać w przyszłości. Żeby to zrobić, wystarczy przenieść dane na pendrive lub inny dysk zewnętrzny. Możemy także zapisać nasze potrzebne pliki w chmurze, czy też stworzyć dla nich plik kopii zapasowej. Możliwości na skopiowanie plików jest wiele. Ważne, żebyśmy byli w stanie odzyskać nasze dane po sformatowaniu partycji.
Gdy na partycji dysku znajdują się same niezbędne dane, najlepiej będzie sklonować całą naszą partycję. Można to zrobić np. za pomocą programu Clonezilla.
Jak sformatować komputer – ustawienia Windows.
- Wchodzimy do ustawień systemu Windows (możesz to zrobić za pomocą skrótu klawiszowego [Win + I]).
- Szukamy, a następnie klikamy na zakładkę o nazwie “Odzyskiwanie”.
- Klikamy opcję “Resetuj ustawienia komputera osobistego”.
- W wyświetlonym oknie wybieramy, czy nasze pliki mają zostać zachowane, czy usunięte. Jeśli mamy problemy z komputerem, a nie chcemy pozbywać się naszych plików, wybieramy opcję pierwszą. Jeśli chcemy kompletnie sformatować naszą partycję i zainstalować system na nowo wybieramy opcję “Usuń wszystko”. My chcemy sformatować komputer, więc wybieramy drugą opcję.

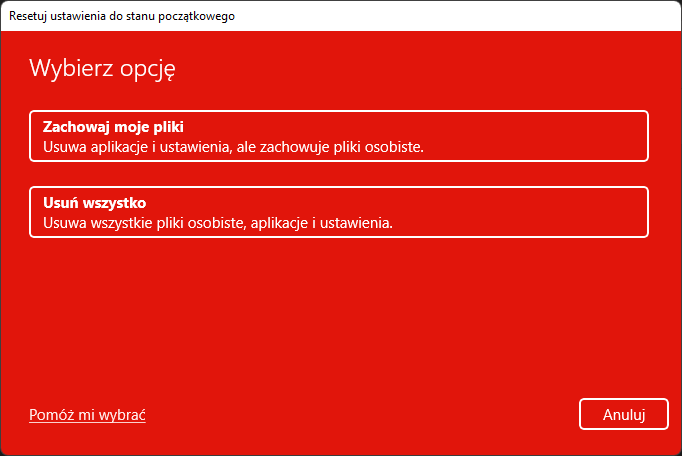
- Przy kolejnym zapytaniu wybieramy, czy system ma zostać pobrany lokalnie, czy zainstalowany z plików dostępnych na komputerze. Jeśli podejrzewamy, że na naszym komputerze są wirusy wybieramy “Pobieranie z chmury”. W innym przypadku możemy wybrać instalację lokalną.
- Po przejściu do okna “Dodatkowe ustawienia” klikamy “Zmień ustawienia” i przesuwamy suwak w opcji “Wyczyścić dane?” na “Tak”. Pamiętajmy, że kompletnie wymaże to dane z naszego dysku. Po zaznaczeniu poprawnej opcji potwierdzamy zmiany przyciskiem “Potwierdź”.

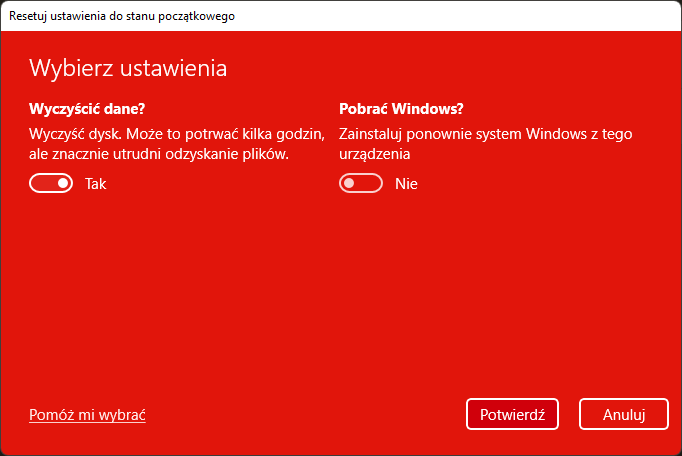
- Na koniec klikamy przycisk “Dalej” i gotowe! Teraz wystarczy poczekać kilka godzin, aż nasz system wymaże dane z dysku i zainstaluje się ponownie.
Jeśli nie chcemy czekać kilku godzin na automatyczną instalację, możemy sami manualnie usunąć partycję systemową i zainstalować system. W tym celu będzie nam potrzebny pendrive o wielkości co najmniej 8 GB. Pokażemy dokładnie jak to zrobić w następnym akapicie.
Jak sformatować komputer – reinstalacja systemu Windows.
- Wchodzimy na stronę pobierania firmy Microsoft. Jeśli chcemy ponownie zainstalować Windows 10, wchodzimy tu: KLIK. Gdy chcemy zainstalować na nowo system Windows 11, klikamy ten link: KLIK.
- Klikamy przycisk “Pobierz narzędzie” (Windows 10) lub “Pobierz teraz” w zakładce “Tworzenie nośnika instalacyjnego systemu Windows 11” (Windows 11). Zostanie pobrany program Media Creation Tool.
- Do portu USB naszego komputer wkładamy pendrive (co najmniej 8 GB) i uruchamiamy pobrane wcześniej narzędzie.
- Akceptujemy postanowienia licencji i przechodzimy dalej.

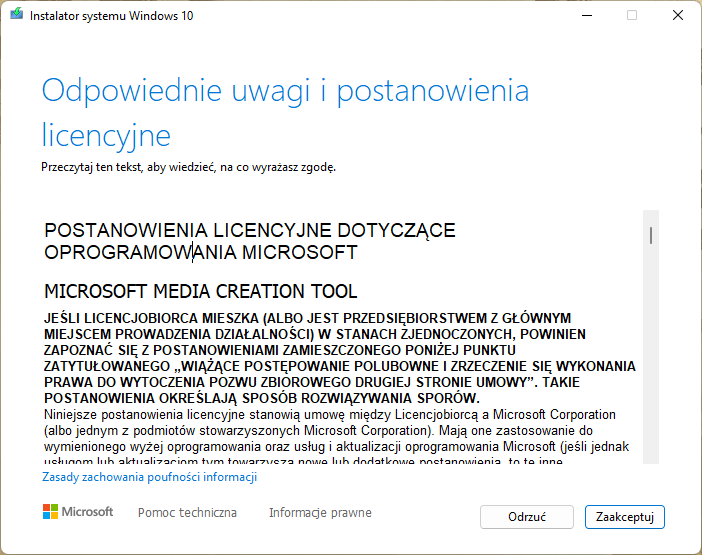
- Czekamy, aż zakończy się przygotowywanie składników. Następnie zaznaczamy “Utwórz nośnik instalacyjny (…) dla innego komputera” i klikamy “Dalej”.

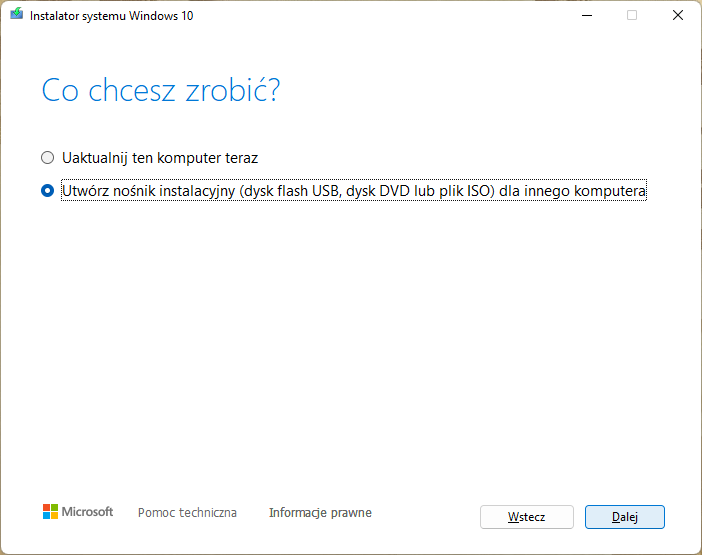
- W następnym oknie dostosowujemy język i wersję systemu. Najlepiej zostawić włączone używanie ustawień zalecanych i przejść dalej.
- Teraz wybieramy, czy program ma zadziałać automatycznie (Dysk flash USB), czy sami stworzymy bootowalnego pendrive z pliku ISO za pomocą innego programu. Najłatwiej będzie wybrać pierwszą opcję.
- Po przejściu dalej zaznaczamy nasz Pendrive i znów klikamy “Dalej”. Po chwili na naszym pendrive zostaną zainstalowane wszelkie potrzebne pliki.

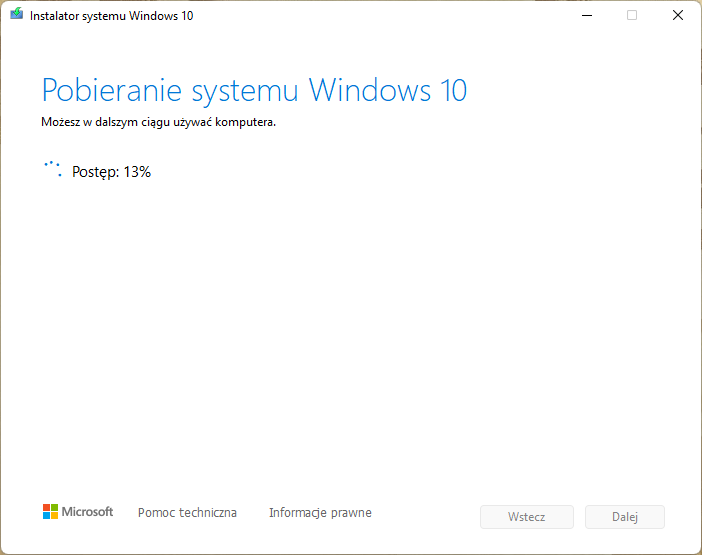
- Po stworzeniu bootowalnego pendrive z systemem Windows uruchamiamy komputer ponownie i wchodzimy do BIOS’u. Możemy to zrobić poprzez kliknięcie prawidłowego klawisza podczas uruchamiania (zazwyczaj jest to [Del], [F8], [F11], lub [ESC]).
- Przechodzimy do odpowiedniej zakładki w BIOSie (zazwyczaj ostatniej) zaznaczamy nasz pendrive i klikamy Enter w celu uruchomienia instalatora systemu. Żeby uruchomić instalator zainstalowany na naszym pendrive, możemy także zmienić kolejność uruchamiania, lub skorzystać z tzw. “Boot Menu”. Zazwyczaj można je wywołać za pomocą klawisza F8. Ten krok wygląda trochę inaczej na każdym urządzeniu. Jeśli nie jesteście pewni jak go wykonać, sprawdźcie instrukcję dla swojego urządzenia w Internecie.

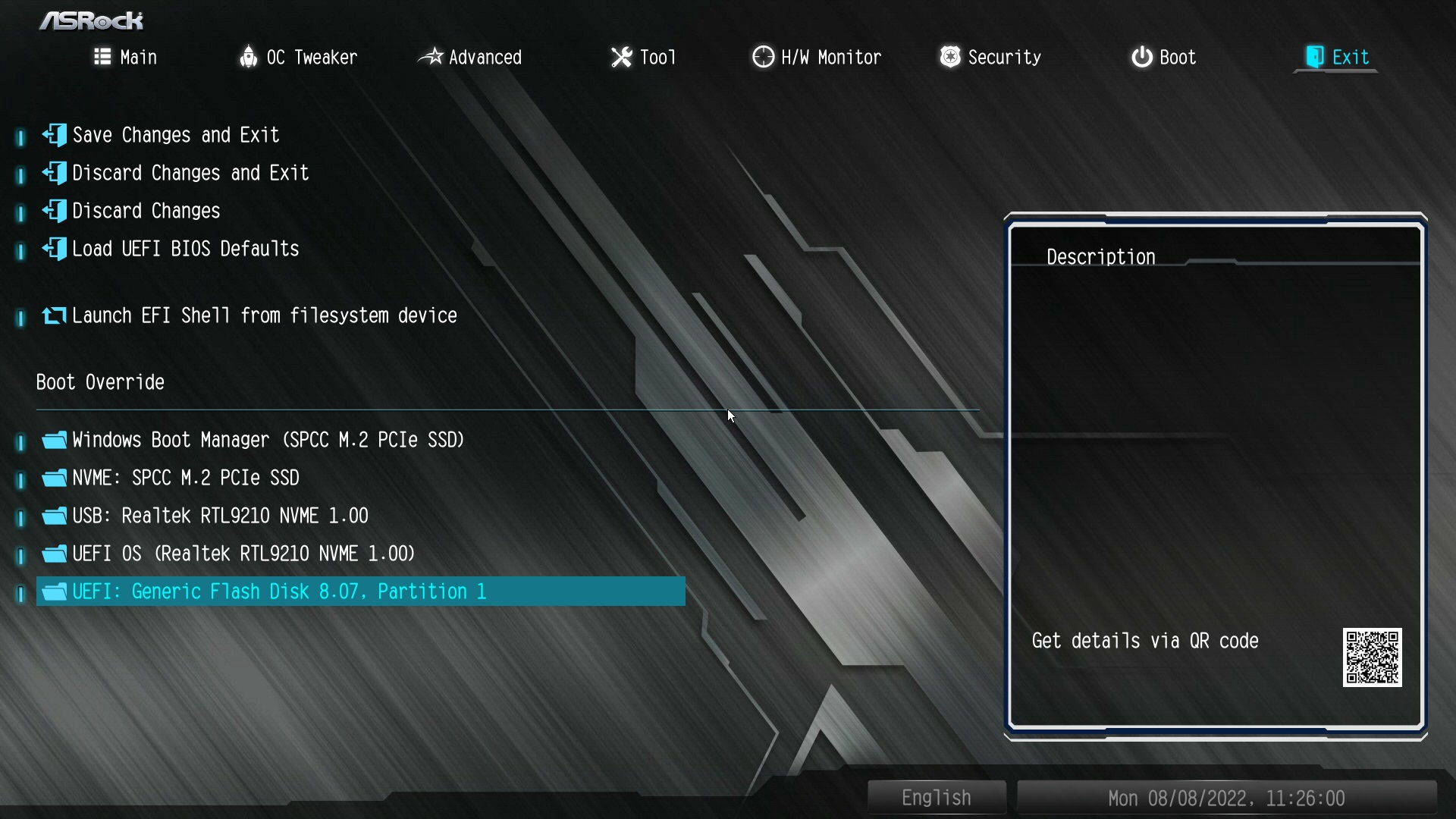
- Po przejściu do instalatora systemu Windows klikamy przycisk “Dalej”, a następnie “Zainstaluj teraz”.

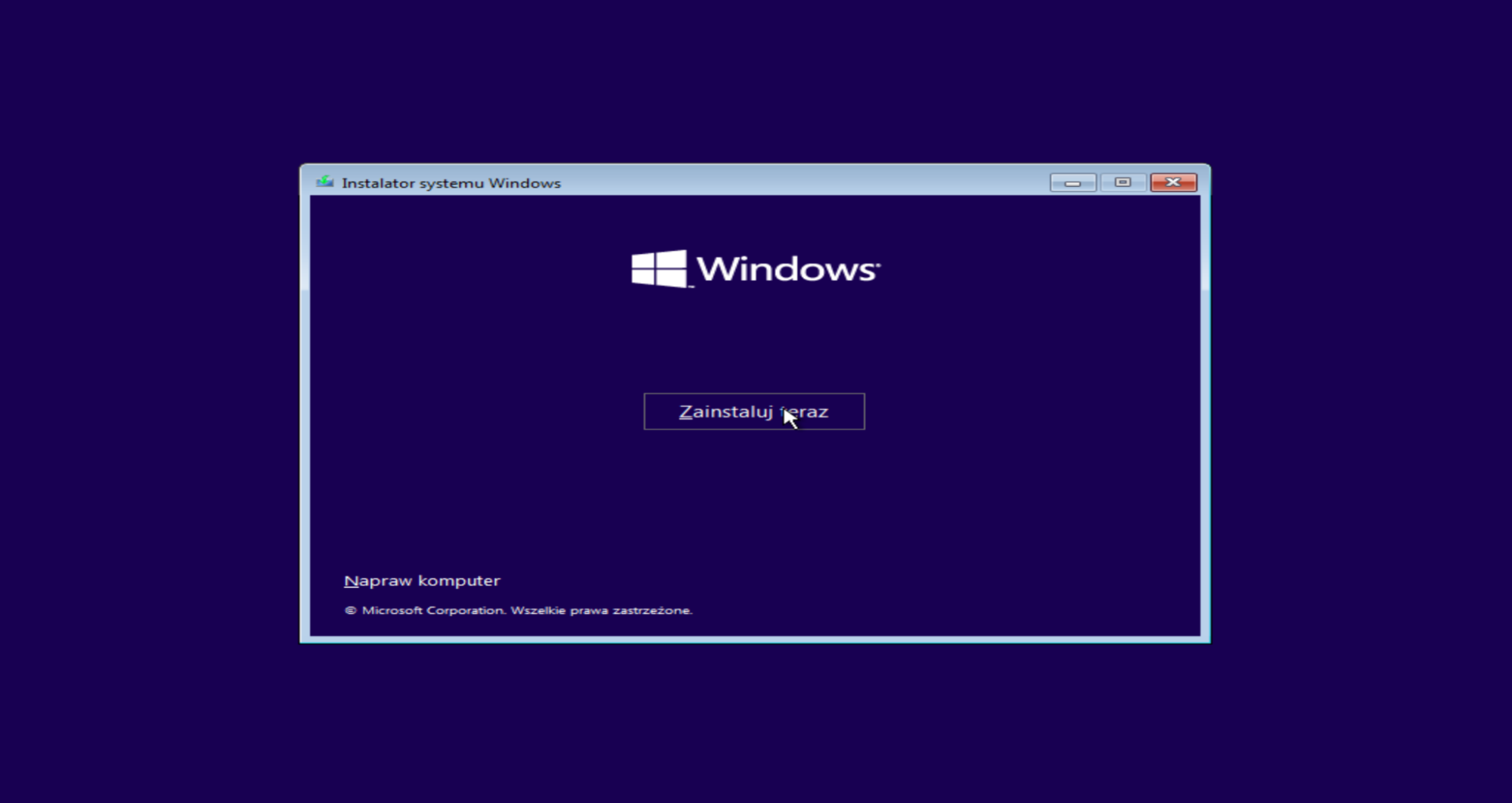
- W kolejnym oknie wprowadzamy klucz systemu Windows lub klikamy “Nie mam klucza produktu” (jeśli system Windows był wcześniej aktywowany, to klucz pobierze się sam po wybraniu tej opcji). Przechodzimy dalej.
- Teraz instalator poprosi nas o wybór wersji systemu. Najczęściej na komputerach osobistych instalowane są wersję Home, oraz Pro. Po wybraniu danej wersji klikamy “Dalej”.

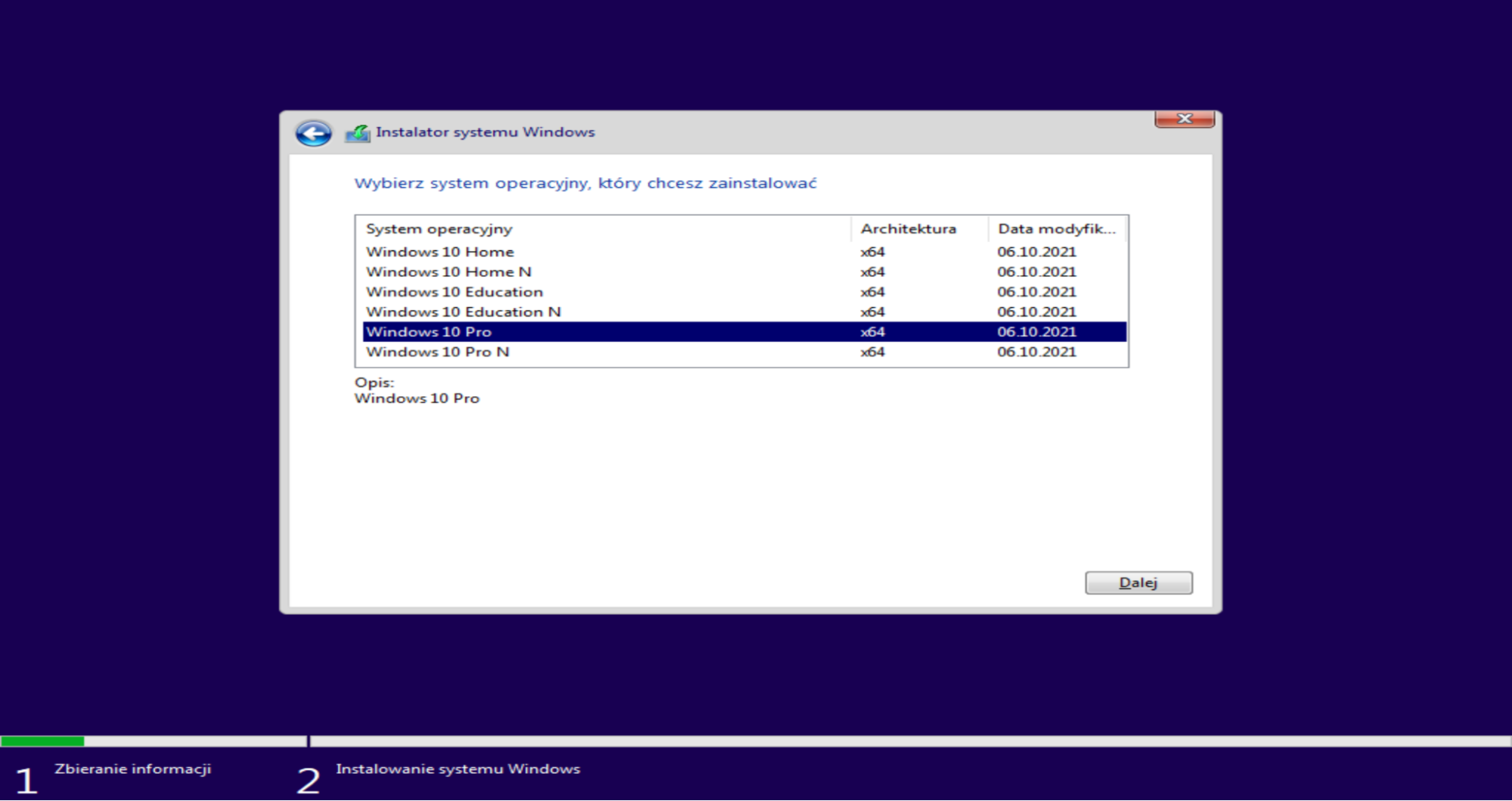
- W kolejnym kroku zgadzamy się na postanowienia licencji.
- Po przejściu dalej wybieramy opcję “Niestandardowa: tylko zainstaluj system Windows”.

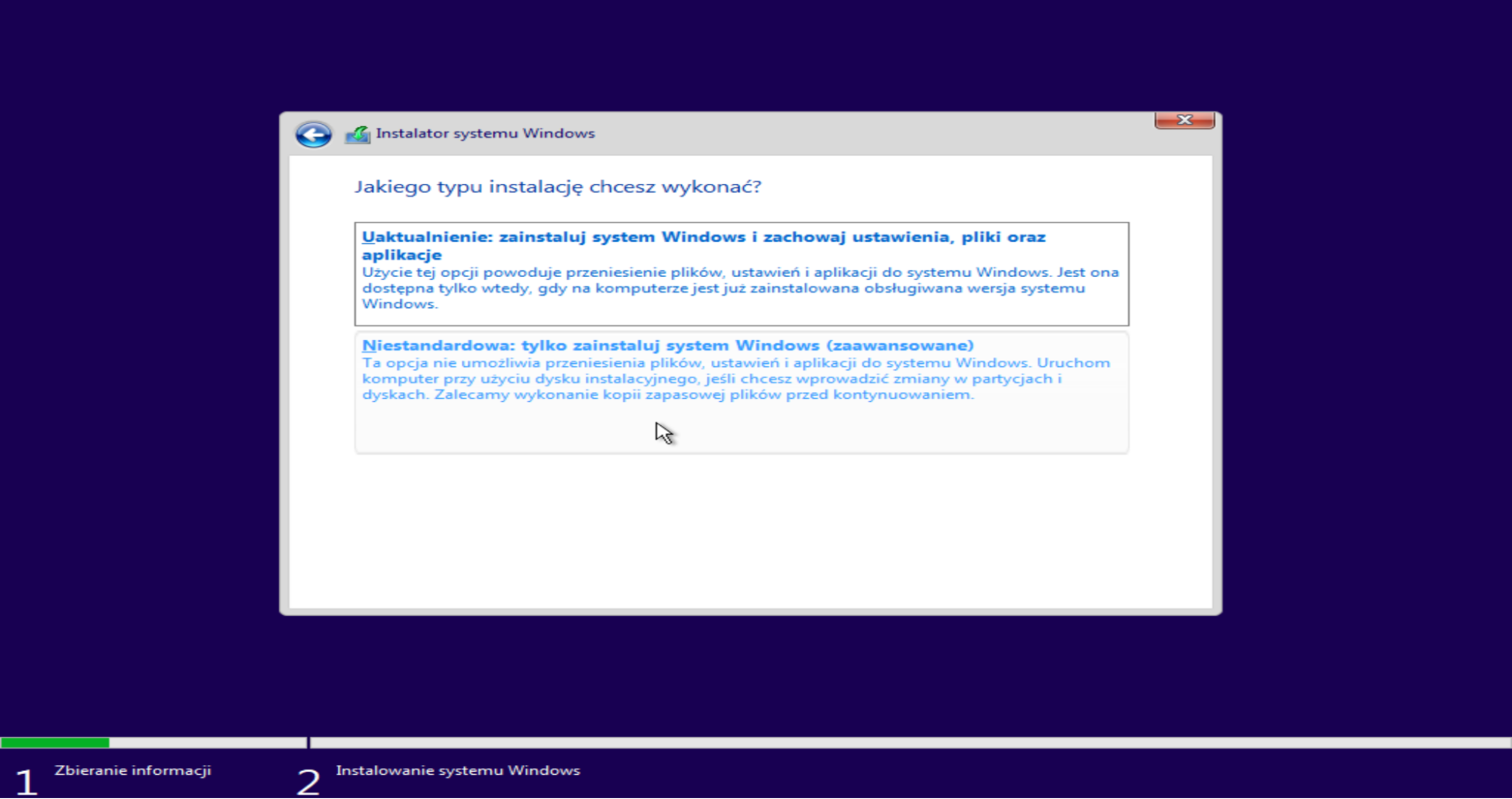
- W wyświetlonym oknie możemy zobaczyć wszystkie dostępne dyski. Jeśli sprzedajemy dysk, możemy go tutaj sformatować i zakończyć pracę z instalatorem. Gdy chcemy tylko zainstalować system ponownie, formatujemy naszą partycję systemową, następnie zaznaczamy ją i klikamy “Dalej”.

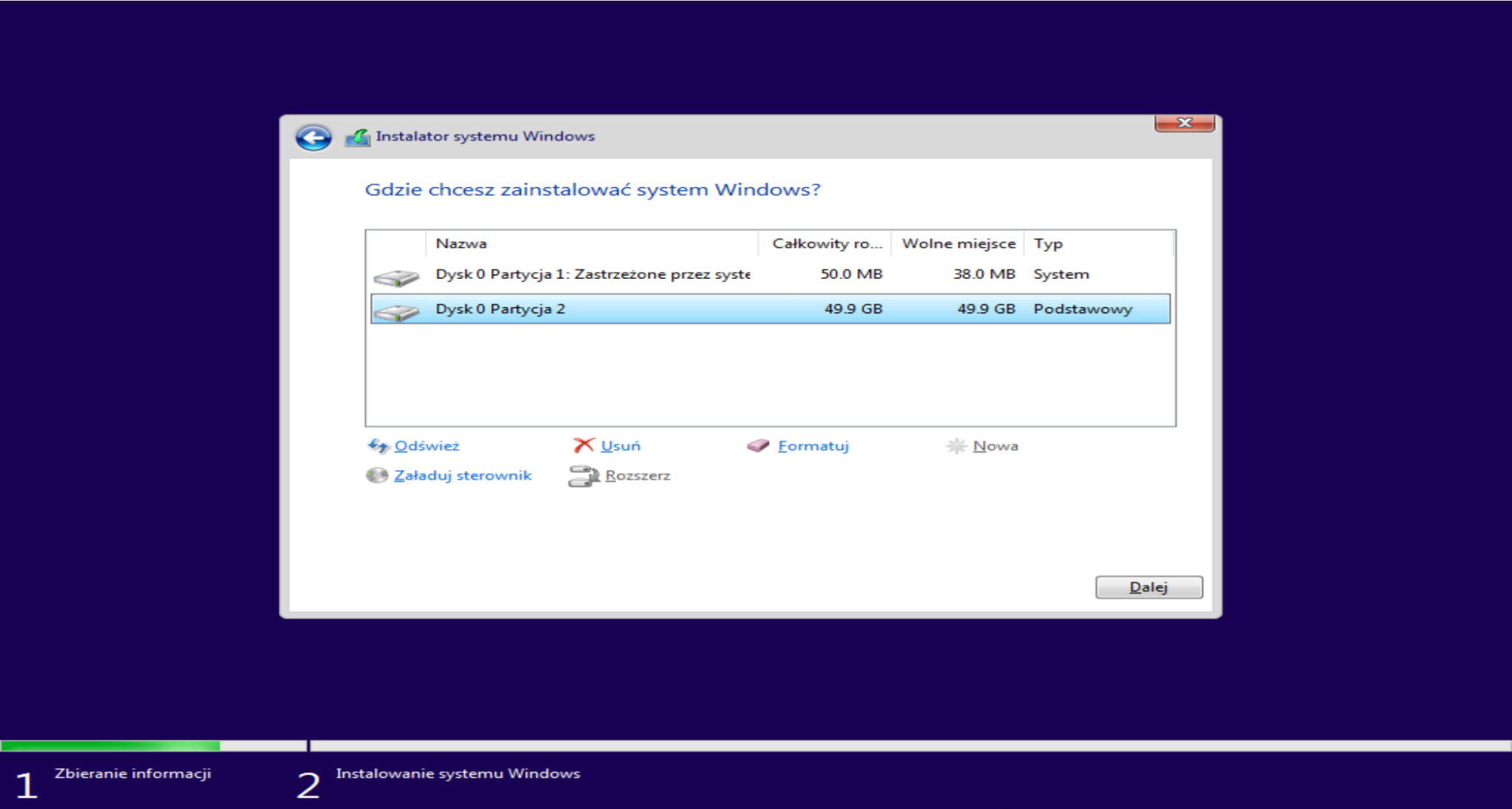
- Rozpocznie się instalacja systemu. Po jej zakończeniu musimy tylko zaznaczyć kilka opcji i gotowe! Nasz komputer został sformatowany.
Jeśli nie chcemy sformatować partycji systemowej, a inne partycje, możemy to zrobić bezpośrednio w systemie Windows. Prostą instrukcję znajdziecie w kolejnym akapicie.
Jak sformatować dysk w systemie Windows?
- Klikamy przycisk start lub lupę i wyszukujemy funkcję “Utwórz i sformatuj partycje dysku twardego”. Klikamy na nią, zaraz po wyszukaniu.
- W wyświetlonym oknie możemy zobaczyć wszystkie dyski i partycje wyryte przez system Windows. Wybieramy dysk/partycję, którą chcemy sformatować.

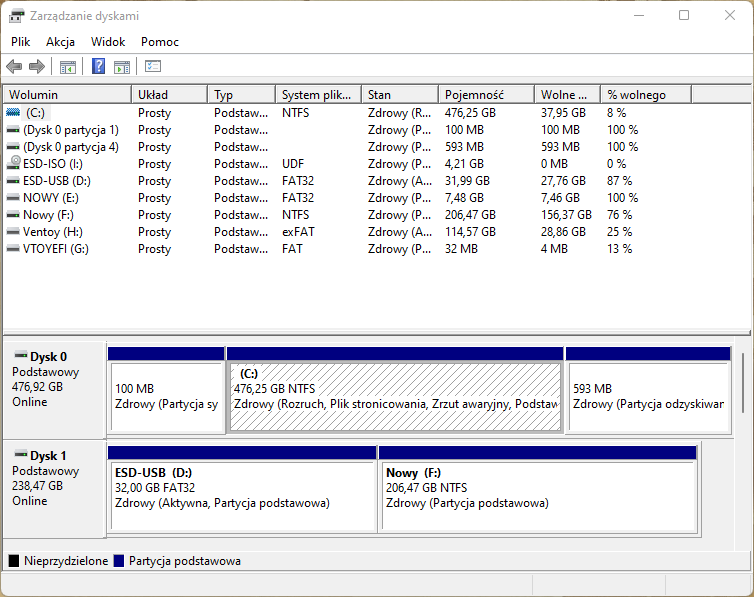
- Klikamy na daną partycję niesystemową prawym przyciskiem myszy i wybieramy “Formatuj”. W wyświetlonym ostrzeżeniu klikamy “Ok”. W kolejnym kroku wpisujemy własną etykietę woluminu, oraz wybieramy System plików (dla dysków zewnętrznych najlepiej użyć FAT32 lub exFAT, dla dysków podpiętych “na stałe” do komputera i pracujących w systemie Windows wybieramy NTFS). Możemy też zmienić rozmiar jednostki alokacji (najlepiej zostawić Domyślny) oraz włączyć/wyłączyć szybkie formatowanie.

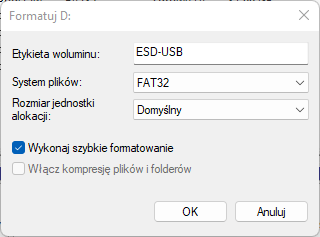
- Po wybraniu wszystkich ustawień klikamy na “OK”, potwierdzamy kolejne ostrzeżenie i gotowe! Nasza partycja dyskowa zostanie sformatowana według wybranych ustawień.
WARTO PRZECZYTAĆ:







