
Świat systemów GNU/Linux jest rozległy i fascynujący. Każda dystrybucja ma pomysł na samą siebie, potrafi zebrać rzeszę nie tyle prostych użytkowników, ile ludzi powiązanych mniej lub bardziej z systemem. Pingwinki są od ludzi, dla ludzi, o czym wielu często zapomina. Dlaczego więc Arch Linux owiany jest takim mistycyzmem? Co stoi za jego sukcesem i dlaczego jest to najlepszy system dla naszego desktopa? Sprawdźmy to!
Linus Torvalds – ojciec Linuxa
Urodzony 28 grudnia 1969 roku fiński programista, zafascynowany pingwinami, zwolennik ruchu otwartego oprogramowania i twórca jądra, zwanego dzisiaj Linux.
To jego fascynacja Unixowymi systemami zrodziła ideę, by samemu posiadać tego typu rozwiązanie na domowym komputerze klasy PC.


Równolegle z Free Software Foundation, pracującą nad GNU — własnym systemem operacyjnym, rozpoczął pracę nad Linuxem.
Obrał jednak inną drogę, zamiast na starcie tworzyć proste i funkcjonalne narzędzia, zabrał się od razu za pisanie jądra.
Dzisiaj nazywamy całość GNU/Linux z bardzo prostego powodu — Linus zaczerpnął z dobytku ich darmowych narzędzi i zaimplementował je u siebie. Dzięki temu świat dostał podwaliny pod piękną ideę i ruch nie tyle otwartego, ile nawet wolnego oprogramowania!
To dzięki nim możemy dzisiaj za darmo i bez przeszkód korzystać z tych systemów, narzędzi i programów.
Nic nie stoi na przeszkodzie, by wywrócić całość do góry nogami i dostosować pod nas samych!
Bardzo mile widziane jest także samodzielne przyczynianie się do rozwoju systemu. Nie musimy być od razu zawodowym programistą — raportowanie błędów i niedoróbek, to także ogromny wkład w całość!
Richard Stallman – w zatraceniu dla wolnego oprogramowania
Fanatykiem można stać się każdej dziedzinie. Czy to obóz Nvidii albo AMD, telefonów Xiaomi, procesorów Intela i wielu, wielu innych.
Co, jednak jeśli jeden człowiek tak bardzo się zatraci, że zaczyna nienawidzić otaczających go ludzi niepopierających tych samych poglądów?
Wtedy staje się Richardem Stallmanem swojej fanatycznej działalności.


Oczywiście mówię to bardzo na wyrost, ale słowa te dobrze oddają typ człowieka, jakim jest nasz bohater.
Mający żal do Steve’a Jobsa czy Billa Gatesa o to, że stworzyli zamknięte środowisko dla swoich systemów operacyjnych.
Nieumiejący się pogodzić, że mało kto chce w pełni i całkowicie za darmo udostępniać całe swoje programy, na rzecz wyższego dobra.
O ile na świecie bardzo spora grupa programistów zgadza się z ideą, tak duży odsetek nie potrafi poprzeć Stallmana w jego słowach, postawie, czynach czy kontrowersjach, jakie wokół siebie wywołuje.
Ciężko im stanąć w szeregu z człowiekiem o tak ostrych i konserwatywnych poglądach.
Przez co niejako w opozycji, czy też alternatywnie, powstał ruch otwartych źródeł (ang. open source), promujący nie tyle wolne, ile właśnie otwarte oprogramowanie.
Kojarzony pozytywnie, działający na korzyść zarówno użytkowników, jak i programistów, a także względnie neutralny w stosunku do zamkniętych rozwiązań.
Arch Linux
Dystrybucja stworzona przez Judda Vineta, która za cel obrała sobie łatwość konfiguracji, użytkowania, a także szybkość, stabilność i aktualność.
Problemem dla osób początkujących z Linuxem jest to, że cała łatwość nie opiera się na graficznym reprezentowaniu parametrów i klikaniu myszą w odpowiednie miejsca.
Ideą jest przemyślane rozmieszczenie i zaprojektowanie skryptów, programów czy plików konfiguracyjnych.
To dzięki nim, przy pomocy terminala, możemy zrobić system idealny. Niczym nieograniczeni, z potężnym narzędziem na naszym PC jesteśmy w stanie tak dobrać DE, programy czy wszelkie inne paczki, by system stanowił naszą drugą naturę.
Przemyślany menadżer pakietów pacman, ogromna baza programów, jaką stanowi AUR, niezawodność i bezproblemowa praca – te i wiele, wiele innych czynników stanowią o tym, dlaczego ten system jest tak popularny w kręgu bardziej doświadczonych użytkowników Linuxa.
Co do samego AUR – warto powiedzieć, że jest to swoisty odpowiednik PPA z Ubunutu.
Działa jednak znacznie lepiej i sprawniej. Za pomocą https://aur.archlinux.org/, jesteśmy w stanie wyszukiwać, pobierać a następnie instalować interesujące nas pakiety.
Co więcej – nie musimy nawet zaglądać na tą stronę, bo z pomocą przychodzi nam kolejny menadżer pakietów, jakim jest yaourt.
Operuje on właśnie na repozytoriach AUR i usprawnia cały proces instalacji.
Pochodne dystrybucje Archa
Zanim przejdziemy do spraw instalacji i podstawowej konfiguracji systemu, trzeba jasno powiedzieć — nie musimy instalować Archa, by cieszyć się jego najlepszymi cechami.
Dystrybucje takie jak Manjaro, Antergos, Bridge Linux czy Arch-Anywhere pozwalają nam zaznać plusów systemu, ale bez całego żmudnego i niejako zaawansowanego procesu instalacji.
Nie są one idealne i nie oddają w 100% systemu, który sami sobie skonfigurujemy od A do Z, ale są dobrym punktem zaczepienia dla ludzi, którzy nie są do końca przekonani o sensowności korzystania z Archa.
To dzięki nim w prosty sposób możemy nauczyć się specyfiki systemu, pewnych wskazanych zachowań albo po prostu przyzwyczaić się do używania choćby takiego pacmana.
Osobiście nie jestem ich zwolennikiem, bo uważam, że dobrze i samodzielnie postawiony Arch to ogrom doświadczenia, a także świadomość co nam na dysku gra.
Mimo to każdemu o odmiennych poglądach polecam zapoznać się z wymienionymi wyżej dystrybucjami. Jest to krok w dobrą stronę!
Instalacja systemu
Metodę przygotowania medium instalacyjnego pozostawiam Wam. Sposobów i nośników jest tyle, co ludzi instalujących system, a niech każdy wybierze to, co mu najbardziej odpowiada.
Osobiście skorzystam z bootowalnego pendrive’a, stworzonego za pomocą programu Rufus USB Tool, dla instalacji na dysku GPT pod PC wspierającym UEFI.
Nie ma co się oszukiwać — MBR to przestarzałe rozwiązanie, które powinno zniknąć już dłuższy czas temu. Trzeba wspierać nowe technologie i korzystać z ich dobrodziejstw — zwłaszcza wtedy, kiedy przynosi nam to wymierne korzyści.
Kiedy uda nam się już poprawnie uruchomić system w trybie live, naszym oczom ukaże się okno terminalu — to za jego pomocą podzielimy dyski na partycje, sformatujemy je, pobierzemy system bazowy, ustawimy najważniejsze pliki konfiguracyjne, by finalnie móc uruchomić system prosto z dysku, aby zainstalować DE.
Całość zaczynamy od sprawdzenia, czy aby na pewno udało nam się zbootować w trybie UEFI, wykorzystamy do tego komendę:
# ls /sys/firmware/efi/efivars
Jeśli folder nie istnieje, to najprawdopodobniej całość uruchomiła się w trybie legacy dla BIOSu lub w trybie CSM.
Musimy więc przerwać instalację i odpowiednio ustawić opcje na naszej płycie głównej.
Następnym krokiem będzie sprawdzenie naszego połączenia z internetem. W przypadku połączenia kablem ethernet, wszystko powinno być już gotowe, ponieważ instalacja w trybie live automatycznie uruchamia usługę dhcpcd.
# ping google.com
Jeśli nie udaje nam się poprawnie nawiązać połączenia, dobrze jest zatrzymać dhcpcd komendą systemctl stop dhcpcd@ i zajrzeć na TĘ stronę, w celu rozwiązania problemu.
Dla połączenia wi-fi i sieci WPA2-PSK możemy śmiało wykorzystać narzędzie wpa_supplicant, którego dokładny opis znajduje się TUTAJ.
Jeśli wszystko przebiegło zgodnie z planem, dobrze jest zaktualizować nasz czas systemowy. Służy do tego prosta komenda:
# timedatectl set-ntp true
W celu sprawdzenia statusu procesu wystarczy wpisać timedatectl status
Partycjonowanie dysku, to ciut bardziej skomplikowany proces, mimo to, wcale nie należy się go bać.
Na początek musimy odnaleźć dysk, na którym nasz system ma być zainstalowany, komendą:
# fdisk -l
Wypisujemy na ekranie wszystkie dyski i partycje, jakie w danej chwili znajdują się na naszym PC. Następnie korzystając z komendy:
# gdisk /dev/sdX
Gdzie X oznacza literę interesującego nas dysku, przechodzimy do narzędzia umożliwiającego podzielenie dysku na partycje.
Tutaj korzystamy odpowiednio z takich komend jak:
o – usuwa całą istniejącą tablicę partycji i tworzy nową w schemacie GPT
n – umożliwia stworzenie nowej partycji
w – zapisuje wszystkie zmiany wprowadzone na dysku twardym
Kiedy już utworzymy nową tablicę, możemy przejść do tworzenia partycji.
Pierwsze zapytanie dotyczy numeru, z jakim będzie identyfikowana. Możemy pozostawić domyślną – 1.
Następnie ustalamy, od którego sektora nasza partycja będzie się zaczynać.
Dobrym nawykiem jest instalacja systemu na końcowych sektorach naszego dysku. Tutaj jednak nie musimy niczego zmieniać.
Dobrze jednak jest się upewnić, że domyślny sektor to 2048 – od niego powinniśmy zacząć partycjonowanie.
Trzecim krokiem jest ustalenie sektora, gdzie partycja ma się kończyć. Znacznie wygodniejszym wyjściem jest podać to w mega lub gigabajtach. My wpiszemy tutaj +512MB – będzie to partycja EFI.
Ostatnim krokiem jest podanie kodu hex dla naszej partycji. Skąd mamy wiedzieć co tutaj wpisać? Bardzo prostym sposobem — wstukanie L na klawiaturze pozwoli nam zobaczyć listę wszystkich, dostępnych dla nas kodów. Coby jednak nie szukać — dla partycji EFI użyjemy kodu EF00.
Następnie musimy utworzyć odpowiednio partycje /(root), /home i SWAP. Ich rozmiar jest zależny od posiadanej przez nas przestrzeni dyskowej oraz ilości pamięci RAM. Osobiście zalecam przeznaczyć 15-35GB na /(root), 2-4GB na SWAP i całą resztę na /home.
Jedyną różnicą, jaką zastosujemy przy partycjonowaniu naszego dysku będzie to, że teraz zamiast korzystać z kodu hex EF00, użyjemy domyślnego 8300. Po skończonej operacji możemy zatwierdzić zmiany na naszym dysku i przejść do formatowania odpowiednim systemem plików.
W tym miejscu warto wyświetlić sobie listę naszych partycji za pomocą:
# gdisk -l /dev/sdX
Pozwoli nam to w łatwy sposób zorientować się, która partycja ma jaki numer.
Ja będę oznaczał je jako /dev/sdXY – gdzie pod te parametry musicie wstawić swoje rzeczywiste dane (np. /dev/sda1).
Formatowanie partycji EFI
# mkfs.vfat /dev/sdXY
Formatowanie /(root) i /home
# mkfs.ext4 /dev/sdXY
Przygotowanie partycji SWAP
# mkswap /dev/sdXY
# swapon /dev/sdXY
Jesteśmy gotowi, by przejść powoli do instalacji bazowego systemu.
Musimy zamontować swoje partycje w odpowiednich miejscach za pomocą komend:
# mount /dev/sdXY /mnt – /(root)
# mkdir /mnt/home
# mount /dev/sdXY /mnt/home – /home
# mkdir /mnt/boot
# mount /dev/sdXY /mnt/boot – EFI
Pobranie pakietów i instalacja systemu mieści się w jednej komendzie:
# pacstrap /mnt base base-devel
Będąc szczerym, to do poprawnego działania systemu nie jest wymagana paczka base-devel. Mimo to silnie zalecam ją zainstalować – choćby po to, żeby ułatwić sobie korzystanie z AUR w przyszłości.
Gdy proces instalacji dobiegnie końca, możemy powoli przygotowywać się, by przełączyć się na pracę na zainstalowanym już systemie.
Zanim to jednak nastąpi musimy wygenerować plik fstab komendą:
# genfstab -U /mnt >> /mnt/etc/fstab
Gdy operacja przebiegnie pomyślnie, wklepujemy:
# arch-chroot /mnt /bin/bash
I już działamy na naszym systemie.
Sama komenda chroot wzięła się od słów “change root”, co świetnie oddaje to, jak działa.
Pierwszą czynnością, którą dobrze jest się zająć, by potem nie zaprzątać sobie tym głowy, jest komenda:
# systemctl enable dhcpcd
Jest to ta sama komenda, którą opisywałem na początku naszej instalacji.
Krokiem, jaki teraz podejmiemy, będzie dopasowanie strefy czasowej do tej, w której się aktualnie znajdujemy.
Dla Polski komendy wyglądają następująco:
# ln -sf /usr/share/zoneinfo/Europe/Poland /etc/localtime
# hwclock --systohc
Przy wykorzystaniu edytora nano ustawimy zarówno język jak i układ klawiatury dla naszego systemu.
Za pomocą komendy:
# nano /etc/locale.gen
Mamy możliwość edycji odpowiedniego pliku. Wyszukujemy tutaj interesujący nas język i usuwamy symbol #, jaki go poprzedza.
Następnie do gry wchodzą komendy:
# locale-gen
# nano /etc/locale.conf
Koniecznie w takiej kolejności!
Ponownie wykorzystując nano edytujemy plik i dopisujemy do niego LANG=en_US.UTF-8 – gdzie zamiast en_US wstawiacie wybrany przez siebie wcześniej język.
Pozostając w temacie edytorów warto nadać także nazwę naszej maszynie, co robimy za pomocą:
# nano /etc/hostname
I tutaj już wpisujemy dowolną frazę. W moim wypadku jest to hkk-pc2.
Musimy także edytować plik hosts i dodać do niego linijkę:
127.0.1.1 nazwahosta.localdomain nazwahosta
Nadszedł czas na utworzenie użytkownika oraz nadania haseł rootowi i userowi.
Na początek wystarczy wpisać:
# passwd
Dzięki któremu ustalimy hasło administratora.
Następnie poleceniem:
# useradd -m -G users -s /bin/bash nazwausera
Tworzymy nowego użytkownika, a dzięki:
# passwd nazwausera
Ustalamy dla niego hasło.
Jednym z ostatnich kroków, jakie musimy podjąć, jest instalacja bootloadera na partycji EFI.
Do tego celu skorzystamy z komendy:
# bootctl install
Następnie przechodzimy do odpowiedniego katalogu za pomocą polecenia:
# cd /boot/loader
Gdzie musimy edytować plik loader.conf. Oczywiście z wykorzystaniem niezawodnego nano.
# nano loader.conf
Usuwamy wszystko co znajduje się w pliku i dopisujemy:
default arch
timeout 5
Gdzie “arch” jak i “5” są umowne. Jednak jeśli chcemy to zmienić, musimy pamiętać, co tutaj wpisaliśmy!
Zapisujemy całość i korzystając z:
# cd entries/
# nano arch.conf
Edytujemy odpowiednik plik i dopisujemy w nim:
title Arch Linux
linux /vmlinuz-linux
initrd /initramfs.img
initrd /intel-ucode.img
options root=PARTUUID=6265d89d-d8b0-4809-9ce1-3a75796fd237 rw
Tytuł możemy nadać dowolny, ale PARTUUID musimy wpisać odpowiadające naszej partycji roota!
Za pomocą polecenia:
# blkid /dev/sdXY
Możemy na ekranie wyświetlić sobie informacje o naszych partycjach.
Co prawda można użyć także UUID czy po prostu wpisać /dev/sdXY.
Do tego możemy wykorzystać także:
# cat /etc/fstab
Używamy komend i wpisów zależnie od tego, jak nam wygodniej, choć ja BARDZO mocno zalecam użyć PARTUUID.
A to dlatego, że UUID identyfikuje system plików, a PARTUUID partycję GPT, z czego to drugie nie zmienia się przy formacie.
W pliku arch.conf, w miejscu na PARTUUID musimy wpisać PARTUUID naszej głównej partycji – /
Ale także nie możemy zapomnieć, by na końcu dopisać rw!
Co do wpisu o intel-ucode, są to mikrokody dla naszego procesora.
W przypadku AMD całość zawarta jest w linux-firmware, dla Intela trzeba je pobrać osobno, co jest mocno wskazane.
Używając polecenia:
# pacman -S intel-ucode
Możemy zrealizować tą czynność. I jeśli nasza partycja EFI zamontowana jest w /boot, sprawa załatwiona. W innym wypadku należy przenieść wszystko w miejsce, gdzie ona się znajduje.
Dobrze jest też edytować plik fstab za pomocą nano i dodać do niego wpis o partycji SWAP, by była automatycznie montowana przy starcie systemu.
UUID partycji zdobędziemy ponownie za pomocą polecenia:
# blkid /dev/sdXY
A następnie do pliku fstab musimy dodać następującą linię:
UUID=6594196a-39f1-bf07-abe-8434e7703 none swap defaults 0 0
Gdzie wklejamy UUID, które zdobyliśmy za pomocą komendy blkid.
Zanim będziemy gotowi zrestartować swój system, warto edytować odpowiednio plik sudoers, by móc korzystać z polecenia sudo.
Do tego celu wpisujemy:
# nano /etc/sudoers
I pod użytkownikiem root dodajemy linijkę:
nazwausera ALL=(ALL:ALL) ALL
Zapisujemy, zamykamy i kiedy wszystko jest gotowe, wciskamy Ctrl+D, a następnie wpisujemy reboot i uruchamiamy Arch Linuxa prosto z naszego dysku!
Podstawowa konfiguracja i instalacja DE
Zanim zaczniemy cokolwiek pobierać, warto skonfigurować odpowiednio menadżer pakietów pacman. W tym celu wpisujemy:
# sudo nano /etc/pacman.conf
I odnajdujemy linie:
#[multilib]
#Include = /etc/pacman.d/mirrorlist
Usuwamy znaki #, a na samym dole pliku dopisujemy:
[archlinuxfr]
SigLevel = Never
Server = http://repo.archlinux.fr/$arch
Możemy zapisać całość i korzystając z polecenia:
# sudo pacman -Syu
Wprowadzić nasze zmiany w życie.
Żeby w ogóle móc korzystać z jakiegokolwiek DE, potrzebujemy serwera X. Możemy go pobrać razem z terminalem XTerm za pomocą komendy:
# sudo pacman -S xorg xorg-xinit xterm
I w tym miejscu ogranicza nas tylko własny gust i upodobania.
Wybór DE jest ogromny i to co wybierzemy, zależne jest tylko od nas.
Osobiście skupię się na GNOME3, razem z menadżerem gdm.
Aby go pobrać używamy:
# sudo pacman -S gnome gdm
lub
# sudo pacman -S gnome gnome-extra
Osobiście, jeśli jest to Wasz pierwszy kontakt z GNOME czy Archem, polecam skorzystać z drugiego polecenia. W innym wypadku śmiało można pominąć paczkę gnome-extra.
Następny krok, to dobór sterowników – tutaj trzeba je dobrać odpowiednio do posiadanej karty graficznej.
Dla stosunkowo nowych i nadal wspieranych kart firmy Nvidia wystarczy komenda:
# sudo pacman -S nvidia lib32-nvidia-utils
Dla pozostałych producentów GPU, lub starszych konstrukcji, zapraszam na oficjalną Wikię systemu, gdzie każdy odnajdzie sterownik dla siebie.
Warto także zaopatrzyć się w menadżer pakietów yaourt, który znacznie usprawni naszą pracę na AUR:
# sudo pacman -S yaourt
Korzystanie z niego w podstawowych formach przebiega niemalże identycznie, jak z pacmana.
Jesteśmy już gotowi do pierwszego uruchomienia naszego środowiska graficznego.
Zanim to jednak nastąpi, musimy wpisać następujące polecenia:
# systemctl enable NetworkManager
# systemctl enable gdm
Jeśli nasze DE nie włączyło się automatycznie, to # systemctl start gdm załatwi sprawę.
Słowem podsumowania
I to wszystko. Przebrnęliśmy przez proces instalacji systemy od początku, aż do samego końca.
Reszta jest w waszych rękach. To, co zrobicie z tym systemem, jak go dostosujecie i wykorzystacie.
Czysta kartka, gotowa na modyfikacje i pracę.
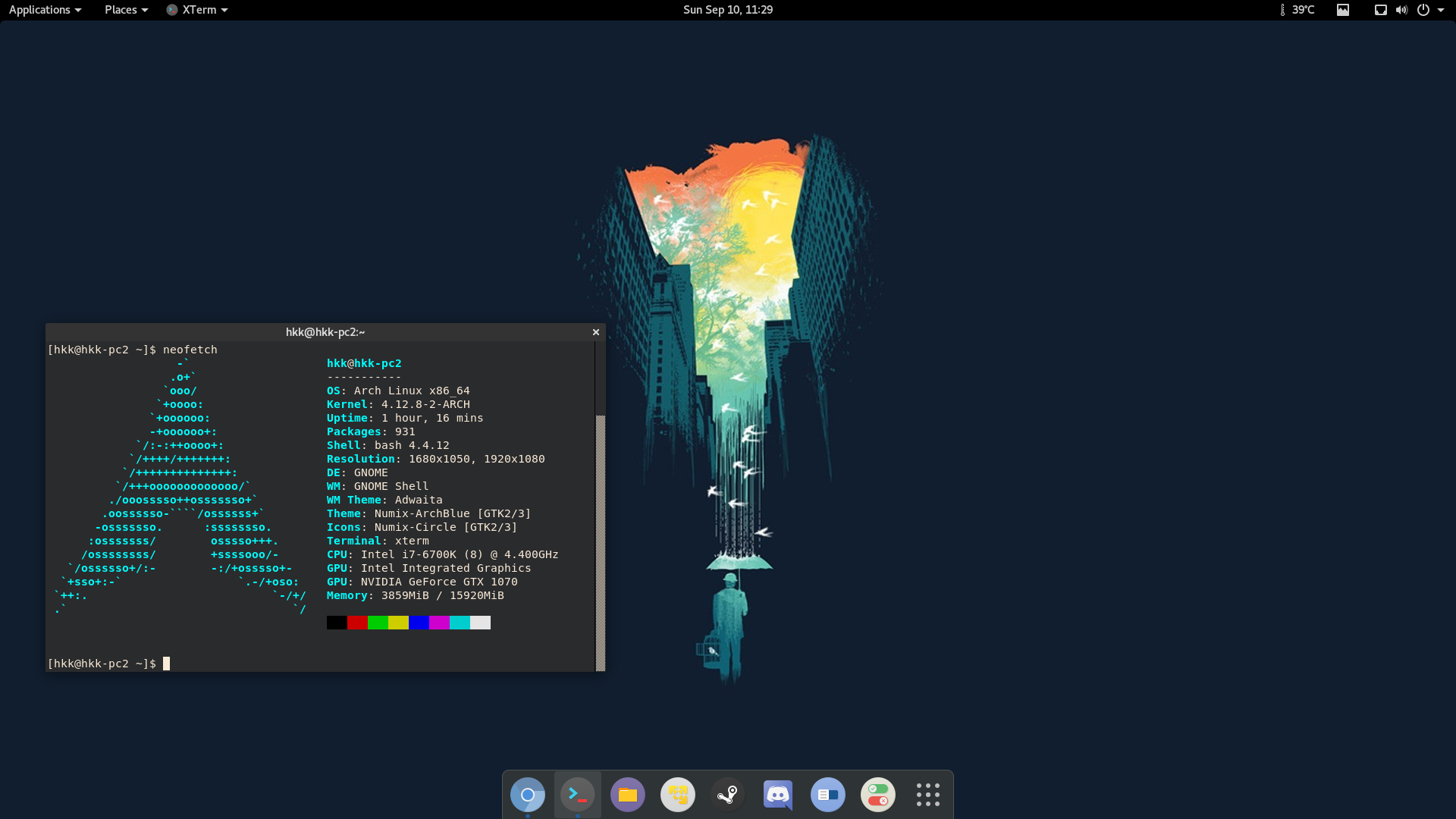
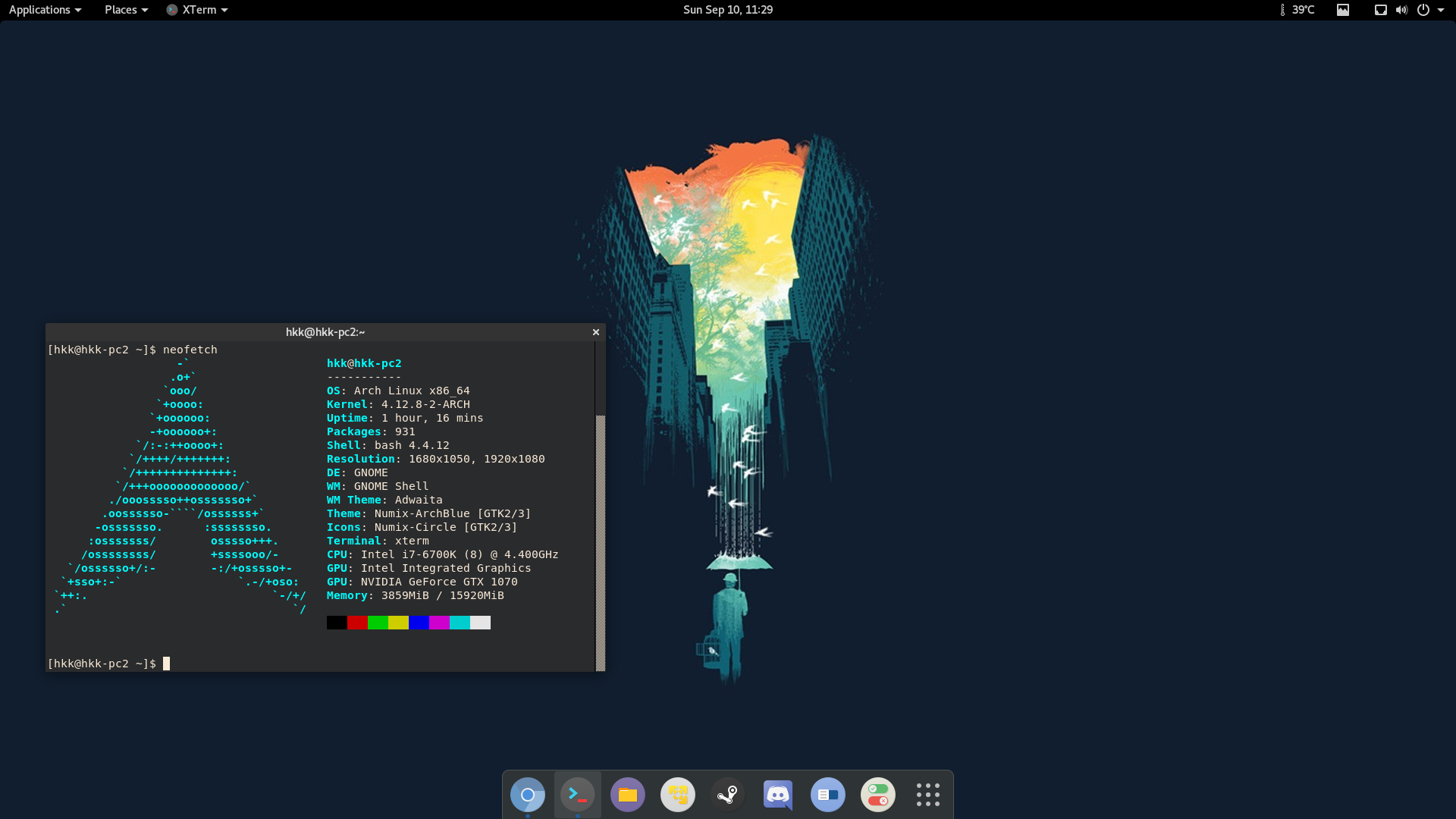
To wszystko w tym przydługawym, ale myślę, że konkretnym wpisie.
Życzę samych sukcesów w poznawaniu świata Linuxa, a także wiele radości.
Cheers!
WARTO PRZECZYTAĆ:








1 Komentarz