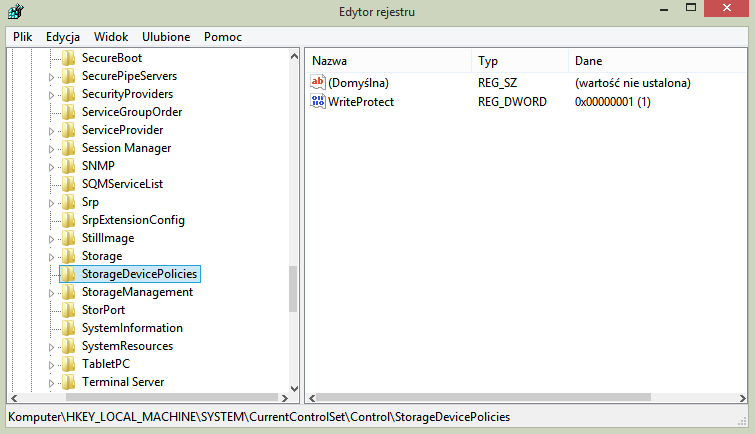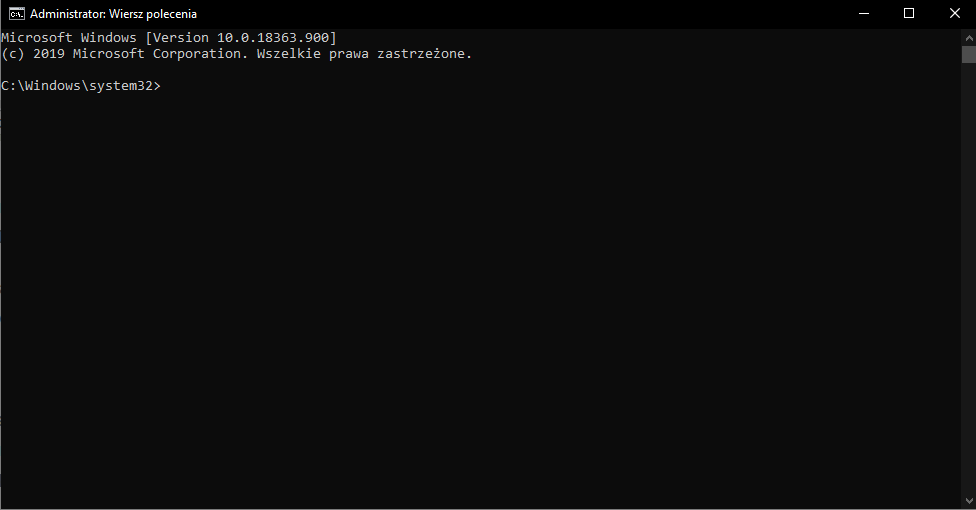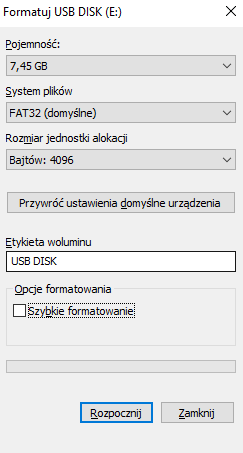Komunikat “Dysk jest zabezpieczony przed zapisem. Usuń ochronę zapisu lub użyj innego dysku” jest jednym z bardziej irytujących błędów, jaki może nas spotkać podczas próby zapisania plików na pendrive bądź kartę SD.
Dysk jest zabezpieczony przed zapisem — najważniejsze informacje
Niestety, jest to też błąd stosunkowo często spotykany. Na szczęście jednak są sposoby, aby się go pozbyć. Przedstawimy je Wam poniżej, z nadzieją, że pomogą wam one usunąć blokadę i cieszyć się poprawnym działaniem nośnika.
Jednak, zanim wypróbujecie którykolwiek z nich, rekomendujemy najpierw po prostu przeskanować nośnik przy pomocy dobrego programu antywirusowego. Może się okazać, że w ten sposób szybko uda się usunąć problem, jeśli spowodowało go zawirusowanie pendrive’a bądź karty SD.
Czasami jednak, nawet jeśli przyczyną błędu są wirusy, sam program antywirusowy nie da rady go rozwiązać i karty pamięci dalej nie będą działać. W takim przypadku przydadzą się poniższe porady (i oczywiście również w przypadkach, kiedy problem wynika nie z wirusów, a z innej przyczyny).
Sposób 1. Zmiana parametru WriteProtect w Edytorze rejestru
Żeby spróbować naprawić zepsuty pendrive lub kartę pamięci, można skorzystać z Edytora rejestru — to bezpłatne narzędzie wbudowane w system Windows.
Wpisz w pole wyszukiwania w systemie słowo “regedit”. W wynikach wyszukiwania powinien pojawić się Edytor rejestru — najedź na niego myszką, kliknij jej prawym przyciskiem i wybierz “Uruchom jako administrator”. Alternatywnie możesz nacisnąć jednocześnie klawisz Windows i literę R, a następnie wpisać regedit w pole, które się pojawi i nacisnąć Enter.
Po uruchomieniu się rejestru po lewej stronie zobaczysz listę folderów. Otwieraj poszczególne z nich w następującej kolejności: HKEY_LOCAL_MACHINE -> SYSTEM -> CurrentControlSet -> Control -> StorageDevicePolicies.
Ostateczna ścieżka powinna wyglądać następująco: HKEY_LOCAL_MACHINE\SYSTEM\CurrentControlSet\Control\StorageDevicePolicies. Na poniższym screenie można zobaczyć, jak powinno to wyglądać.
Jak widać, w folderze powinien znajdować się klucz WriteProtect. Odpowiada on za ochronę przed zapisem danych na nośniku. Kliknij na niego prawym przyciskiem myszy i wybierz opcję “Modyfikuj…”, a następnie w polu “Dane wartości” wpisz 0 i zatwierdź zmianę przyciskiem OK.
W przypadku, kiedy w polu tym już jest 0, oznacza to, że trzeba wypróbować inny sposób. Jeśli jest 1, po zmianie na 0 wyjmij pendrive’a/kartę SD w sposób bezpieczny, a następnie włóż go z powrotem. Sprawdź, czy zapis plików działa. Jeśli nie, wypróbuj kolejne sposoby.
Sposób 2. Użyj narzędzia diskpart
Każdy laptop czy komputer z systemem Windows powinien umożliwiać skorzystanie z narzędzia diskpart, które ma dużą szansę pomóc właśnie w takiej sytuacji. Żeby z niego skorzystać, należy w pierwszej kolejności uruchomić wiersz polecenia.
Żeby to zrobić, wpisz w wyszukiwarkę systemową “cmd”, a następnie najedź myszką na Wiersz polecenia i naciśnij go prawym przyciskiem myszki. Wybierz opcję “Uruchom jako administrator”.
Po uruchomieniu wiersza polecenia, wpisuj w niego kolejno następujące komendy (możesz użyć małych liter) i zatwierdzaj je Enterem:
- DISKPART
- LIST DISK / Wyświetli Ci się lista Twoich dysków. Po przestrzeni dyskowej rozpoznaj, który z nich jest pendrive’em/kartą SD i zwróć uwagę na przypisany do niego numer dysku (np. disc 3, w zależności od innych zainstalowanych w urządzeniu nośników. /
- SELECT <liczba dysku>, np. SELECT 3
- CLEAN
- LIST VOLUME /Wyświetli Ci się lista woluminów. Podobnie jak w przypadku listy dysków, zwróć uwagę na to, jaki numer ma wolumin pendrive’a/karty SD. /
- SELECT VOLUME <numer woluminu>, np. SELECT VOLUME 3
- CREATE PARTITION PRIMARY
- SELECT VOLUME <numer woluminu>
- FORMAT.
Pamiętaj, aby po wpisaniu każdej komendy dać komputerowi czas na przetworzenie żądania i wyświetlenie wyników. Jeśli to nie pomogło, powtórz proces do kroku 3 włącznie. Po wpisaniu SELECT <liczba dysku> wpisz attributes disk clear readonly i zatwierdź Enterem.
Sposób 3. Sformatuj nośnik
Kolejny sposób na usunięcie błędu “dysk jest zabezpieczony przed zapisem” to sformatowanie nośnika. Żeby to zrobić, otwórz Eksplorator Windows, a następnie przejdź do sekcji “Ten komputer”. W grupie “Urządzenia i dyski” poza dyskami HDD/SSD powinien znaleźć się pendrive/karta SD.
Kliknij prawym przyciskiem myszy na zepsuty dysk i wybierz opcję “Formatuj…”. Odznacz pozycję “Szybkie formatowanie” i upewnij się, że przy pozycji System plików wybrana jest opcja, która ma w nawiasie “domyślne”, np. FAT32 (domyślne). Jeśli chcesz, sformatuj partycje dysku twardego do innego formatu, ale najbezpieczniej jest wybrać opcję domyślną. Naciśnij “Rozpocznij” i czekaj, aż proces się zakończy.
Któryś z powyższych sposobów w większości przypadków powinien usunąć błąd “Dysk jest zabezpieczony przed zapisem. Usuń ochronę zapisu lub użyj innego dysku“. Może się jednak zdarzyć, że żaden z nich nie pomoże, ponieważ zmiana będzie nieodwracalna i na przykład spowodowana uszkodzeniem mechanicznym.
Pendrive zabezpieczony przed zapisem jak odblokować go w takiej sytuacji? W takim wypadku nie pozostanie nam zazwyczaj nic innego, jak wymiana nośnika na nowy. Zawsze warto także sprawdzić, czy dany pendrive lub karta SD nie posiada na boku suwaka do blokady zapisu — wydawałoby się to oczywiste, ale może się zdarzyć, że tego nie zauważyliśmy i przypadkowo go przesunęliśmy.
Udało Wam się rozwiązać problem z komunikatem “dysk jest zabezpieczony przed zapisem”? Koniecznie dajcie znać w komentarzach!
WARTO PRZECZYTAĆ: