
Odinstalowywanie aplikacji na jakimkolwiek sprzęcie, czasem jest zadaniem nieuniknionym. Niezależnie od tego, jakiego systemu używasz, czy Windows, czy macOS, może nadejść taka chwila, w której trzeba będzie pożegnać się z jakimiś programami. Jak odinstalować aplikacje na Macu?
Osoby, które przez wiele lat korzystały z systemu Windows, przerzucając się na Maca mogą mieć problem z szybkim odinstalowaniem programów. W poniższym artykule znajdziesz kilka wskazówek, dzięki którym z szybko i łatwo odinstalujesz niechciane aplikacje z Maca.
Odinstalowywanie aplikacji Mac – czy jest konieczne?
Użytkownicy systemu macOS mogą być zadowoleni z ilości aplikacji, którą udostępniają sprzęty firmy Apple. Bardzo często nie są potrzebne nowe instalacje programów potrzebnych np. do pracy. Cała zawartość programów do przeglądania internetu, tworzenia tekstów czy przeglądania zdjęć jest wystarczająca dla osób, które nie mają wielkich wymagań odnośnie programów, z których korzystają.
Do tego dochodzi intuicyjny mail, z którego korzysta się naprawdę przyjemnie. Osoby, które jednak przyzwyczaiły się do jakichś aplikacji, z pomocą którym pracują, mogą pobierać je ze sklepu App Store. Czasem można też je pobrać z innych stron.
Zanim przejdziemy do procesu odinstalowywania aplikacji z systemu macOS, przedstawmy sposoby na ich instalację.
W jaki sposób zainstalować aplikacje na Macu?
Instalowanie nowych aplikacji na Macu jest bardzo proste, zwłaszcza jeśli korzystasz ze sklepu App Store. Z racji tego, że macOS dba o bezpieczeństwo swoich użytkowników, najczęściej pozwala pobierać aplikacje tylko ze zweryfikowanych źródeł i taki jest właśnie App Store. W pierwszej kolejności, jeśli poszukujesz jakiejkolwiek aplikacji, koniecznie:
- Wejdź do sklepu i wpisz w okno wyszukiwania program, na którym Ci zależy


- Kliknij Enter i następnie po wyszukaniu programu – „Pobierz”
- Teraz kliknij „Instaluj” i podaj hasło do Apple ID, aby zatwierdzić pobranie aplikacji
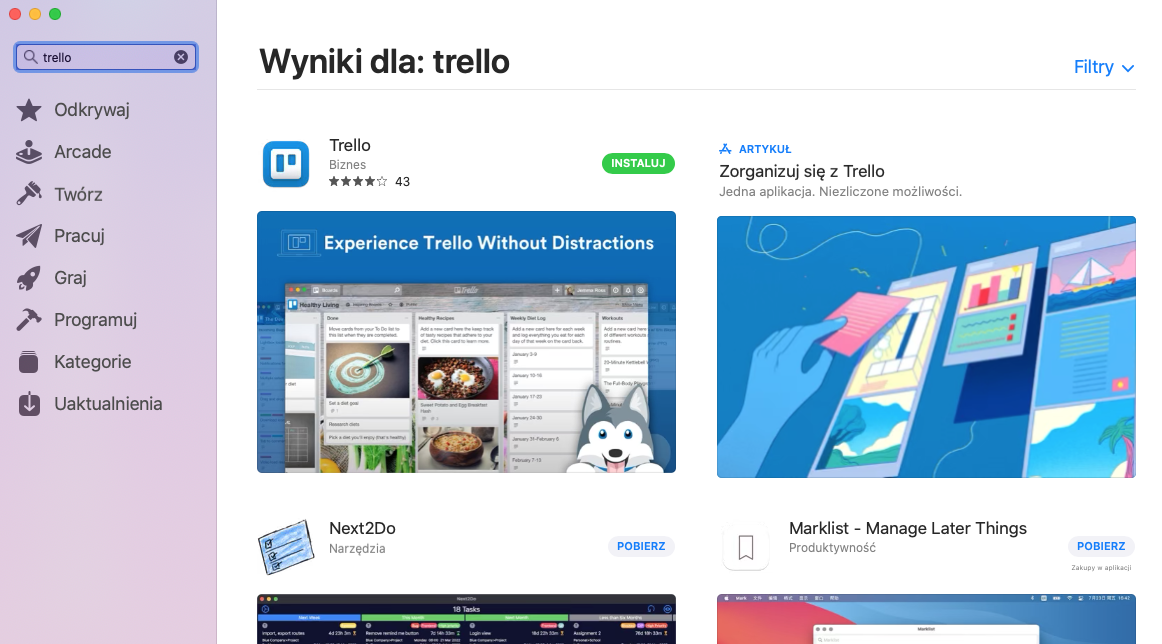
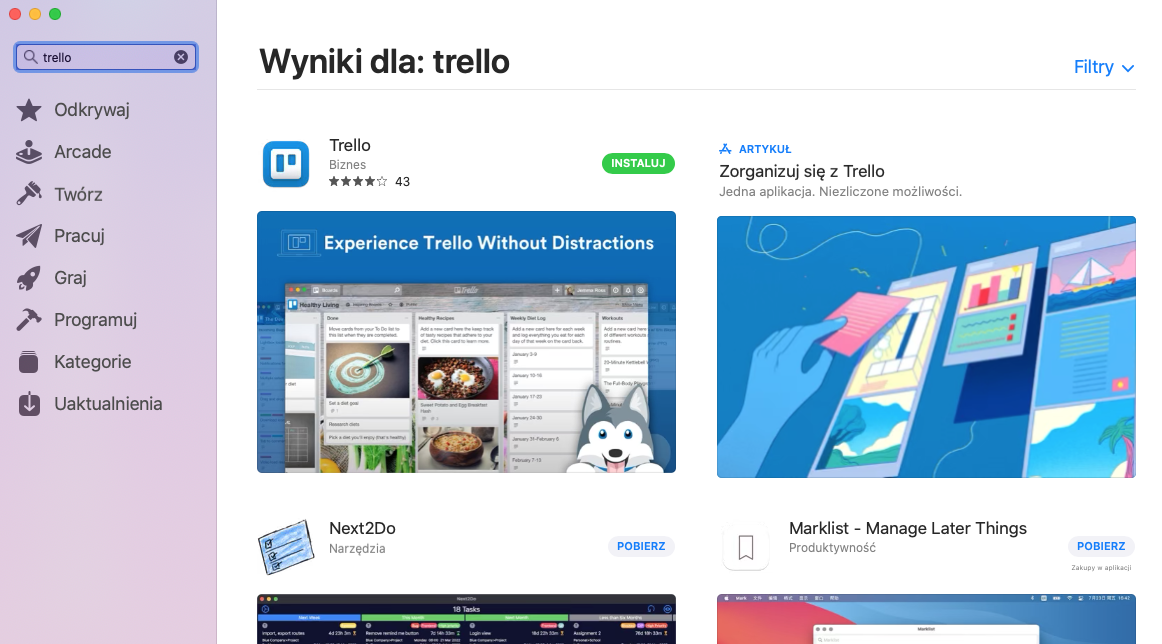
- Następnie poczekaj aż kółko zrobi się dookoła całkowicie niebieskie
- I kliknij hasło „Otwórz”.
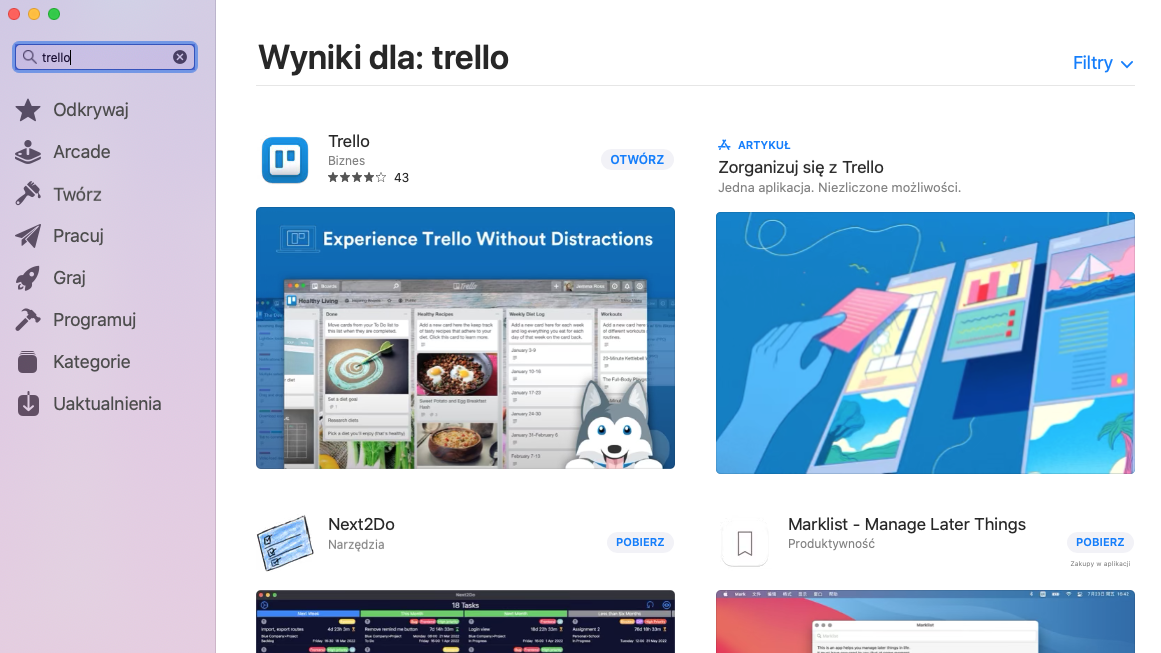
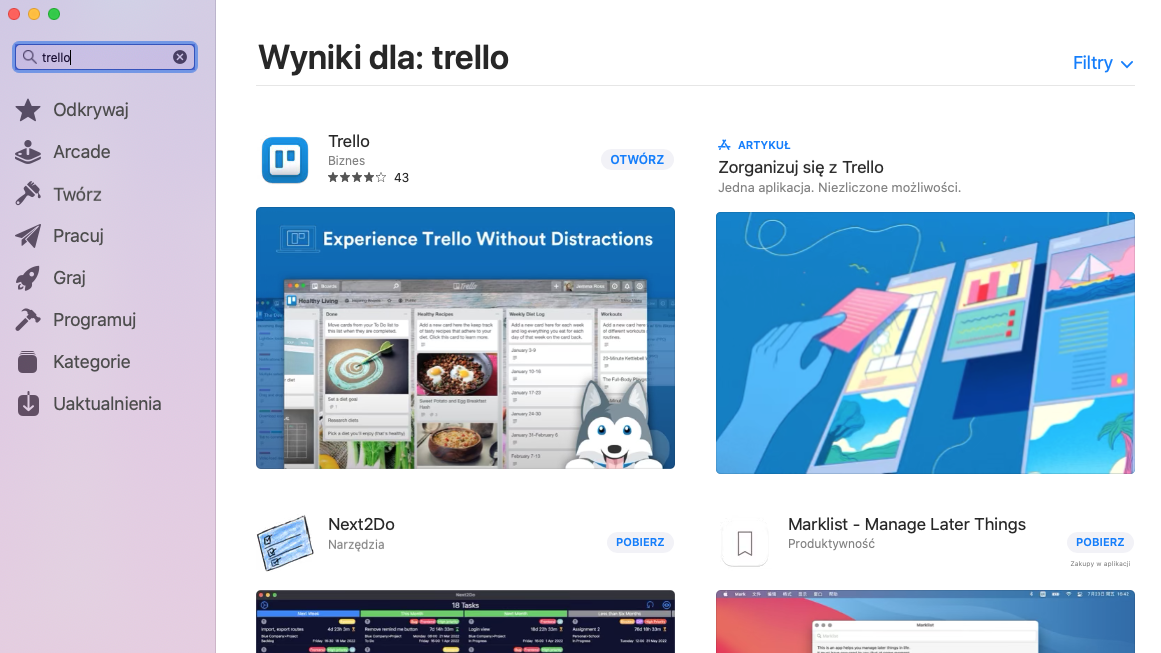
Po tym aplikacja powinna się otworzyć, a Ty możesz się do niej zalogować lub w niej zarejestrować.
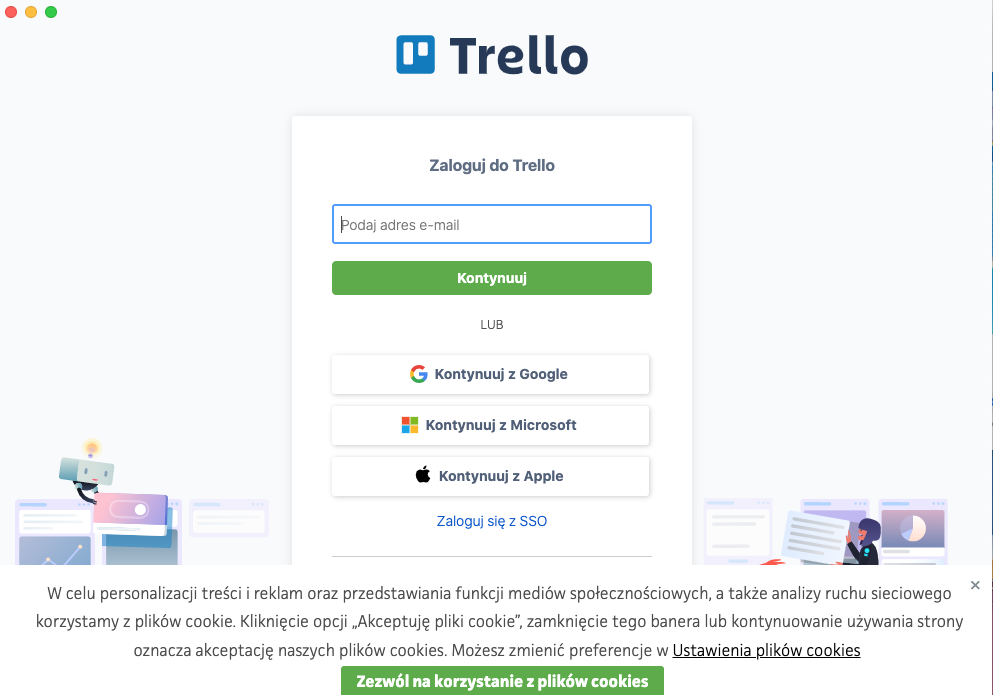
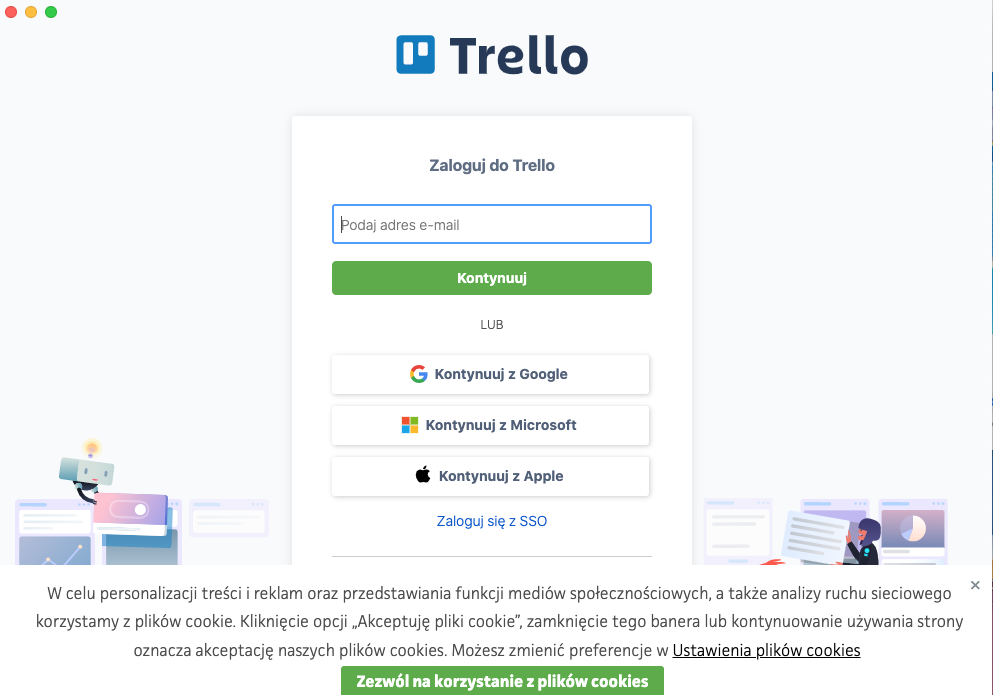
Aplikację znajdziesz w Finderze pod hasłem „Aplikacje”.
Usuwanie aplikacji Mac. Jak usunąć aplikacje z MacBooka?
Istnieje kilka metod, aby poradzić sobie z usunięciem aplikacji z MacBooka. Najprostszą metodą jest po prostu przeciągnięcie do kosza aplikacji, której chcesz się pozbyć i która została zainstalowana poprzez sklep App Store. Z tej samej opcji możesz skorzystać w przypadku plików z końcówką .app. Co więc zrobić?
- Znajdź aplikację za pomocą Findera lub Launchpadu
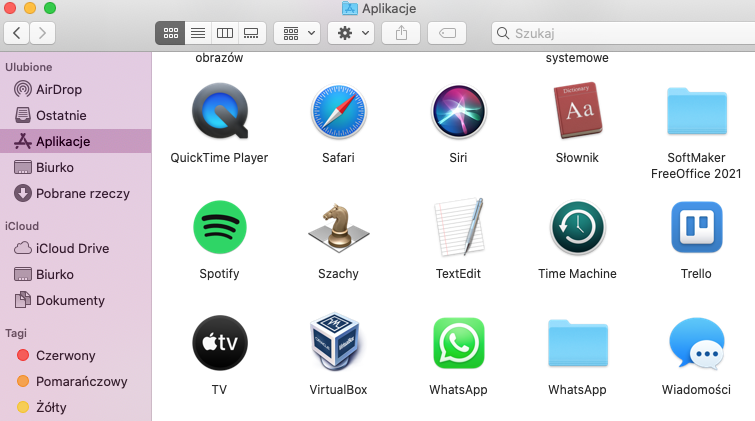
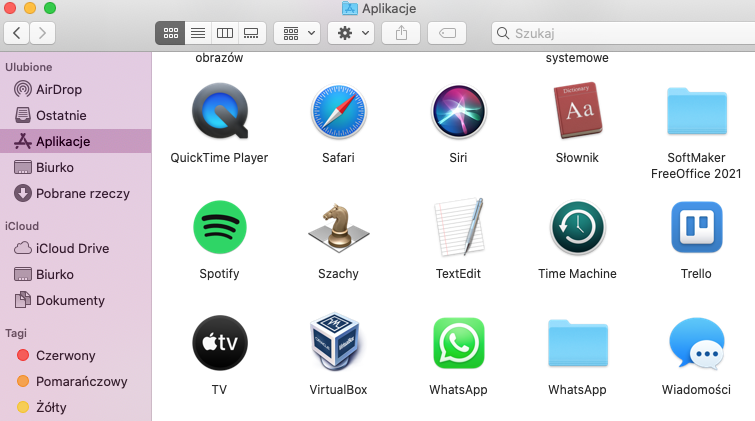
- Przeciągnij aplikację do kosza i gotowe!
- Jeśli chcesz na stałe pozbyć się tej aplikacji, po prostu opróżnij kosz.
Jednak to nie wszystko! Fakt, że usunąłeś główną aplikację nie oznacza, że gdzieś w czeluściach systemu nie stały po niej jakieś resztki. Dlatego też trzeba wyczyścić wszystko ręcznie wśród folderów w systemie Mac. Poniżej znajdziesz listę miejsc, do których musisz zajrzeć, aby mieć pewność, że pozbyłeś się całej aplikacji:
- Folder „Aplikacje” – tu znajdziesz ikonę i plik binarny.
- ~/Biblioteki/Application Support – pliki pomocnicze.
- /Biblioteki/Caches/ – pamięć podręczna.
- ~/Biblioteki/Internet Plud-Ins/ – wtyczki.
- ~/Biblioteki/ – biblioteka.
- ~/Biblioteki/Preferences/ – preferencje.
- ~/Biblioteki/Application Support/ CrashReporter/ – raporty o awariach.
- ~/Biblioteki/ Saved Application State/ – zapisane stany.
Pamiętaj, aby odinstalowywać tylko te pliki, które posiadają nazwę usuwanej aplikacji. Nie usuwaj plików, których działania nie znasz, ponieważ możesz doprowadzić do złego działania systemu.
Usuwanie aplikacji MacBook – specjalny program do deinstalacji aplikacji
Aby mieć zupełną pewność, że dana aplikacja została raz na zawsze odinstalowana z naszego Maca, warto skorzystać ze specjalnego programu dedykowanego do takich procesów.
W sklepie App Store możesz znaleźć naprawdę dużo takich opcji, ale jeśli szukasz darmowej i skutecznej, zdecyduj się na program AppCleaner, którego akurat w sklepie App Store nie znajdziesz.
Dzięki niej możesz odinstalować nie jedną aplikację, ale i kilka jednocześnie. Pamiętaj, aby pobrać program ze sprawdzonych źródeł np. ze strony appcleaner.softonic.pl. Po zainstalowaniu programu, wystarczy, że albo przeciągniesz jedną lub więcej aplikacji na poniższe pole


lub klikniesz w ikonkę czterech pasków znajdującą się po prawej stronie w górnym rogu i wybierzesz aplikację z listy.


Program App Cleaner jest na bieżąco aktualizowany, dzięki czemu wciąż dochodzą nowe funkcje. Aktualnie po wybraniu programu do deinstalacji wyświetla się nie tylko konkretnie on, ale wszystkie powiązane z nim pliki.
Jak odinstalować program na Macu? Ręcznie
Aplikacje na Macu mogą być odinstalowywane również ręcznie w poniższy sposób:
- Kliknij prawym przyciskiem myszy na aplikację, którą chcesz usunąć
- Następnie z listy opcji wybierz „Przenieś do kosza”
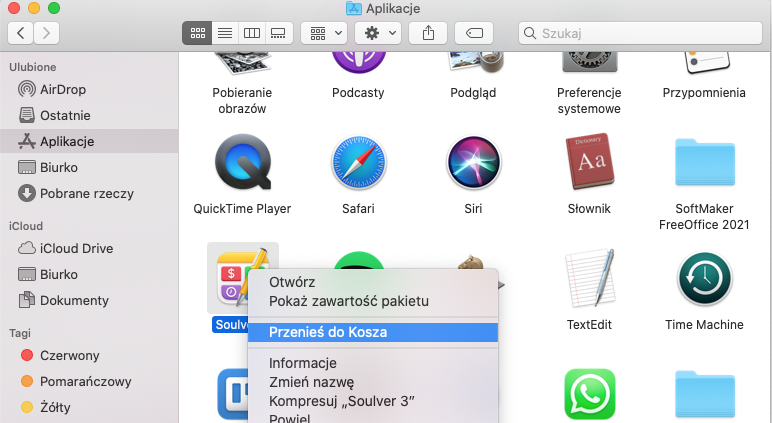
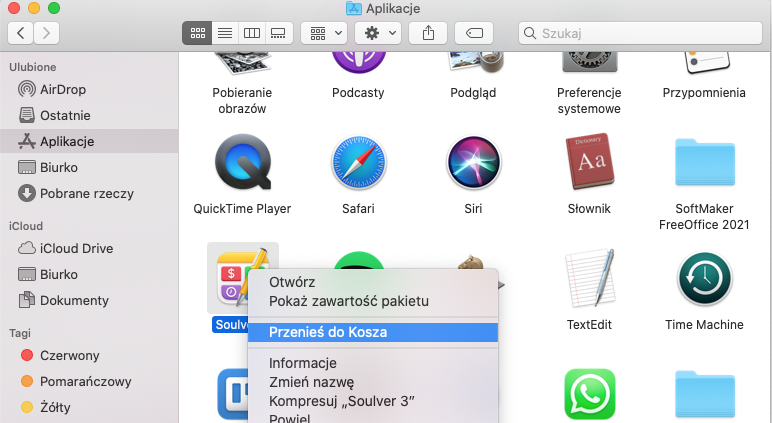
- Jest to najprostsza opcja usuwania plików z końcówką .app.
Program Terminal a deinstalacja aplikacji na Macu
MacBook wyposażony jest w program Terminal, za pośrednictwem którego możesz zrobić praktycznie wszystko.
- Uruchom Terminal
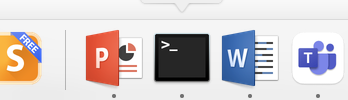
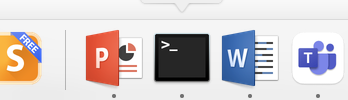
- I wprowadź poniższe dane


- Teraz dodaj jeszcze nazwę aplikacji, którą chcesz usunąć i kliknij Enter.


Jak usunąć aplikację, która nie chce dać się usunąć?
Czasem jest tak, że niektóre aplikacje nie chcą się usunąć z systemu.
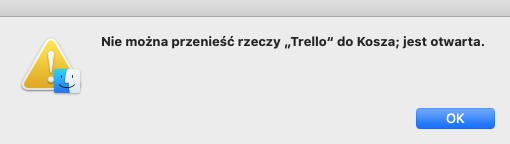
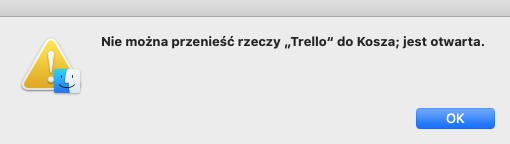
W takiej sytuacji możesz skorzystać z poniższych kroków.
- W pierwszej kolejności sprawdź czy aplikacja nie jest otwarta. Sprawdzisz to na dolnym pasku zadań.
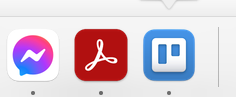
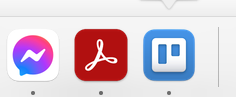
- Następnie zamknij aplikację, klikając na niej prawym przyciskiem myszy i wybierając hasło „Zakończ”.
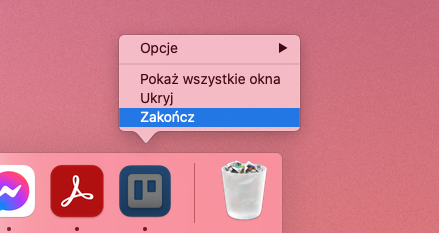
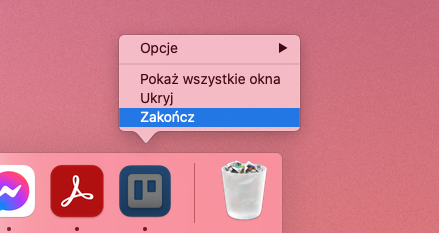
- Teraz przejdź z powrotem do „Findera” i przenieś aplikację do kosza.
Czasem aplikacje nie chcą się poddać i trzeba skorzystać z innych możliwości.
- Naciśnij kombinację klawiszy „Command” i „Spacja”.
- Otworzy się pasek wyszukiwania Spotlight, w którym wpisz hasło „Monitor aktywności”.
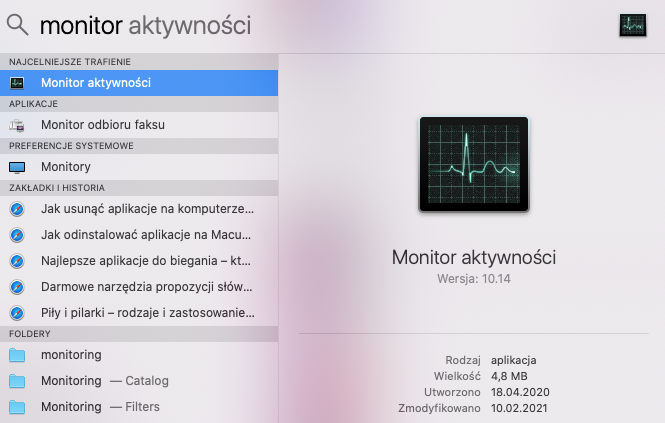
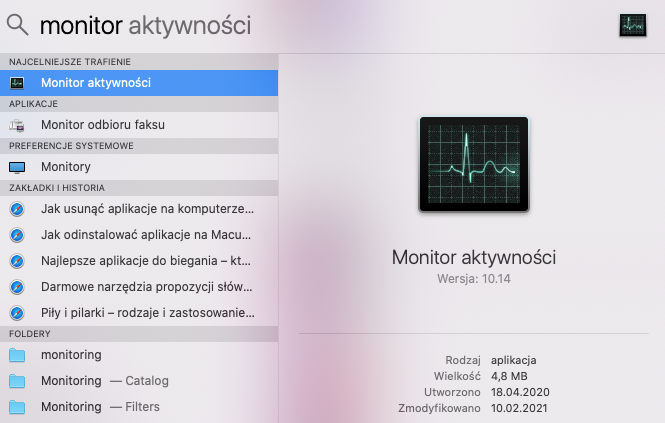
- Wybierz go, znajdź na liście aplikację, którą chcesz zamknąć i kliknij przycisk „X”, który znajdziesz w górnym, lewym rogu programu.
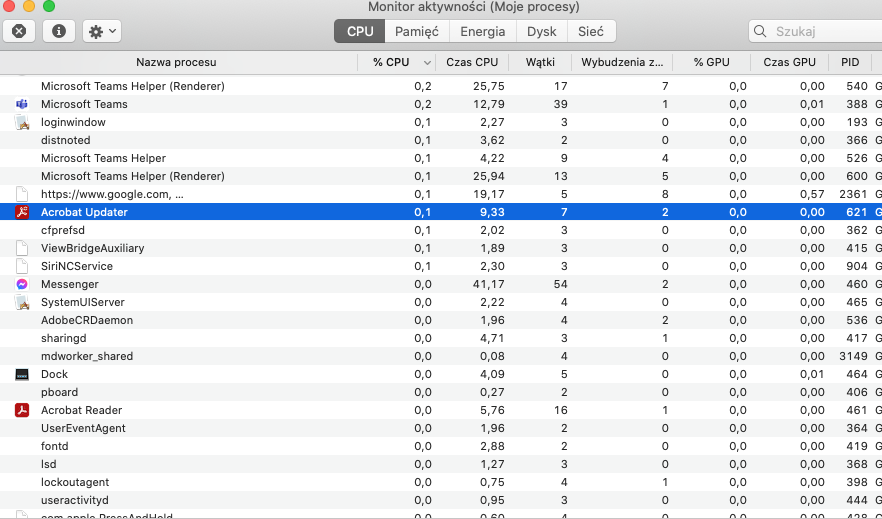
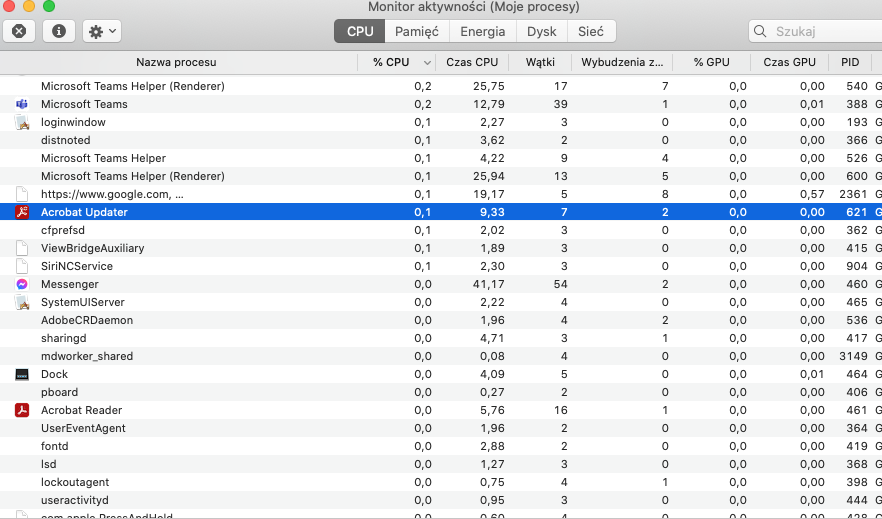
- Jeśli faktycznie chcesz zakończyć proces działania programu, kliknij przycisk „Zakończ”.


Teraz możesz otworzyć Findera i usunąć aplikację.
Usuwanie aplikacji z Macbooka – podsumowanie
Usunięcie aplikacji z Maca nie musi być trudnym zadaniem, jednak z pewnością należy się na nim skupić.
Korzystając z powyższych wskazówek z powodzeniem pozbędziesz się niechcianych aplikacji i zwolnisz miejsce na kolejne, których bardziej potrzebujesz. Do wyboru masz kilka opcji, więc z pewnością któraś z nich sprawdzi się w Twoim przypadku.
WARTO PRZECZYTAĆ:







