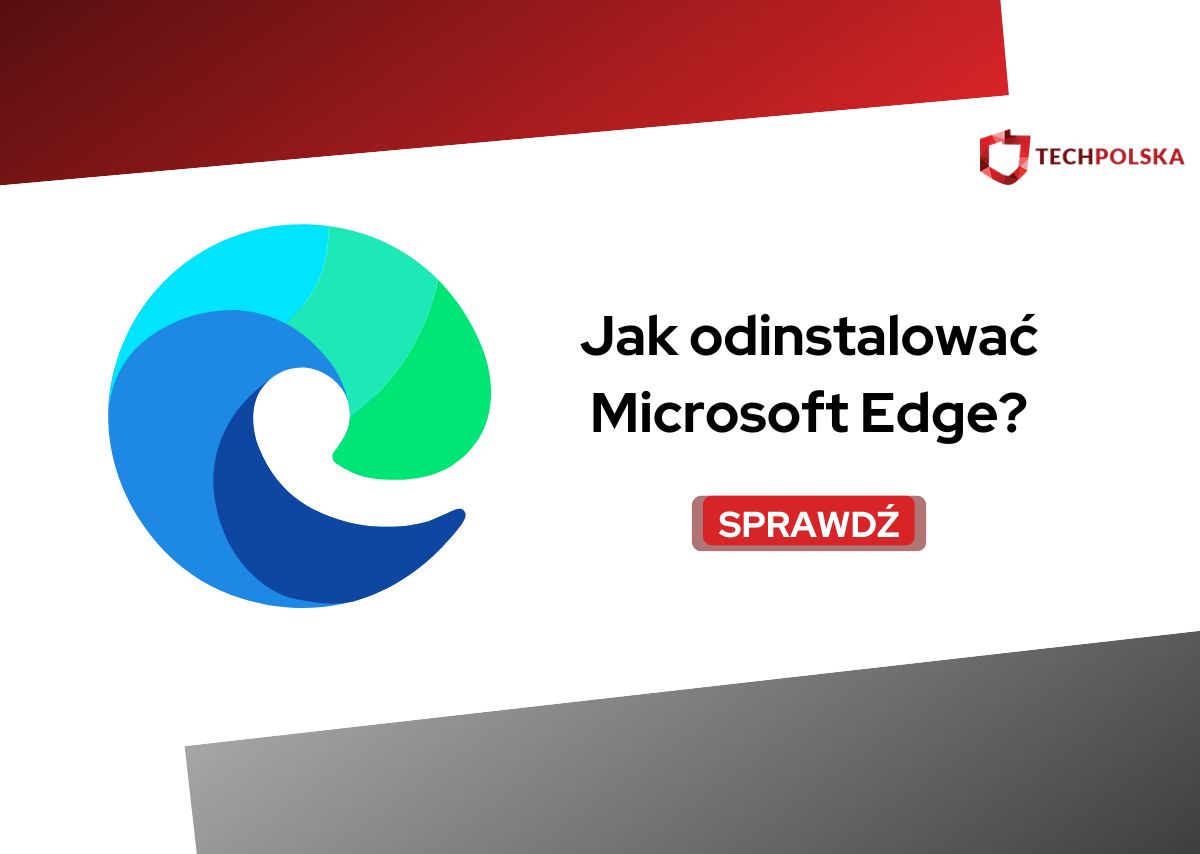Microsoft Edge to przeglądarka, która jest domyślnie zainstalowana w systemie Windows. Wielu użytkowników korzysta z niej tylko do pobrania instalatora innego, zwykle lepszego, programu.
W większości używamy zupełnie innych przeglądarek – warto więc wiedzieć, jak odinstalować Microsoft Edge. Uwzględniliśmy również poradnik, dzięki któremu zapobiegniesz ponownej, automatycznej instalacji programu. Sprawdź!
Przeglądarka Microsoft Edge – jak usunąć? Najprostsze metody krok po kroku
Windows 10 i Windows 11 posiadają domyślnie zainstalowaną przeglądarkę Microsoft Edge. Nie każdy użytkownik chce z niej korzystać, ponieważ na rynku jest dostępne wiele znacznie lepszych alternatyw, jak Google Chrome czy Opera GX.
Mimo wszystko Windows utrudnia odinstalowywanie domyślnej przeglądarki. Nie można tego tak po prostu zrobić. Nawet w menedżerze aplikacji opcja Odinstaluj jest zablokowana dla programu Microsoft Edge. Mimo wszystko istnieje kilka metod, które będą tu bardzo przydatne. Sprawdź, jak odinstalować Microsoft Edge!
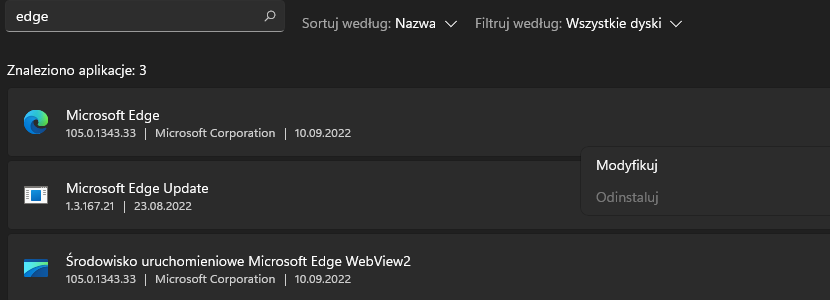
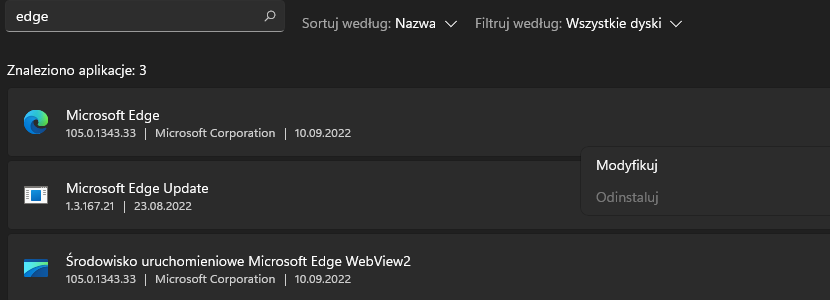
Opisujemy tylko najpopularniejsze, sprawdzone sposoby usuwania domyślnej przeglądarki Windowsa. Wielu użytkowników je wykorzystało i na pewno działają. Jak odinstalować Microsoft Edge?
Sposób 1 – wykorzystaj plik setup.exe przeglądarki Microsoft Edge
W systemie Windows można znaleźć plik instalacyjny przeglądarki Microsoft Edge. Oczywiście nie jest on tak po prostu dostępny. Trzeba wiedzieć, gdzie go znaleźć. Ten właśnie plik pod nazwą setup.exe pozwoli usunąć domyślną przeglądarkę. Jak odinstalować Microsoft Edge z jego pomocą?
- Wejdź w folder, gdzie znajduje się instalator. Należy przejść do dysku systemowego, folderu Program Files (x86) i następnie Microsoft, gdzie znajduje się katalog Edge. Warto wzorować się na tej ścieżce pliku: C:\Program Files (x86)\Microsoft\Edge\Application\105.0.1343.33\Installer.
- Zaznacz plik setup.exe i wybierz Otwórz program WIndows PowerShell jako administrator.
- Uruchom wiersz poleceń za pomocą komendy cmd. Potwierdzenie po wpisaniu wymaga naciśnięcia klawisza Enter.
- Wpisz następującą funkcję: setup.exe – uninstall – system-level – -verbose-logging – force-uninstall. Zatwierdź ją Enterem.
- Wszystkie pliki Microsoft Edge zostaną automatycznie usunięte.
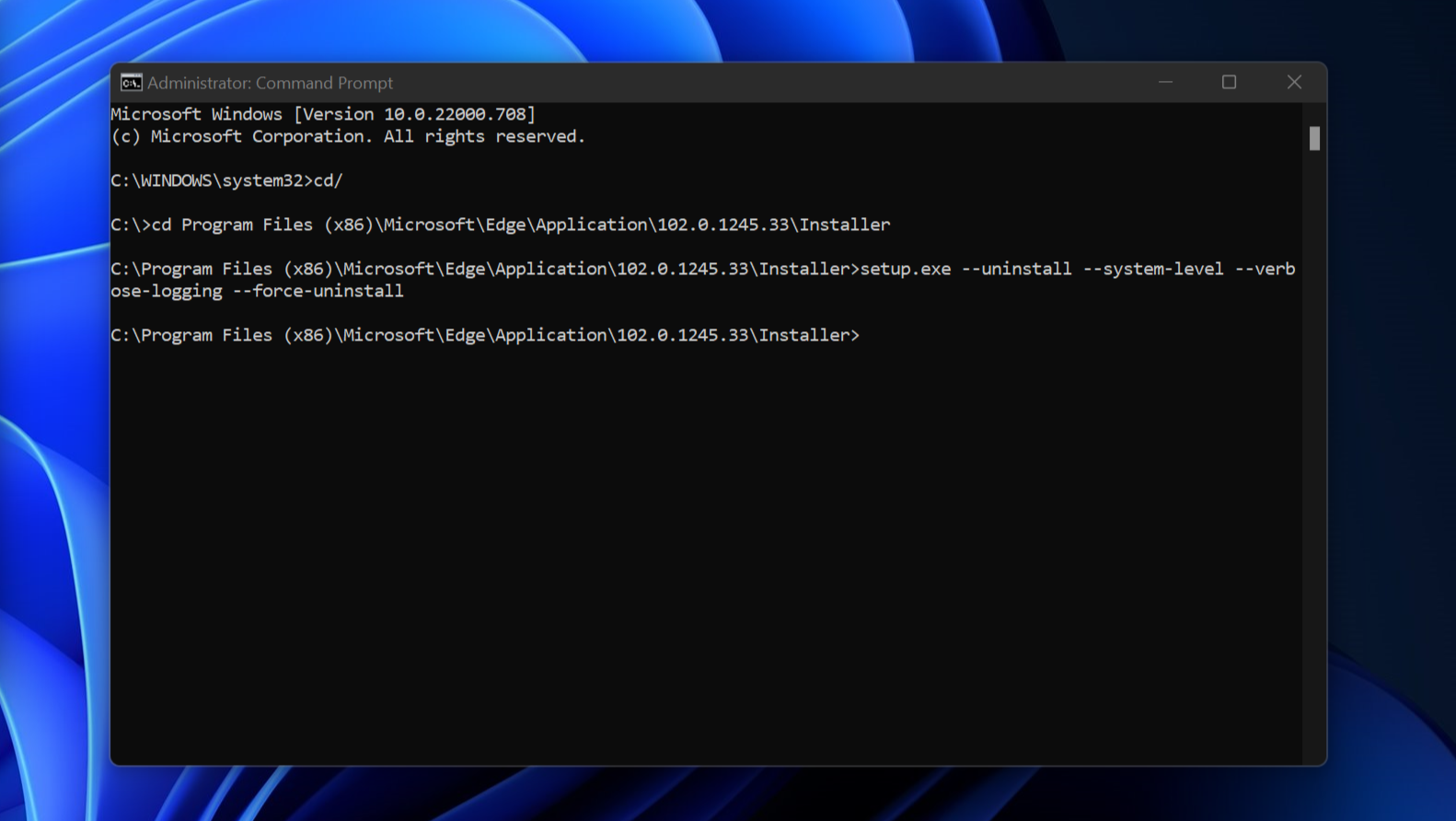
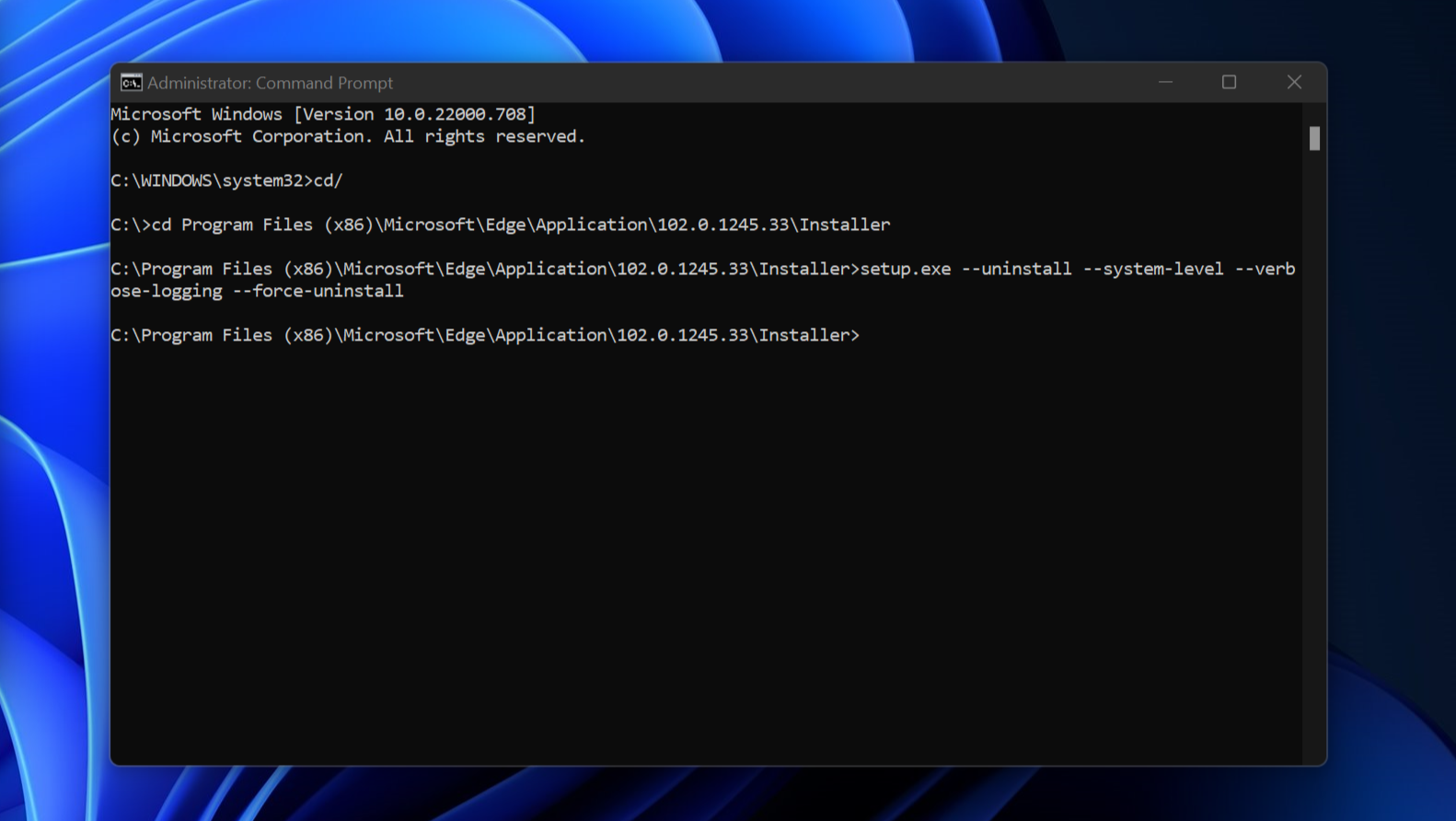
Metoda nie jest tak trudna, jak mogłoby się wydawać. Każdy powinien sobie tutaj poradzić. Mimo wszystko warto wiedzieć o kilku najważniejszych kwestiach. Przede wszystkim narzędzie Windows PowerShell musi być uruchomione jako administrator. Dodatkowo nie można pomylić się w żadnej komendzie, bo może to przynieść nieoczekiwane skutki.
Sposób 2 – skorzystaj z zewnętrznego skryptu usuwającego program Microsoft Edge
Jeżeli nie wiesz, jak usunąć Microsoft Edge samodzielnie, warto skorzystać z zewnętrznego, specjalnie przygotowanego skryptu. Jest on dostępny w internecie pod nazwą Uninstall Edge.cmd. Oczywiście pobieranie takiego skryptu wymaga sprawdzenia, czy to odpowiedni plik. Nie należy uruchamiać programów nieznanego pochodzenia na komputerze. Mimo wszystko skrypt usuwający Microsoft Edge to naprawdę prosta aplikacja.


Po pobraniu odpowiedniego pliku wystarczy go uruchomić jako administrator. Sporadycznie system może zablokować program, jednak wtedy należy odblokować go z poziomu aplikacji Windows Defender. Skrypt Uninstall Edge.cmd po zakończonym działaniu daje komunikat, by zresetować komputer. Wystarczy uruchomić program i on zrobi wszystko za nas. To bardzo wygodne rozwiązanie, jednak należy uważać na szkodliwe pliki w internecie.
Przeglądarka Microsoft Edge, a aktualizacje systemu – co zrobić, by program nie instalował się automatycznie?
Wiesz już, jak odinstalować Microsoft Edge. Przeglądarka jednak wciąż jest integralną częścią systemu Windows. Każda kolejna aktualizacja może więc przypadkowo ponownie zainstalować Microsoft Edge. Jest to sytuacja niepożądana, której da się uniknąć. Istnieje pewien sposób na zablokowanie domyślnej przeglądarki Windowsa, dzięki czemu już nigdy nie pojawi się samoistnie po aktualizacji systemowej. Jak to zrobić?
- Uruchom Wiersz polecenia jako administrator
- Wpisz komendę regedit.
- Przejdź do konkretnej lokalizacji: HKEY_LOCAL_MACHINE/SOFTWARE/Microsoft.
- Kliknij prawym przyciskiem na folder Microsoft i wybierz kolejno Nowy oraz Klucz,
- Nazwij tworzony klucz EdgeUpdate.
- Kliknij prawym przyciskiem i stwórz wartość DWORD (32-bit).
- Nazwij ją DoNotUpdateToEdgeWithChromium.
- Wartość zmień na 1 z 0.
- Kliknij OK i zatwierdź wszystkie wprowadzone zmiany.
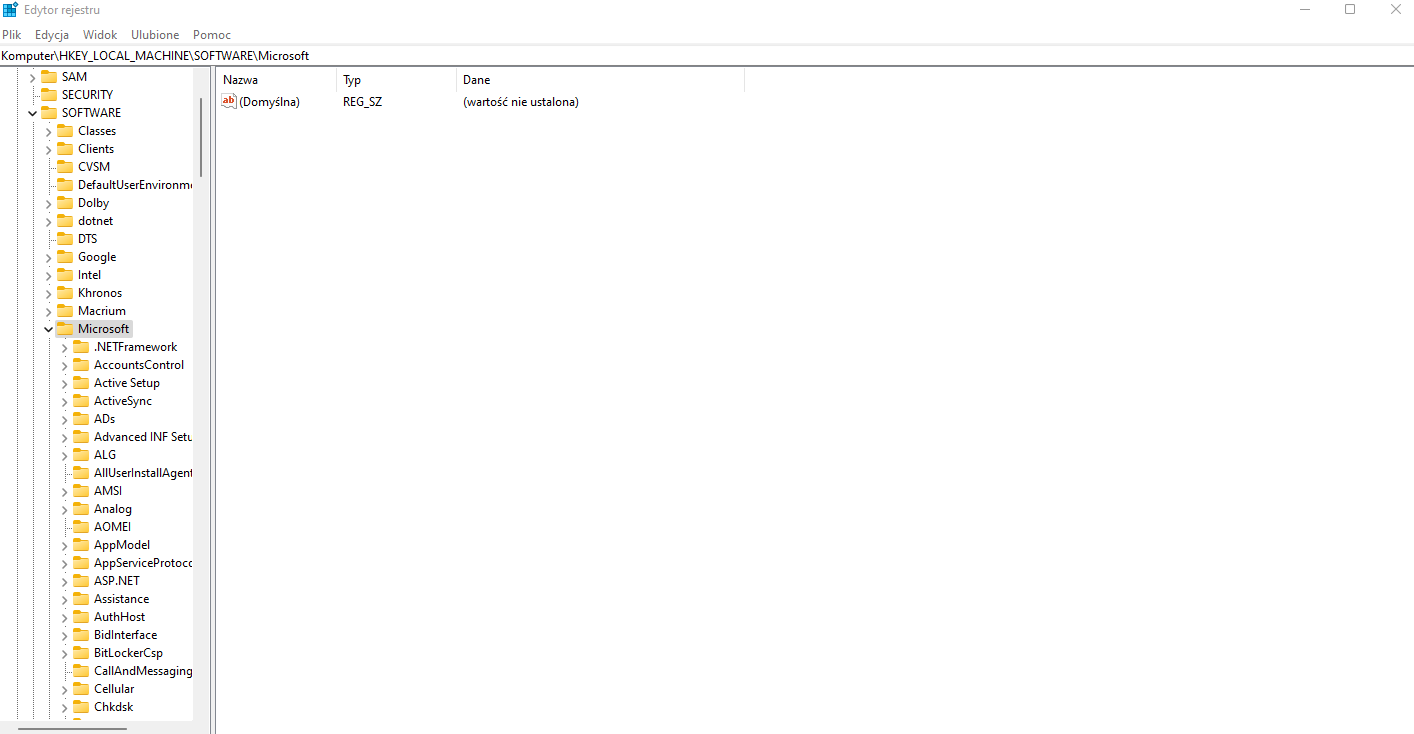
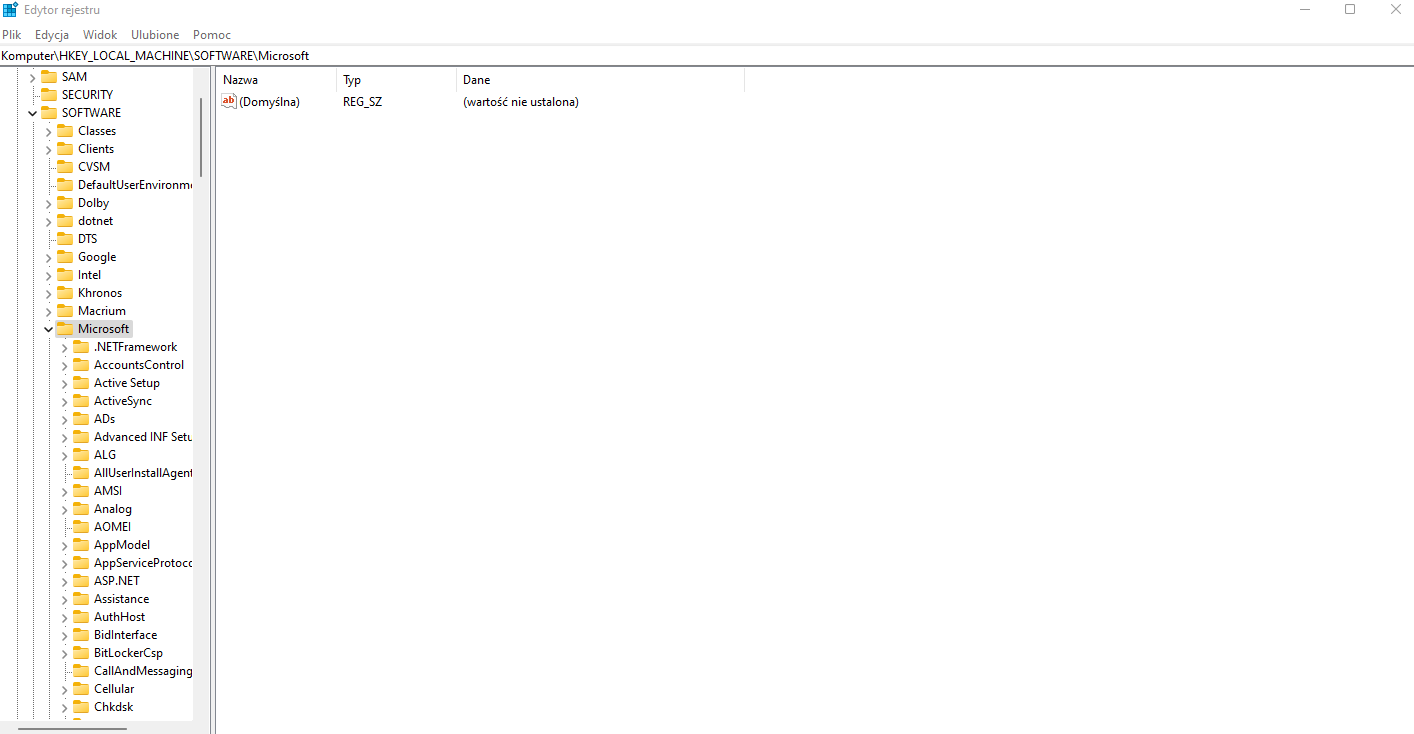
Zapobieganie instalowaniu i aktualizowaniu przeglądarki Microsoft Edge to mimo wszystko bardziej skomplikowany proces. Jeżeli jednak wpiszesz wszystkie nazwy oraz komendy odpowiednio – nie powinno być najmniejszych problemów.
Warto zauważyć, że zmiana wartości stworzonego DWORD z 1 na 0 powoduje, że Microsoft Edge znowu może zostać zaktualizowany lub automatycznie zainstalowany.
Czy można przywrócić przeglądarkę Microsoft Edge po jej odinstalowaniu?
Istnieje kilka sposobów, by przywrócić przeglądarkę Microsoft Edge. Może okazać się to przydatne w niektórych przypadkach. Mimo wszystko warto wiedzieć, ze nie zawsze konieczne jest usuwanie programu.
Jeżeli wiesz, jak odinstalować Microsoft Edge, gwarantuje to, że przeglądarka zniknie z komputera. Często jednak wystarczy tylko zmienić domyślny program do przeglądania Internetu. Wtedy Microsoft Edge nigdy nie uruchomi się – nawet przez przypadek. Jak jednak przywrócić program po jego usunięciu za pomocą jednej z metod?
Wróć do poprzedniej wersji systemu operacyjnego
Można po prostu wykorzystać stworzony wcześniej Backup. Przywracanie Windowsa do poprzedniej wersji jest bardzo proste – wystarczy użyć wbudowanego narzędzia. Takie rozwiązanie gwarantuje przywrócenie Microsoft Edge, jeżeli w danym punkcie program nie był jeszcze odinstalowany. To najprostsza, skuteczna metoda.
Ponowna instalacja systemu Windows
To również skuteczny sposób przywracania Microsoft Edge. Można z niego skorzystać, kiedy nie stworzyliśmy backupu systemowego. Oczywiście należy pamiętać, że takie rozwiązanie jest raczej ostatecznością.
WARTO PRZECZYTAĆ: