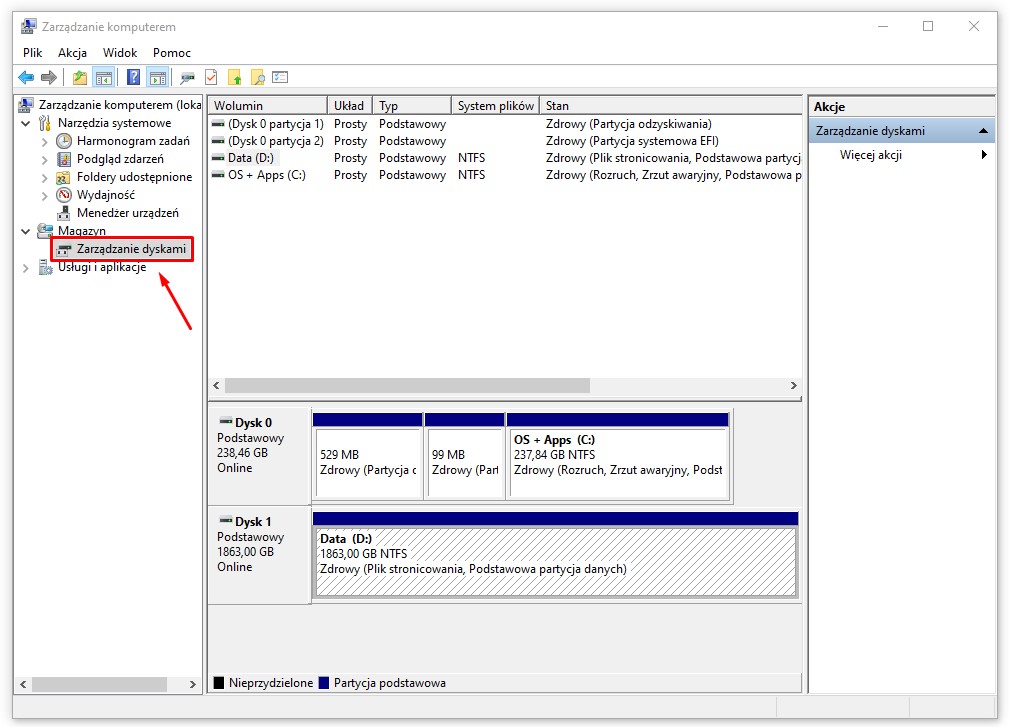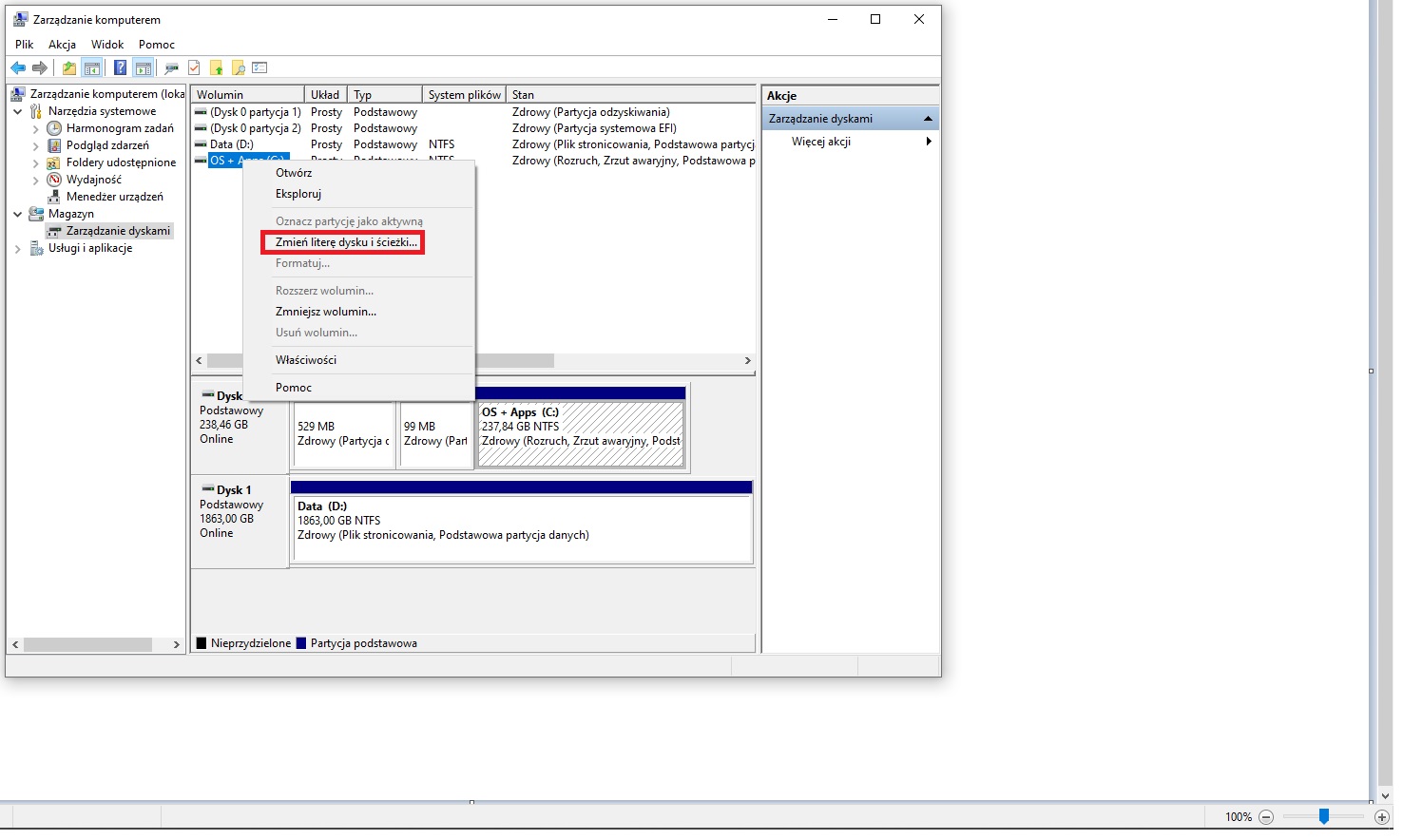Ktoś chce od Ciebie pożyczyć laptopa, ale wolisz, aby nie widział pewnego dysku? Może zastanawiasz się, jak ukryć partycję Recovery, ponieważ drażni Cię jej widok? Jest pewna sztuczka, którą można wykorzystać w takich sytuacjach. Poniżej wyjaśnimy, jak ukryć partycję i jak ukryć dysk — bez żadnych zewnętrznych programów (zapraszamy także do zapoznania się z naszym zestawieniem, w którym prezentujemy najlepsze wtyczki do ochrony prywatności). Zapraszamy!
Ukrywanie partycji – co warto wiedzieć?
Zanim wyjaśnimy, jak ukryć partycję, na początek chcielibyśmy zaznaczyć. Poniższa metoda sprawi, że na pierwszy rzut oka dysk lub partycja nie będzie widoczna, to fakt.
Ale użytkownik z uprawnieniami administratora będzie mógł ją przywrócić, jeśli będzie miał jakieś podejrzenia i postanowi bliżej przyjrzeć się sprawie. Zapewnia ona więc pewien poziom bezpieczeństwa, ale nie bardzo duży — może zwieść osoby “nietechniczne”, ale z pewnością nie żadnego specjalistę.
Dodatkowo, po ukryciu partycji lub dysku dane, które się tam znajdują, oczywiście nie znikną. Jednak, żeby uzyskać do nich dostęp, będziemy musieli z powrotem sprawić, że dysk będzie widoczny. Takie ukrywanie i odkrywanie dysku może być bardzo uciążliwe, jeśli często z niego korzystamy.
Ukrywanie partycji najlepiej sprawdzi się więc krótkoterminowo (jeśli na przykład przez jakiś czas musimy udostępniać innej osobie swój komputer) lub w sytuacji, kiedy wydzieliliśmy partycję na jakieś ważne czy wrażliwe pliki, które chcielibyśmy, aby były ukryte, ale jednocześnie takie, z których nie potrzebujemy co chwilę korzystać.
Jeśli chcemy zabezpieczyć dysk czy partycję, z których regularnie korzystamy, dobrą opcją może być po prostu zaszyfrowanie danych przy pomocy specjalnego programu i zabezpieczenie ich hasłem.
Jak ukryć partycję i jak ukryć dysk? Poradnik krok po kroku
Ukrywanie partycji to stosunkowo prosty proces. W pierwszej kolejności należy kliknąć prawym przyciskiem myszy na ikonę “Ten komputer” na Pulpicie i wybrać z listy, która się pojawi, “Zarządzaj”. Nie masz takiej ikony? Sprawdź nasz poradnik, w którym tłumaczyliśmy, jak umieścić ikonę Mój komputer na Pulpicie.
Alternatywnie możesz nacisnąć skrót klawiszowy Windows + R, wpisać w okienko, które się pojawi diskmgmt.msc i potwierdzić Enterem.
W przypadku tej pierwszej metody należy następnie z listy po lewej stronie w okienku Zarządzania komputerem rozwinąć kategorię “Magazyn” i wybrać “Zarządzanie dyskami”. Przy drugiej metodzie automatycznie od razu otwiera się ta zakładka.
Dalej musimy nacisnąć prawym przyciskiem myszy na liście na dysk lub partycję, którą chcemy ukryć. Z listy trzeba wybrać “Zmień literę dysku i ścieżki…”.
Kliknij na “Usuń”, a następnie “OK”. I gotowe – dysk czy partycja nie powinny już być widoczne w zakładce “Ten komputer”!
Jak odwrócić ukrywanie partycji?
Dowiedzieliśmy się już, jak ukryć dysk lub partycję — tylko co, jeśli będziemy chcieli uzyskać dostęp do danych, które się tam znajdują? Najpierw należy, w sposób opisany powyżej, wejść z powrotem do okna Zarządzania komputerem (poprzez skrót Windows + R lub ikonkę Ten komputer na Pulpicie), a następnie do zakładki “Zarządzanie dyskami”.
Znajdź na liście dysków ten, który został wcześniej ukryty i kliknij go prawym przyciskiem myszy. Wybierz z listy “Zmień literę dysku i ścieżki…”. Tym razem naciśnij “Dodaj”, po czym wybierz z listy rozwijanej literkę, którą ma być oznaczony dysk/partycja. Kliknij “OK”, a potem jeszcze raz “OK”. Dysk lub partycja powinna być z powrotem widoczna w sekcji Ten komputer.
Ukryta partycja lub dysk — podsumowanie
Mamy nadzieję, że po zapoznaniu się z tym artykułem wiecie już, jak ukryć partycję i jak ukryć dysk. Nie jest to jak widać szczególnie trudne lub czasochłonne, natomiast nie jest to też rozwiązanie w 100% bezpieczne, dlatego nie w każdym przypadku się sprawdzi.
Korzystając z okazji, zapraszamy do zapoznania się także z naszymi innymi poradnikami. Może Was zainteresować choćby ten odpowiadający na pytanie, jak zabezpieczyć folder hasłem. Dajcie znać, o czym jeszcze chcielibyście przeczytać!
WARTO PRZECZYTAĆ: