
Microsoft zaskoczył wszystkich, tworząc całego nowego Windowsa tak szybko po Windowsie 10. Na szczęście tym razem nie kazał płacić za nowy system, a każdy człowiek posiadający Windows 10 może uaktualnić swój komputer do nowego systemu operacyjnego za darmo. Jak zainstalować Windows 11? Czy warto zainstalować Windows 11? Na te i inne pytania odpowiemy w niniejszym poradniku.
Jak zainstalować Windows 11? Wymagania techniczne
Jak to z nowszymi programami bywa, te wymagają lepszych podzespołów, aby mogły być używane. Nie inaczej jest z Windows 11, który ma wymagania większe niż Windows 10. Wymagania sprzętowe prezentują się następująco:
- Zgodny procesor 64-bitowy minimum 1 GHZ z co najmniej 2 rdzeniami
- 4 GB pamięci operacyjnej (RAM-u)
- 64 GB miejsca na dysku
- Karta graficzna zgodna z biblioteką DirectX 12 lub nowszą ze sterownikiem WDM 2.0
- Wyświetlacz o przekątnej minimum 9 cali i rozdzielczości 720p (1280 x 720)
- Połączenie z internetem
- UEFI z opcją bezpiecznego rozruchu (Safe Boot)
- TPM (Trusted Platform Module) w wersji 2.0.
Nie wygląda źle prawda? Celowo przerzuciłem na koniec wymienienie Safe Boot i TPM w wersji 2.0, gdyż tak naprawdę tylko z nimi będą problemy. Jeśli nie spełniasz któregoś z wcześniejszych punktów, musisz poważnie przemyśleć zmianę komputera.
Jak zainstalować Windows 11 na starym komputerze dowiecie się z późniejszej części artykułu. Zacznijmy jednak od Windows 11 – jak zainstalować?
Windows 11 – jak zainstalować?
Microsoft na swojej stronie udostępnił aplikację, dzięki której sprawdzicie kondycję swojego komputera. Nazywa się ona dokładnie tak: Sprawdzanie kondycji komputera. Bezpośredni link tutaj.


Zanim jednak przejdziecie do ściągania, sprawdźcie, czy nie macie w swoim Windowsie tej aplikacji już wbudowanej. Jest duża szansa na to, że jeśli posiadacie Windows 10, to w którymś updacie Sprawdzanie kondycji komputera wylądowało na waszym dysku.
Standardowo, naciśnijcie przycisk Windows lub najedźcie kursorem na okienko wyszukiwania w pasku zadań i wpiszcie nazwę programu.


Sama aplikacja wygląda natomiast tak:
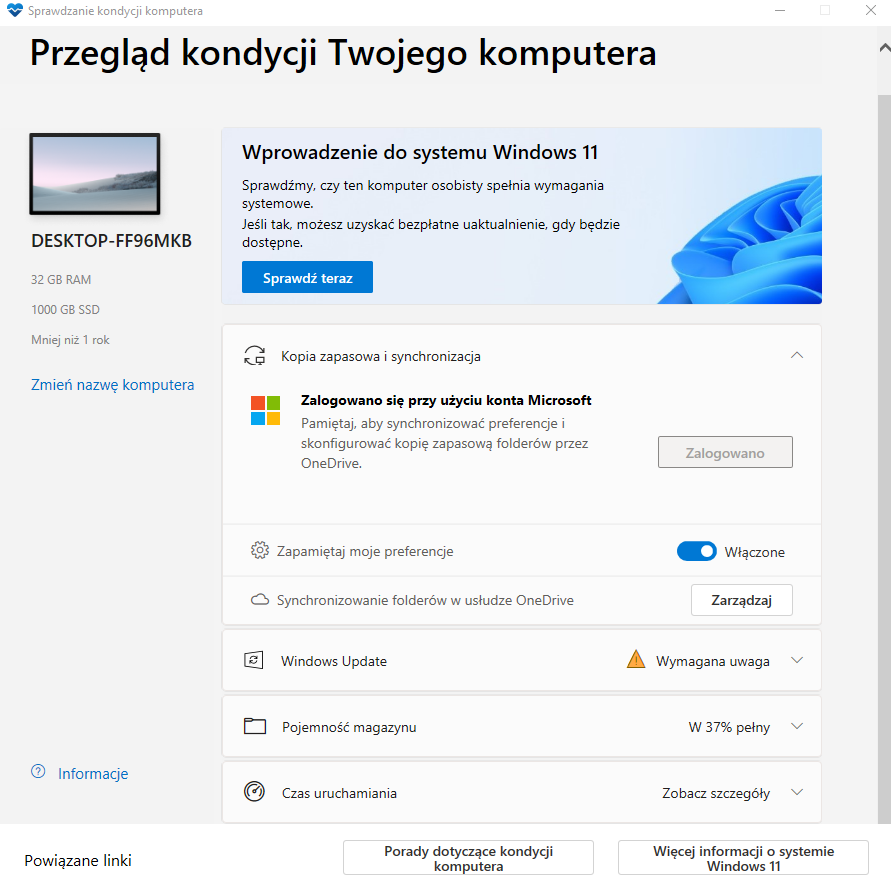
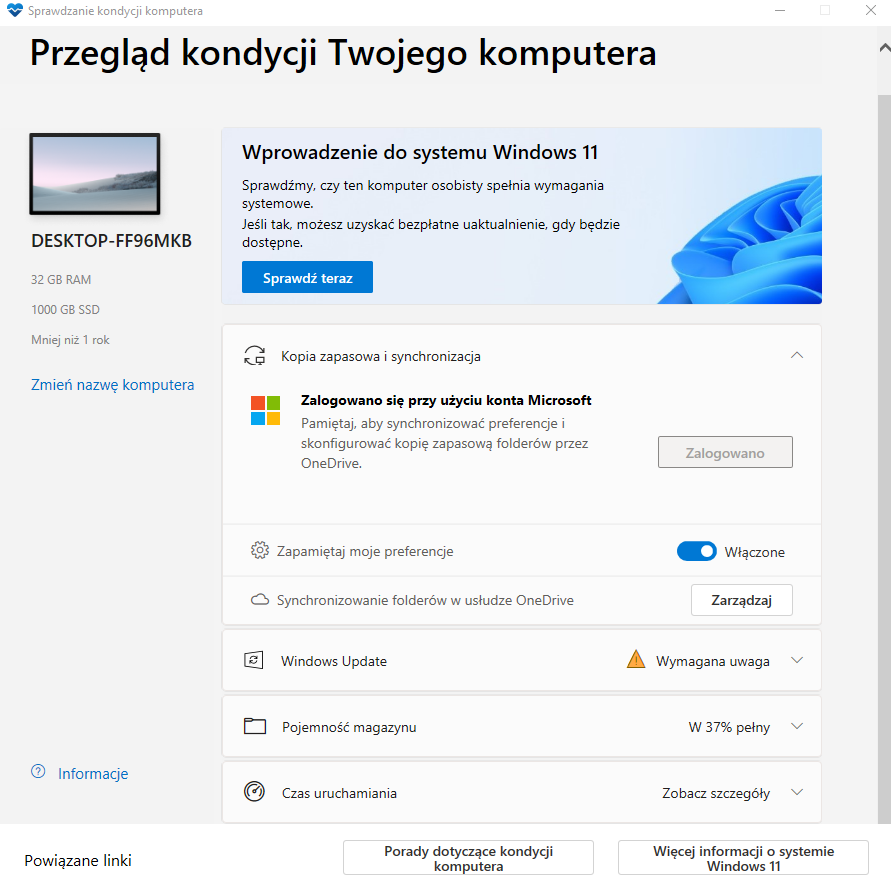
Po naciśnięciu przycisku Sprawdź teraz pojawi się ekran z wynikami kontroli waszego komputera. U mnie wygląda tak:


Mogę zainstalować Windows 11! A jak u was, czy wasz komputer spełnia wymagania? Jeśli nie, to w dalszej części artykułu dowiecie się jak zainstalować Windows 11 na starszym komputerze.
Poradnik krok po kroku – jak zainstalować Windows 11?
Windows Update
Jeżeli Wasz komputer jest kompatybilny z tą dużą aktualizacją, to aby zainstalować Windows 11, wejdźcie w Windows Update, a następnie naciśnijcie Pobierz i zainstaluj.
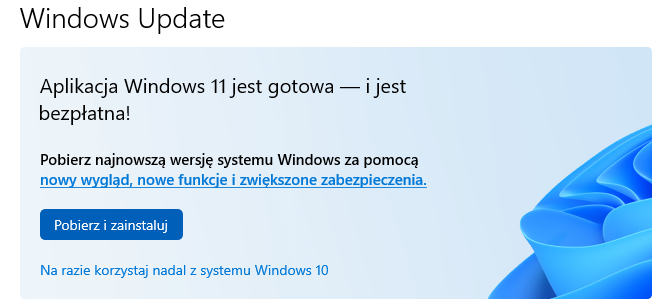
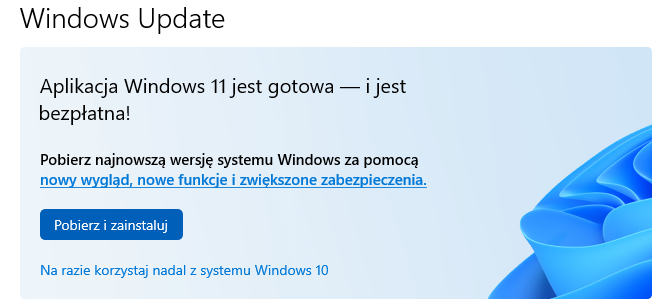
Następnie podążaj zgodnie ze wskazówkami na ekranie. Brawo, Windows 11 jest zainstalowany na twoim komputerze!
Asystent instalacji Windows 11
Ta metoda jest równie prosta. Trzeba ściągnąć asystent instalacji Windows 11. Pamiętajcie, żeby ściągać go tylko z oficjalnej strony Microsoft! Możecie ją znaleźć tutaj.


Jak zainstalować Windows 11 za pomocą asystenta?
- Uruchomcie asystenta jako administratorzy (prawy przycisk myszy => uruchom jako administrator)
- W tym momencie asystent sprawdzi zgodność komputera z wymaganiami systemu Windows 11. Jeśli uzna, że komputer spełnia wymagania, wyświetli postanowienia licencyjne, które trzeba przeczytać, a następnie potwierdzić przez naciśnięcie Zaakceptuj i zainstaluj
- Gdy narzędzie przygotuje instalację, kliknij Uruchom ponownie teraz
- Instalacja systemu Windows 11 może trochę potrwać, a komputer może restartować się kilka razy w tym czasie. Nie wyłączajcie komputera, wszystko jest tak, jak należy.
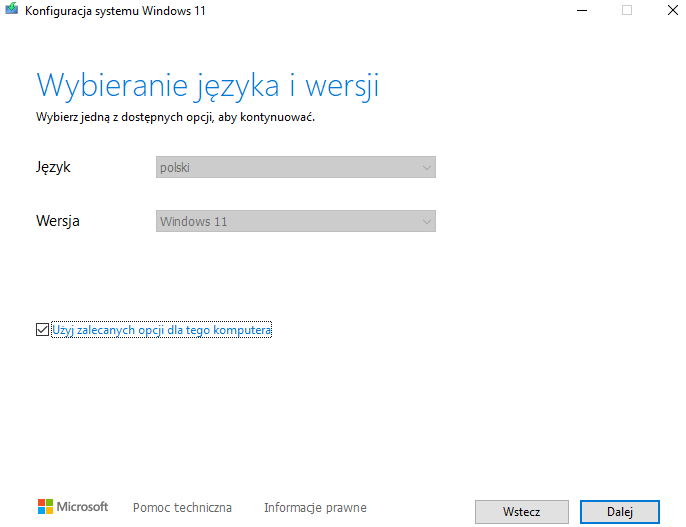
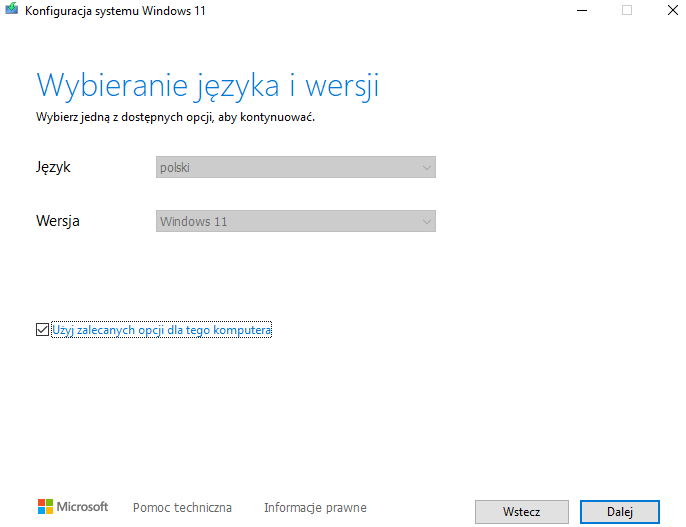
Utworzenie nośnika instalacyjnego z systemem Windows 11
Windows 11 – jak utworzyć nośnik instalacyjny? To standardowo bardzo proste. Najpierw trzeba ściągnąć MediaCreationTool do Windowsa 11 ze strony Microsoftu. MediaCreationTool pozwala nam stworzyć nośnik instalacyjny na płycie DVD lub na pendrivie – jeśli nie posiadacie już napędu fizycznego (jak większość ludzi na świecie).
W takim wypadku możecie zainstalować Windows 11 prosto z tego nośnika, nie musicie też mieć żadnego systemu operacyjnego zainstalowanego na komputerze. Wystarczy, że boot order w BIOS-ie będzie ustawiony w taki sposób, żeby najpierw starał się uruchomić system z zewnętrznych nośników. Wtedy komputer po uruchomieniu włącza instalator Windowsa 11.
Aby zmienić boot order w BIOS-ie lub samemu wybrać z czego komputer ma próbować uruchamiać (bez wchodzenia do BIOS-u), może być potrzebne wyłączenie Fastboot. Więcej o tym, jak wyłączyć Fastboot przeczytacie w naszym artykule o tej samej nazwie.
Pobieranie obrazu dysku (ISO) systemu Windows 11
Opcja obrazu dysku Windows 11. Jak zainstalować? Jest to bardzo podobne do nośnika instalacyjnego z systemem Windows 11. Z obrazu ISO można utworzyć nośnik instalacyjny (płyta DVD, pendrive), z którego instaluje się system w dokładnie taki sam sposób jak w przypadku nośników instalacyjnych opisanych w poprzednim punkcie. Dla odróżnienia można go też wykorzystać do stworzenia maszyny wirtualnej.
Aby zainstalować Windows 11 bezpośrednio z pliku ISO, bez użycia DVD lub pendrive trzeba zainstalować plik ISO. Postępuj wg następujących kroków:
- Przejdź do lokalizacji, do której ściągnąłeś plik ISO. Kliknij plik prawym przyciskiem myszy i wybierz Właściwości
- Na karcie Ogólne kliknij przycisk Zmień…
- Wybierz Eksplorator Windows jako program, który będzie używany do otwieranie pliku ISO i kliknij Zastosuj
- Kliknij plik ISO prawym przyciskiem myszy, a następnie Instalacja
- Utworzysz w ten sposób wirtualny dysk rozruchowy. Otwórz go, a następnie uruchom plik setup.exe, aby rozpocząć instalację systemu Windows 11.
Jak zainstalować Windows 11 na starym komputerze?
Warto przede wszystkim zacząć od przybliżenia tematu, czym w takim wypadku jest “stary komputer”. Tak jak to zostało wspomniane na początku, dwie najważniejsze funkcje, które musi posiadać komputer, aby zainstalować Windows 11, to bezpieczny rozruch i TPM 2.0.
Na potrzeby poradnika “Jak zainstalować Windows 11?” komputery, które nie mają tych funkcji, nazwiemy starymi. Inna sprawa, że to jeszcze nic straconego, wiele komputerów posiada np. funkcję TMP 2.0, ale ta nie jest włączona. W takim razie: jak zainstalować Windows 11 na starym komputerze?
Jak zainstalować Windows 11 bez Secure boot? (Bezpiecznego rozruchu)
Bezpieczny rozruch to funkcja odpowiadająca za uruchomienie komputera bez ładowania złośliwego oprogramowania. Większość nowoczesnych komputerów posiada tą funkcję, więc raczej się z jej brakiem nie spotkacie. Jeśli macie z tym problem, będzie to raczej spowodowane ustawieniami, które wpływają na to, że secure boot będzie wyłączony. Aby to sprawdzić:
- Wchodzimy w Ustawienia, a następnie w Aktualizacja i zabezpieczenia
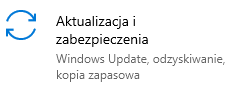
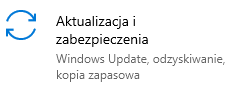
- Następnie Odzyskiwanie (w bocznym pasku po lewej stronie)
- Uruchom ponownie w sekcji Uruchamianie zaawansowane
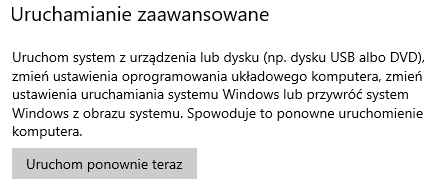
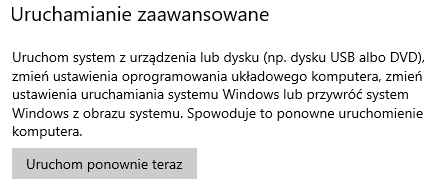
- Na następnym ekranie: Rozwiązywanie problemów => Zaawansowane opcje => Oprogramowania układowego UEFI Ustawienia => Ponowne uruchamianie
- Aby zmienić ustawienia trzeba zmienić “stare” uruchamianie (może występować pod nazwą CSM) na tryb UEFI (Unified Extensible Firmware Interface).
Jeżeli masz problem ze znalezieniem czegoś, poszukaj dokładnej instrukcji dla producenta swojego laptopa lub komputera, ponieważ mogą występować delikatne zmiany.
Jak zainstalować Windows 11 bez TPM 2.0?
Brak możliwości zainstalowania Windows 11 będzie dużo częstszy właśnie z powodu teoretycznego braku TPM 2.0. Czemu teoretycznego? Ponieważ zdecydowana większość komputerów wydana w ostatnich pięciu latach powinna obsługiwać tę funkcję, ale nie miały jej jeszcze domyślnie włączonej. Moduł TPM 2.0 (Trusted Platform Module) jest bardzo ważnym elementem bloku konstrukcyjnego związanym z zabezpieczeniami. Jest integralną częścią funkcji Windows Hello i BitLocker.
Jak włączyć moduł TPM 2.0?
Jak zainstalować Windows bez TPM 2.0? Włączyć ten moduł! Włącza się go w systemie BIOS:
- Wchodzimy w Ustawienia, a następnie w Aktualizacja i zabezpieczenia
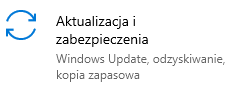
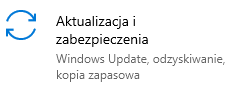
- Następnie Odzyskiwanie (w bocznym pasku po lewej stronie)
- Uruchom ponownie w sekcji Uruchamianie zaawansowane
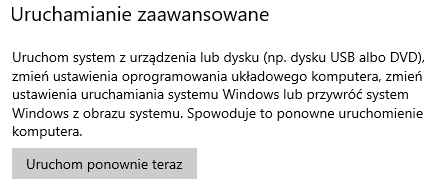
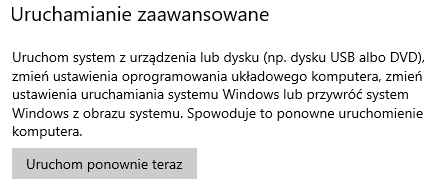
- Na następnym ekranie: Rozwiązywanie problemów => Zaawansowane opcje => Oprogramowania układowego UEFI Ustawienia => Ponowne uruchamianie
- Ustawienia dotyczące TPM 2.0 są czasami zawarte w podmenu BIOS-u, które nazywa się Zaawansowane zabezpieczenia lub Zaufane obliczenia. Opcja włączenia modułu TPM 2.0 może być ukrytą pod jedną z następujących etykiet: Urządzenie zabezpieczające, Obsługa urządzeń zabezpieczających, Stan modułu TPM, przełącznik AMD fTPM, AMD PSP fTPM, Intel PTT lub Intel Platform Trust Technology.
Tradycyjny disclaimer: wygląd BIOS-u może się różnić w zależności od producenta komputera/ płyty głównej. Jeśli macie problem ze znalezieniem czegoś, poszukajcie w internecie poradnika dedykowanego konkretnemu modelowi komputera lub płyty.
Czy warto zainstalować Windows 11?
Nie może tu być innej odpowiedzi, niż: to zależy. Windows 11 będzie lepszy od Windowsa 10, jeśli używacie go tylko do pracy. Ma odświeżone, jeszcze bardziej intuicyjne UI (interfejs użytkownika), więcej rozwiązań pozwalających na wygodniejszą pracę, w tych kategoriach jest też po prostu szybszy. Z drugiej strony: jest wolniejszy w grach i wyraźnie bardziej obciąża komputer, przez co gry nie działają tak dobrze, jak na Windowsie 10. Oczywiście dochodzą do tego też choroby wieku dziecięcego: dużo bugów i problemów z optymalizacją.
Windows 11 – jak zainstalować? Podsumowanie
Jeśli nie potrzebujecie konkretnej funkcji z Windowsa 11, raczej nie musicie go instalować. W takiej sytuacji warto zaczekać, gdyż możecie się poczuć jak nie płatni beta testerzy. Windows 11 nie ucieknie i będzie zawsze na was czekał. Jeśli potrzebujecie: dzięki nam wiecie jak zainstalować Windows 11 oraz jak zainstalować Windows 11 na starym komputerze.
WARTO PRZECZYTAĆ:







