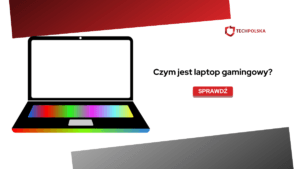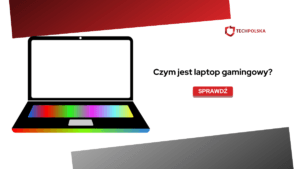Po zrobieniu zdjęć za pomocą telefonu często może się okazać, że będziemy musieli przenieść je na komputer lub laptopa. Czy to po to, aby mieć je gdzieś zapisane na wszelki wypadek, czy na przykład dlatego, że chcemy edytować je w programie graficznym. Powodów może być wiele, natomiast pytanie, które się z tym wiąże, jest zazwyczaj jedno: jak zgrać zdjęcia z telefonu na komputer lub laptopa?
Jest na to bardzo wiele sposobów, w tym metoda przewodowa, ale też wiele metod bezprzewodowych, różniących się szybkością, wygodą i stopniem zaawanoswania. Najważniejsze, najlepsze i najskuteczniejsze z nich dokładnie omówimy dla Was poniżej, tak, aby zebrać propozycje na każdą okazję. Zapraszamy!
Jak zgrać zdjęcia z telefonu na komputer?
Swoją odpowiedź na pytanie, jak zgrać zdjęcia z telefonu na komputer chcielibyśmy zacząć od krótkiego opisania tego, jak przebiega proces przewodowego przerzucania plików z telefonu na PC. Dopiero w dalszej kolejności zajmiemy się sposobami bezprzewodowymi, takimi jak Bluetooth, ale nie tylko.
Najprościej przez kabel
Najstabilniejszą, najszybszą i najwygodniejszą opcją w naszym odczuciu jest przerzucanie zdjęć przewodowo. Można do tego wykorzystać na przykład kabel, który stosuje się do ładowania smartfona. Wystarczy wypiąć go z ładowarki i część z wtykiem USB wetknąć do portu USB w PC lub laptopie, a drugą część oczywiście w smartfona.
Kolejny krok to odblokowanie urządzenia i stuknięcie w powiadomienie, które powinno się pojawić, dotyczące ładowania przez USB. Następnie należy wybrać z listy dostępnych działań opcję “Przesyłanie plików” lub podobną.
W dalszej kolejności wystarczy w sekcji “Mój komputer” znaleźć połączone urządzenie, wejść do folderu “Pamięć wewnętrzna”, a potem “DCMI” i “Camera”. Tam powinny znajdować się wszystkie wykonane telefonem zdjęcia. Jeśli mamy w ustawieniach aparatu ustawione zapisywanie zdjęć w pamięci zewnętrznej (czyli na karcie SD), to zamiast tego należy wykonać podobne kroki, ale wchodząc w folder “Pamięć zewnętrzna” czy też “Karta SD”.
Po odnalezieniu wybranych zdjęć można po prostu przytrzymać prawy przycisk myszy, objąć je zaznaczeniem i następnie skopiować je do wybranego przez siebie folderu na komputerze/laptopie. Można też po zaznaczeniu plików przycisnąć skrót klawiszowy Ctrl + C, a następnie w folderze docelowym wkleić je skrótem Ctrl + V.
Jak zgrać zdjęcia z telefonu na komputer bez kabla?
Jeśli nie mamy pod ręką kabla do telefonu lub nie chcemy go używać, jest kilka innych sposobów na to, jak zgrać zdjęcia z telefonu na komputer.
Zgrywanie zdjęć na komputer poprzez kartę SD
W pierwszej kolejności chcielibyśmy omówić przerzucanie plików na kartę SD, którą można następnie za pomocą adaptera włożyć do wielu laptopów i skopiować z niej pliki bezpośrednio na komputer. W tym celu wystarczy wejść do swojego Menedżera plików, a następnie w pamięci wewnętrznej odnaleźć folder DCMI, a potem Camera. Dalej wystarczy przytrzymać palec na jednym pliku, po czym zaznaczyć wszystkie, które chcemy przenieść.
Dalej wystarczy nacisnąć Przenieś (lub Kopiuj) i wybrać lokalizację na karcie SD, w której chcemy zapisać zdjęcia. Ostatni krok to wspomniane już wyjęcie karty SD, włożenie jej do adaptera, adapter do laptopa, a potem przekopiowanie plików z wybranego wcześniej folderu na urządzenie.
Inne opcje bezprzewodowego przerzucania zdjęć na PC
Kilka innych propozycji od nas, to:
- Włóż w port ładowania smartfona pendrive z wtykiem USB-C/Lightning, wejdź w Menedżera plików, wybierz zdjęcia z folderu DCMI -> Camera, zaznacz Przenieś/Kopiuj i wskaż docelową lokalizację, czyli jakiś folder na pendrive. Następnie włóż pendrive do laptopa/PC, czy to za pomocą portu USB-C (ma go wiele notebooków), czy USB (coraz więcej jest pendrive’ów hybrydowych, które z jednej strony mają port USB-C/Lightning, a z drugiej USB). Skopiuj pliki na komputer.
- Skopiuj zdjęcia do chmury, a następnie wejdź na swój wirtualny dysk na komputerze i po prostu pobierz na niego fotografie. Możesz to zrobić na przykład za pomocą aplikacji Zdjęcia. Wejdź w nią, zaznacz wszystkie zdjęcia, które chcesz przekopiować, stuknij w przycisk udostępniania na górze ekranu (znajduje się on obok plusa, są to trzy kółka połączone kreskami), następnie w “Więcej”, po czym przewiń dostępne opcje, aż znajdziesz “Zapisz na Dysku” i wybierz to.
Zdjęcia zostaną zapisane na Dysku powiązanym z kontem Google, na którym jesteśmy zalogowani na danym smartfonie. Wystarczy potem otworzyć na komputerze/laptopie Dysk Google w przeglądarce, zalogować się na to samo konto i pobrać zapisane zdjęcia.
- Skorzystaj z aplikacji producenta – niektórzy producenci smartfonów stworzyli aplikacje do udostępniania zdjęć na komputer, które, po połączeniu się przez USB i ich otwarciu, pozwalają łatwiej i wygodniej przerzucać zdjęcia, bez grzebania po folderach. Wśród tego typu aplikacji można wymienić HiSuite oraz Xperia Companion.
Jak zgrać zdjęcia poprzez Bluetooth?
Można zgrać zdjęcia również poprzez Bluetooth, chociaż nie jest to najszybsza ani najwygodniejsza opcja. W tym przypadku konieczne jest wykonanie następujących kroków:
- Włącz Bluetootha na laptopie i w smartfonie.
- Naciśnij klawisz Windows na PC, wpisz Bluetooth i przyciśnij Enter.
- Przyciśnij przycisk “Dodaj urządzenie Bluetooth lub inne”, a potem “Bluetooth”.
- Wybierz z listy dostępnych urządzeń telefon i potwierdź na nim parowanie. Jeśli nie widzisz na liście telefonu, upewnij się, że na pewno Bluetooth jest na nim włączony, a telefon jest ustawiony jako wykrywalny.
- Po sparowaniu naciśnij na komputerze na mały napis “Wysyłanie lub odbieranie plików przez Bluetooth”, znajdujący się w dół i po prawej od opcji włączenia Bluetootha. Wybierz “Odbierz pliki” i pozostaw okno otwarte.
- Otwórz Galerię na telefonie i przytrzymaj palcem dłużej jedno ze zdjęć, które chcesz przenieś, po czym pozaznaczaj również resztę.
- Naciśnij przycisk udostępniania, wybierz z listy dostępnych metod Bluetooth, a następnie wybierz z listy dostępnych urządzeń Twój komputer.
- Sprawdź na komputerze, czy udostępnianie się rozpoczęło i poczekaj, aż się zakończy. Zostanie Ci wyświetlona lokalizacja, w której pliki zostały zapisane (domyślnie będzie to folder Dokumenty).
Wszystko to może brzmieć dość skomplikowanie, ale po nabraniu pewnej wprawy cały ten proces schodzi dość sprawnie. Wciąż jednak nie jest to optymalna metoda – wygodniejsze są według nas te opisane powyżej.
Zgrywanie zdjęć z telefonu na komputer – podsumowanie
Mamy nadzieję, że chociaż jedna z powyższych porad na temat tego, jak zgrać zdjęcia z telefonu na komputer okazała się dla Was przydatna. Jak widać, jest sporo różnorodnych metod, z których można skorzystać, więc każdy powinien być w stanie znaleźć taką, która w danej chwili będzie dla niego najwygodniejsza. W naszym odczuciu najlepszą opcją jest przerzucanie plików przez kabel, ale niektórzy preferują np. backup w chmurze. To już kwestia Waszych preferencji.
Korzystając z okazji, chcielibyśmy przypomnieć, że dotychczas omawialiśmy także, jak udostępnić Internet z telefonu na inne urządzenia, w tym właśnie na komputery. Przygotowaliśmy również dla Was poradnik odnośnie do tego, jak zastrzec numer telefonu. Jeśli macie jakieś pomysły na kolejne tematy, które powinniśmy podjąć, czy to związane z urządzeniami mobilnymi, czy niekoniecznie, nie wahajcie się dać nam znać w komentarzach!
WARTO PRZECZYTAĆ: