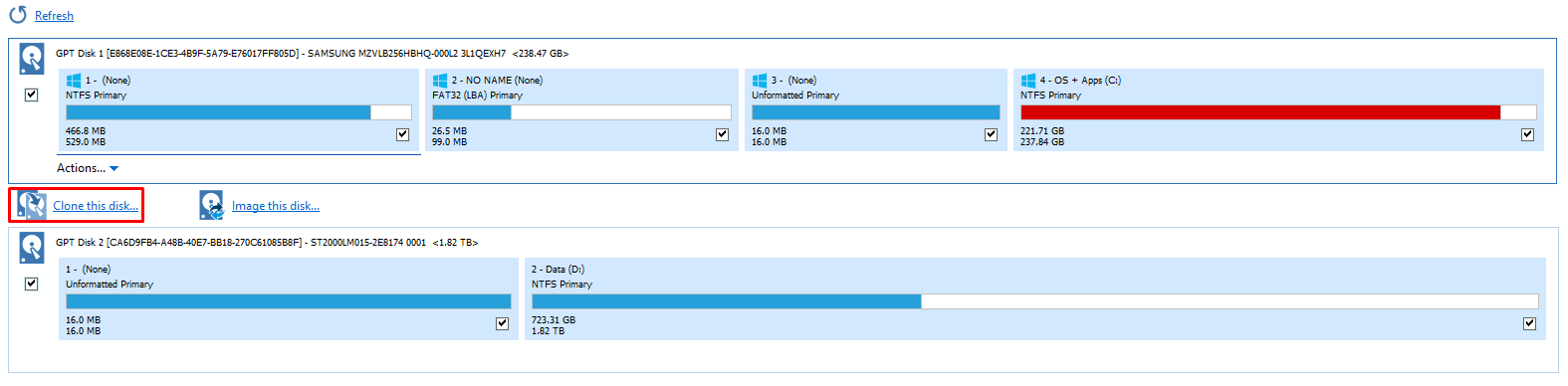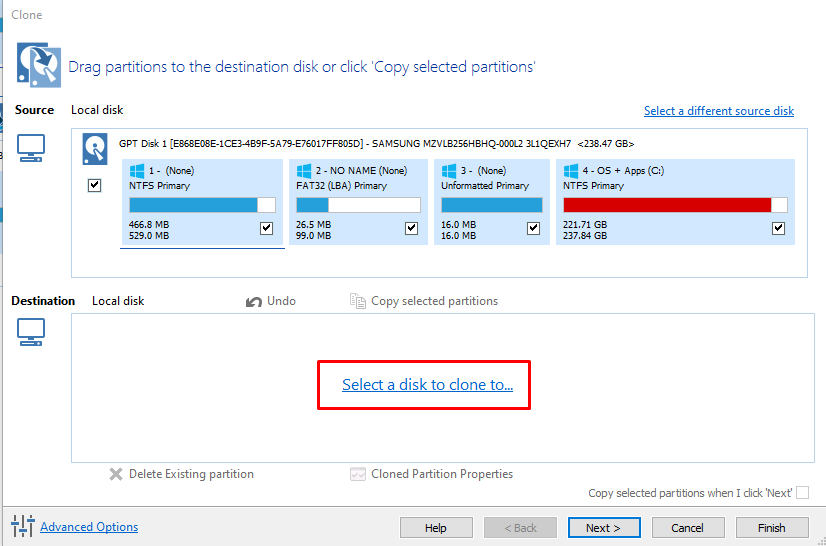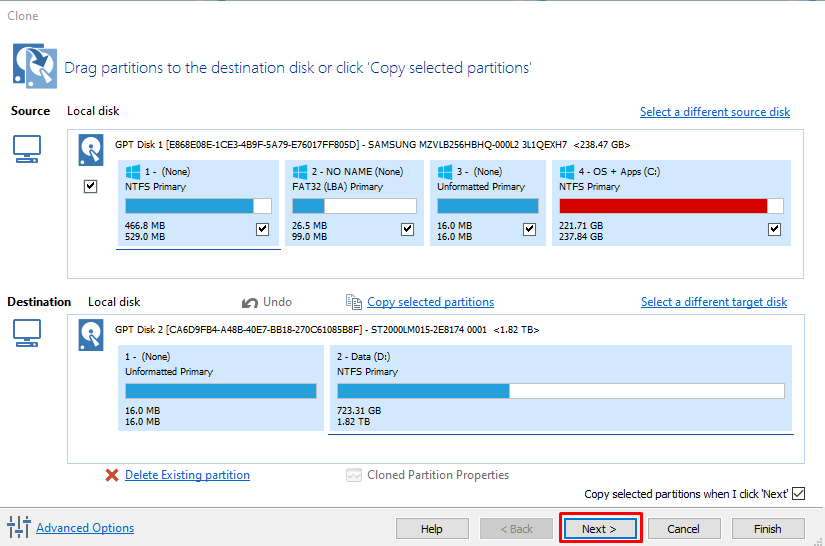Klonowanie dysku Windows 10 – co trzeba wiedzieć?
Klonowanie dysku nie jest trudne, ale też nie dla każdego może być do końca oczywiste. Zwłaszcza, że niezbędny będzie zewnętrzny program do klonowania dysku. Windows jest co prawda wyposażony we wbudowany program do tworzenia kopii zapasowych, ale kopia zapasowa to nie do końca to samo, co klon dysku.
Nada się ona przede wszystkim w przypadku, kiedy chcemy powrócić do poprzedniego stanu dysku w ramach tego samego urządzenia. Jednak nie sprawdzi się na przykład, kiedy będziemy chcieli wiedzieć wiedzieć, jak przenieść system na SSD.
Narzędzi do klonowania dysku jest naprawdę sporo, zarówno darmowych, jak i płatnych. Te drugie nie posiadają reklam i często mają wiele bardziej zaawansowanych funkcji, ale w wielu przypadkach jak najbardziej sprawdzą się programy bezpłatne.
Program, którym my posłużymy się na potrzeby tego poradnika, to Macrium Reflect. Jest on bardzo popularny i do tego całkowicie darmowy. Możecie oczywiście skorzystać z innego narzędzia, jeśli macie taką ochotę, natomiast my pokażemy dokładnie, co i gdzie kliknąć w przypadku tego konkretnego programu.
Klonowanie dysku krok po kroku za pomocą Macrium Reflect
Macrium Reflec można pobrać bezpośrednio ze strony twórców, a więc tutaj. Kiedy już go zainstalujemy i otworzymy, możemy rozpocząć klonowanie dysku.
Trzeba jeszcze tylko upewnić się, że podłączyliśmy drugi dysk, zewnętrzny lub wewnętrzny, na którym ma się znaleźć kopia, a także, że ma on wystarczającą ilość przestrzeni.
Musimy teraz zaznaczyć, które partycje danego dysku chcemy sklonować, a właściwie, których nie chcemy. Domyślnie wszystkie będą zaznaczone, niechciane trzeba odznaczyć.
Warto zwrócić tutaj uwagę na to, że zazwyczaj poza “dużymi” dyskami HDD czy SSD, które mamy podłączone, znajdziemy na liście także kilka bardzo małych partycji, których normalnie nie widujemy choćby w zakładce Ten komputer.
Bez nich wszystkich stworzymy jedynie dysk z danymi, a nie dysk, z którego będzie mógł odpalać się system, więc lepiej ich nie odznaczać.
Kiedy już wybierzemy interesujące nas partycje, należy kliknąć na przycisk “Clone this disk” pod dyskiem, który chcemy sklonować.
Następnie musimy kliknąć na “Copy a disk to clone to” i wybrać z listy nośnik, który chcemy sklonować. Mamy także możliwość usunięcia w tym momencie bieżącej partycji za pomocą przycisku “Delete existing partition”, jeśli mamy do czynienia z dyskiem niesformatowanym.
Jeśli interesuje nas, jak przenieść system z HDD na SSD, musimy wybrać jako dysk źródłowy dysk HDD wraz ze wszystkimi pomniejszymi partycjami, a jako dysk docelowy dysk SSD.
Po wybraniu dysku, na którym ma powstać klon, wystarczy nacisnąć Next. Proces klonowania rozpocznie się – zależnie od okoliczności może on potrwać krócej lub dłużej. Po jego zakończeniu będziemy mieli do czynienia z kopią 1:1 wybranego dysku (a mówiąc konkretniej, wybranych partycji).
Będziemy mogli teraz przenieść dysk sklonowany do innego urządzenia i mieć na nim te same ustawienia, gry, programy i inne pliki. Możemy także ten sklonowany dysk odłączyć i po prostu schować do szafy na wypadek awarii systemu.
Jak przenieść system na SSD?
W sytuacji, kiedy chcieliśmy wiedzieć, jak przenieść system na SSD, powinniśmy po wykonaniu powyższych kroków móc teraz spokojnie odpalać system z dysku SSD. Będzie jednak konieczne zmienienie kolejności bootowania się systemu w BIOS-ie.
Najpierw uruchom komputer ponownie, a następnie jak najszybciej zacznij wciskać odpowiedni skrót klawiszowy – zależnie od urządzenia, do BIOS-u można wejść za pomocą m.in. skrótu F2, F10 czy Delete.
Dalej musimy nawigować do panelu Boot Manager. Na pierwszym miejscu powinien być dysk SSD, czyli ten, na który właśnie sklonowaliśmy system. Jeśli nie wiesz, który to, sprawdź nazwę producenta dysku SSD, jego model i pojemność – powinien on być dość łatwy do rozpoznania.
Następnie zapisz wybrane ustawienia i opuść BIOS. System powinien “wstać” z dysku SSD. Dysk HDD możesz wtedy oczywiście sformatować i wypełnić zupełnie innymi danymi, możesz też się go z powodzeniem pozbyć i zastąpić (lub nie) innym dyskiem.
Klonowanie dysku – podsumowanie
Mamy nadzieję, że niezależnie od tego, czy chcecie wiedzieć, jak przenieść system z HDD na SSD, czy po prostu chcecie opanować klonowanie dysku, żeby mieć kopię zapasową na wszelki wypadek (lub użyć jej na innym komputerze), mamy nadzieję, że tym artykułem odpowiedzieliśmy na wszystkie Wasze pytania.
Możecie postępować krok po kroku zgodnie z powyższym poradnikiem, ale też oczywiście nic nie stoi na przeszkodzie, aby wybrać inny program do klonowania dysku. Prawdopodobnie cały proces będzie tak czy inaczej wyglądał bardzo podobnie.
Korzystając z okazji, chcielibyśmy zaprosić Was do zapoznania się z kilkoma innymi naszymi poradnikami o powiązanej tematyce. Opisywaliśmy już między innymi, jak zainstalować Windows 10 i jak stworzyć bootowalny pendrive. Dajcie znać, jeśli jakiegoś tematu jeszcze nie poruszaliśmy, a chcielibyście, żebyśmy to zrobili!
WARTO PRZECZYTAĆ: