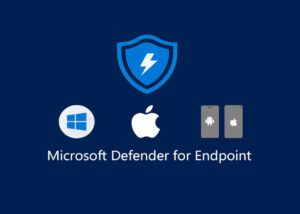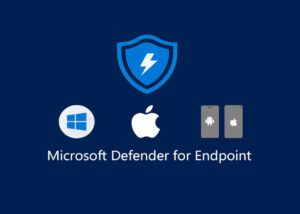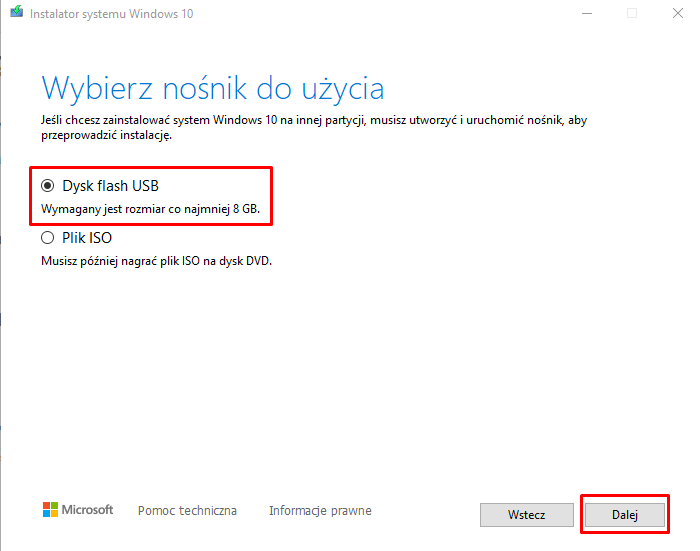Zakup laptopa czy komputera z zainstalowanym już systemem operacyjnym jest o kilkaset złotych droższy niż zakup analogicznego urządzenia pozbawionego systemu. Jeśli więc chcemy oszczędzić i mamy już kopię Windowsa na podorędziu lub możemy ją kupić nieco taniej, warto zainstalować system samodzielnie. Tylko jak zainstalować Windows 10?
Wszystko tłumaczymy krok po kroku poniżej. Dzięki poniższemu poradnikowi instalacja Windows 10 będzie szybka, sprawna i bezproblemowa. Zapraszamy!
Instalacja Windows 10 z pendrive lub płyty
Jeśli chcemy zainstalować system na “czystym” urządzeniu, potrzebny nam będzie nośnik instalacyjny. Możliwa jest instalacja Windows 10 z pendrive, ale też z płyty DVD.
Swego czasu bardzo popularne były właśnie fizyczne nośniki instalacyjne w postaci płyty, teraz jednak tracą one na popularności. Jak zainstalować Windows 10 z pendrive? To bardzo proste.
Musimy po prostu stworzyć bootowalny pendrive – jeśli nie wiecie, jak to zrobić, kliknijcie w link, aby przenieść się do naszego artykułu na ten temat. Taki pendrive można stworzyć całkowicie za darmo (i legalnie), wystarczy posiadać nośnik o pojemności co najmniej 8 GB.
Tworzenie bootowalnego pendrive’a i systemowej płyty DVD przebiega bardzo podobnie. W obu przypadkach trzeba wykorzystać darmowe narzędzie Media Creation Tool. Jeśli zastanawiacie się, jak przeinstalować Windows lub jak zainstalować Windows 10 zamiast Windows 7, również warto ściągnąć ten problem.
Pozwala on bowiem dokonać darmowej aktualizacji systemu, bez konieczności tworzenia nośnika instalacyjnego. Wystarczy otworzyć Media Creation Tool, wyrazić niezbędne zgody i wybrać opcję “Uaktualnij ten komputer teraz” i dalej postępować zgodnie ze wskazówkami na ekranie.
Windows 10 instalacja – o czym trzeba pamiętać?
Macie już nośnik instalacyjny i włożyliście go do właściwego napędu/portu urządzenia? Czas przejść do tego, jak zainstalować Windows 10. Jest to znacznie prostsze niż w przypadku starszych systemów.
Jeśli po włożeniu nośnika instalacyjnego i odpaleniu laptopa czy komputera nie rozpoczyna się proces instalacji, możliwe, że trzeba w BIOS-ie/UEFI ustawić, aby w pierwszej kolejności sprzęt bootował się z pendrive lub płyty DVD.
Trudno jest wskazać, jak to zrobić, ponieważ na każdym urządzeniu może to wyglądać nieco inaczej. W inny sposób przebiega nawet przechodzenie do BIOS-u. Wiąże się to z koniecznością wciśnięcia odpowiednio szybko podczas startu systemu odpowiedniego klawisza, ale to, jaki to ma być klawisz, również różni się w zależności od marki i modelu sprzętu.
Jeśli chodzi o skróty klawiszowe, które pozwalają przejść do BIOS-a, do najpopularniejszych z nich należą F2 oraz F10. Bywa jednak, że one nie zadziałają, a skuteczne okażą się klawisze F1, Escape lub Delete.
Jak zainstalować Windows 10? Pierwsze kroki
Kiedy już na pewno wszystko będzie ustawione właściwie w BIOS-ie, a do urządzenia podpięty zostanie nośnik instalacyjny, po jego ponownym uruchomieniu powinna rozpocząć się instalacja systemu. Jak zainstalować Windows 10? Wymaga to od nas tak naprawdę w dużej mierze tylko klikania “Dalej”.
Najpierw pojawi nam się okienko, w którym będziemy mogli wybrać język, format godziny i waluty oraz klawiaturę. Większość Polaków będzie zapewne chciała ustawić we wszystkich tych miejscach opcję “Polski”, ale możemy oczywiście zdecydować się na inną, jeśli będziemy chcieli.
Kiedy już wszystko wybierzesz, przejdź dalej. Wpisz w odpowiednie pole klucz aktywacyjny produktu, który powinien być dostępny na naklejce we wnętrzu pudełka, jeśli kupiliśmy fizyczny egzemplarz, lub w e-mailu z potwierdzeniem zakupu, jeśli kupiliśmy wersję cyfrową.
W przypadku, kiedy przeinstalowujemy system i mieliśmy go już wcześniej aktywowanego, ale nie przez nas, więc nie znamy klucza, możemy wybrać opcję “Nie mam klucza produktu”. Do aktywacji automatycznie dojdzie później.
Wybór lokalizacji systemu
Po przejściu dalej pojawi nam się okno wyboru dysku, na którym ma być zainstalowany system. Jest to bardzo ważne. Jeśli mamy jeden dysk SSD, a jeden HDD, warto zadbać o to, aby system został zainstalowany na dysku SSD – będzie dzięki temu znacznie szybciej działał.
Jeśli chcemy, możemy w tym miejscu podzielić dyski na partycje, aby na przykład oddzielić system od gier, programów i innych plików dla porządku i bezpieczeństwa. Można to zrobić także później, już po instalacji systemu (warto zajrzeć wtedy do naszego poradnika na temat tego, jak podzielić dysk na partycje).
Kiedy już wybierzemy dysk i przejdziemy dalej, rozpocznie się faktyczna instalacja Windows 10. Proces ten może potrwać nawet kilkadziesiąt minut, a tym czasie urządzenie może się kilka razy włączać i wyłączać. Najlepiej znaleźć sobie jakieś zajęcie na ten czas, aby się nie zanudzić i nie zniecierpliwić.
Ostatni etap instalacji systemu
W pewnym momencie pojawi nam się niebieski ekran z przywitaniem i będziemy mogli przejść do konfigurowania systemu.
Zostaniemy zapytani o nasz region, a następnie będziemy mieli możliwość dostosowania opcji prywatności. Warto w tym miejscu odznaczyć wszystkie zgody, m.in. na personalizację reklam, aby maksymalnie zadbać o swoją prywatność.
Dalej znowu czeka nas chwila oczekiwania, po czym będziemy musieli zalogować się do konta Microsoft lub stworzyć nowe. Później, już po instalacji, możemy przejść na konto lokalne i usunąć konto Microsoft, jeśli będziemy czuli taką potrzebę.
I już – gotowe! Powinniśmy mieć wreszcie możliwość rozpoczęcia pracy z systemem.
Instalacja Windows 10 – podsumowanie
Mamy nadzieję, że wiecie już, jak zainstalować Windows 10. Jak widać, nie jest to szczególnie trudne, każdy więc powinien bez problemu sobie z tym poradzić. Jest to tym prostsze, że Microsoft daje możliwość szybkiego i bezpłatnego stworzenia własnego nośnika systemowego. Wystarczy odpowiedni pendrive lub płyta DVD i połączenie z Internetem.
Skoro mowa o systemie Windows, chcielibyśmy zaprosić Was do naszych innych artykułów na jego temat. Tłumaczyliśmy już między innymi, jak wyłączyć aktualizacje i jak obrócić ekran. Dajcie znać, co jeszcze chcielibyście wiedzieć!
WARTO PRZECZYTAĆ: