
Prawdopodobnie każda osoba, która bierze udział w wideokonferencjach miała problem z mikrofonem w swoim sprzęcie. Przez to nie mogła się wypowiedzieć, ponieważ nikt jej nie słyszał. Mikrofon wbudowany w komputerze jest bardzo ważnym elementem, który w dzisiejszych czasach powinien być zawsze sprawny.
W końcu dzięki niemu przeprowadzamy rozmowy głosowe i wideo. Czasem użytkownicy mikrofonów wykorzystują sprzęt zewnętrzny sprawiający, że lepiej zbiera głos. Co jednak zrobić w przypadku, kiedy jeden i drugi mikrofon nie działa? Odpowiedzi na te pytania znajdziesz w poniższym materiale.
Jak naprawić mikrofon w laptopie?
Włączasz program do wideokonferencji i nie nikt Cię nie słyszy? Może być to spowodowane kilkoma aspektami. W pierwszej kolejności wejdź w ustawienia mikrofonu na swoim sprzęcie i sprawdź czy jest aktywny i ustawiony domyślnie. Wystarczy kliknąć prawym przyciskiem myszy na ikonę głośnika i wybrać opcję „Otwórz ustawienia dźwięku”.
Wyświetli Ci się okno ustawień i z przedstawionej listy wybierz „Mikrofon”. Po wejściu w ustawienia mikrofonu powinien Ci się wyświetlić niebieski pasek z testem mikrofonu. Jeśli wszystko jest w porządku, pasek będzie reagował na Twój głos. Jeśli nie reaguje, wejdź na „Panel sterowania dźwiękiem” i w nowym oknie przejdź do zakładki „Nagrywanie” i spójrz, czy ikona mikrofonu, z którego korzystasz nie podświetla się przypadkiem na szaro.
Jeśli tak, to znak, że urządzenie jest wyłączone. W takiej sytuacji kliknij na ikonę prawym przyciskiem myszy i wybierz komendę „Włącz”. Jeśli chcesz, aby mikrofon ten pracował w trybie domyślnym, klinik ponownie na ten mikrofon i wybierz „Ustaw jako urządzenie domyślne”.
Jak naprawić mikrofon na Teamsie?
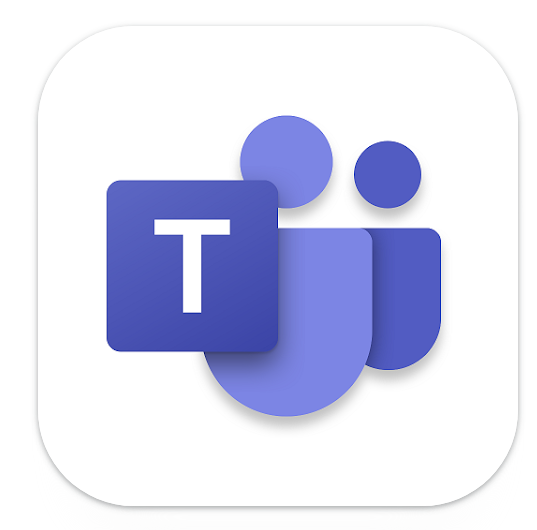
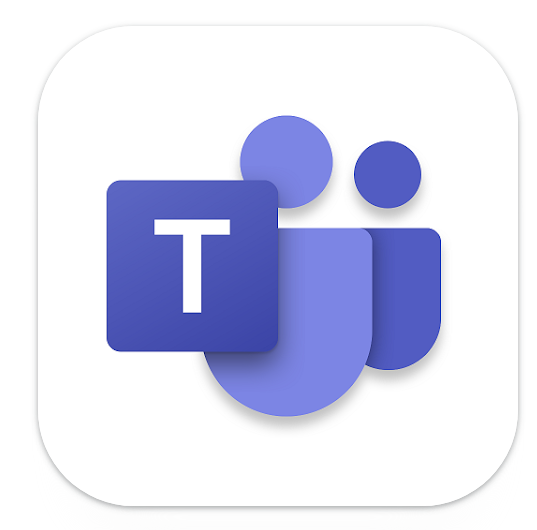
Jeśli podczas wideokonferencji na Teamsie nikt Cię nie słyszy, sprawdź czy aplikacja używa właściwie urządzenia audio. W przypadku, gdy używasz wielu urządzeń wyjściowych audio z systemem Windows 10, być może aplikacja nie jest w stanie użyć właściwego.
W takiej sytuacji:
- Kliknij swoje zdjęcie profilowe lub ikonę.
- Z menu wybierz „Ustawienia”.
- Wyświetli Ci się ekran konfiguracji, a po jego zamknięciu przejdź do zakładki „Ustawienia”.
- Wybierz z menu opcję „Głośnik” i wybierz urządzenie audio, z którego korzystasz.
- Ten sam proces powtórz w menu „Mikrofon”.
- Następnie przeprowadź połączenie testowe, aby sprawdzić czy dźwięk zbierany jest prawidłowo. Aby to zrobić kliknij „Przeprowadź rozmowę testową”.
- Słyszysz komunikat zespołu Microsoft Teams? W takim razie wszystko działa poprawnie.
Jak naprawić mikrofon w CS GO?


Masz problem z mikrofonem grając w Counter-Strike Global Offensive? Przyczyn możesz szukać m.in. w odłączonym urządzeniu, złych sterownikach, fizycznych uszkodzeniach zestawu słuchawkowego, ograniczeniach głosu i dźwięku i złych ustawieniach w grze.
W pierwszej kolejności, aby sprawdzić ustawienia dźwięku otwórz CSGO, przejdź do ustawień, wybierz „Audio”, następnie „Włącz głos” i „Włącz”. Mikrofon nadal nie działa? Postępuj więc według poniższych wskazówek:
- Wybierz ikonkę Windows na klawiaturze.
- Wpisz „Ustawienia dźwięku” i je otwórz.
- Wybierz „Panel sterowania dźwiękiem”.
- Następnie kliknij na zakładkę „Nagrywanie”.
- Podłączony mikrofon ustaw jako domyślny.
Jak naprawić mikrofon na Discordzie?
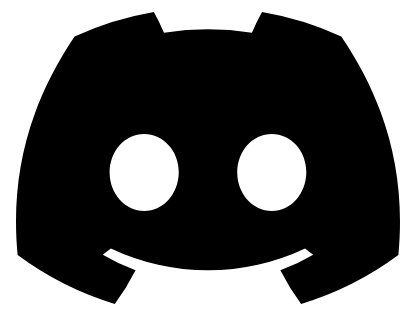
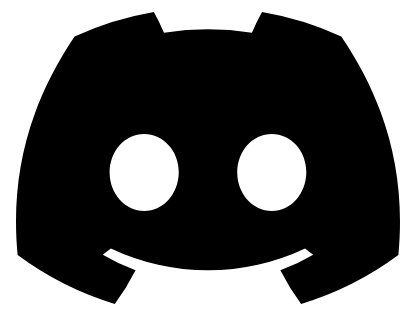
W pierwszej kolejności sprawdź w ustawieniach swojego sprzętu w systemie Windows 10 czy dźwięk jest ustawiony jak należy. Pisaliśmy o tym we wcześniejszych akapitach. Jeśli masz pewność, że mikrofon powinien działać a mimo to masz z nim problem w Discordzie, postępuj według poniższych wskazówek.
- Wejdź w aplikację Discord i przejdź do ustawień użytkownika (ikona koła zębatego).
- Wybierz „Głos Wideo” i odszukaj hasła „Zresetuj ustawienia głosu”. Wybierz go i przejdź do sprawdzenia czy mikrofon zbiera dźwięk.
Innym rozwiązaniem jest również przejście do ustawień użytkownika konta i wybranie kafla „Głos wideo”. Natomiast w oknie „Urządzeń wyjściowych” wybierz preferowany mikrofon zamiast domyślnego i sprawdź czy suwak głośności jest przesunięty całkowicie w prawą stronę.
Kolejnym pomysłem na odzyskanie prawidłowych ustawień mikrofonu jest ponowne wejście w ustawienia użytkownika i głos wideo, a następnie przewinięcie okna w dół i w dziale „Czułość wejściowa” wybranie „Automatycznie określ czułość wejściową”. Następnie przetestuj mikrofon. W przypadku, gdy wskaźnik świeci się na zielono, problem z mikrofonem powinien zostać usunięty.
Ostatnią opcją na rozwiązanie problemu z mikrofonem jest także wejście w ustawienia użytkownika i głos wideo a następnie wybór opcji „Tryb wprowadzania”, gdzie możesz wybrać komendę „Aktywność głosowa” oraz „Naciśnij i mów”. Wybierz więc tę drugą opcję i wybierz klawisz, dzięki któremu będziesz w stanie aktywować mikrofon wtedy, kiedy będziesz chciał z niego korzystać. W części „Skrót” nagraj skrót klawiszowy i kliknij żądany klawisz.
Windows 10 – jak naprawić mikrofon?
Korzystając z systemu Windows 10 możesz wypróbować kilka sposobów na odzyskanie dostępu do mikrofonu. Jeśli jednak żadna z powyższych wskazówek nie zadziała, być może warto oddać sprzęt do serwisu, gdzie szybko rozprawią się z problemem.
WARTO PRZECZYTAĆ:







