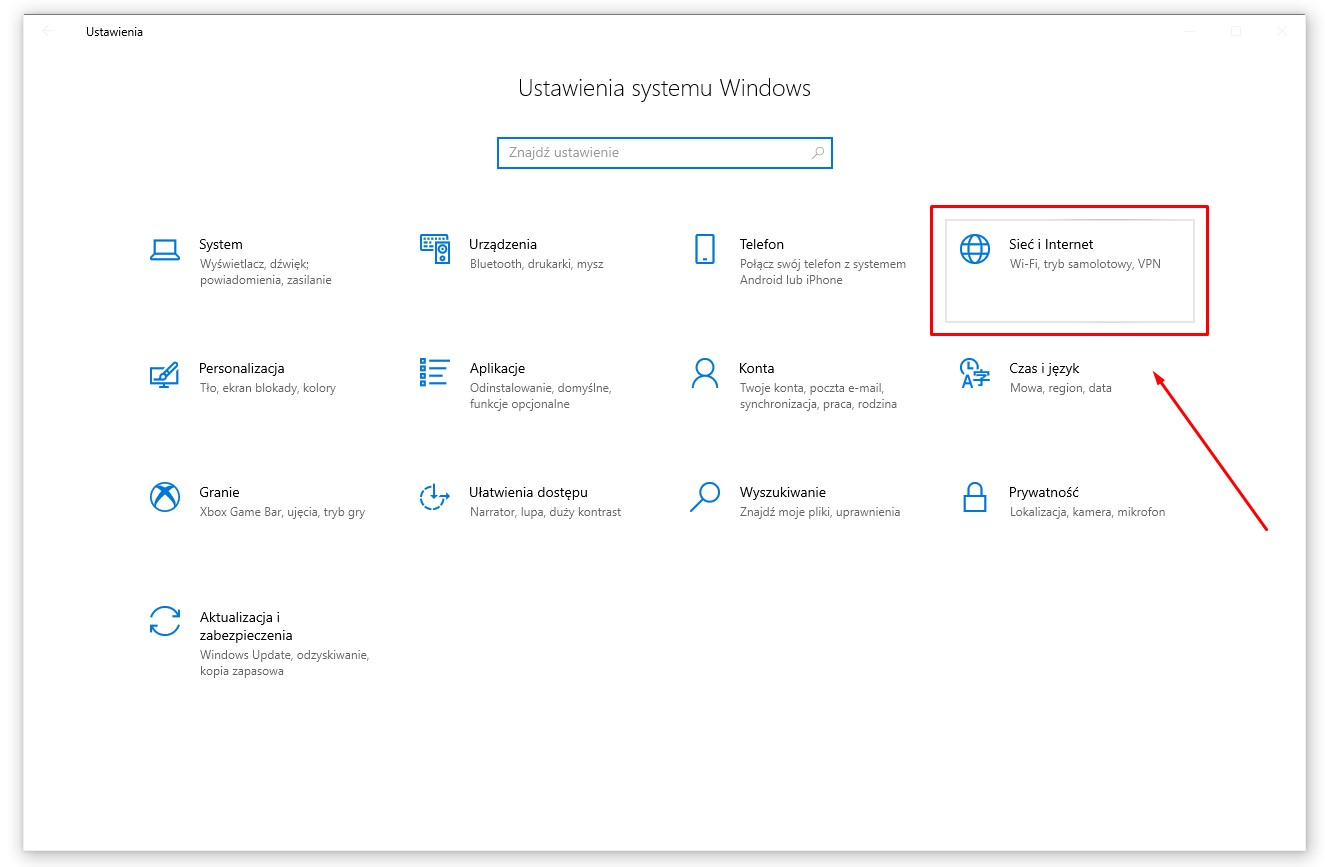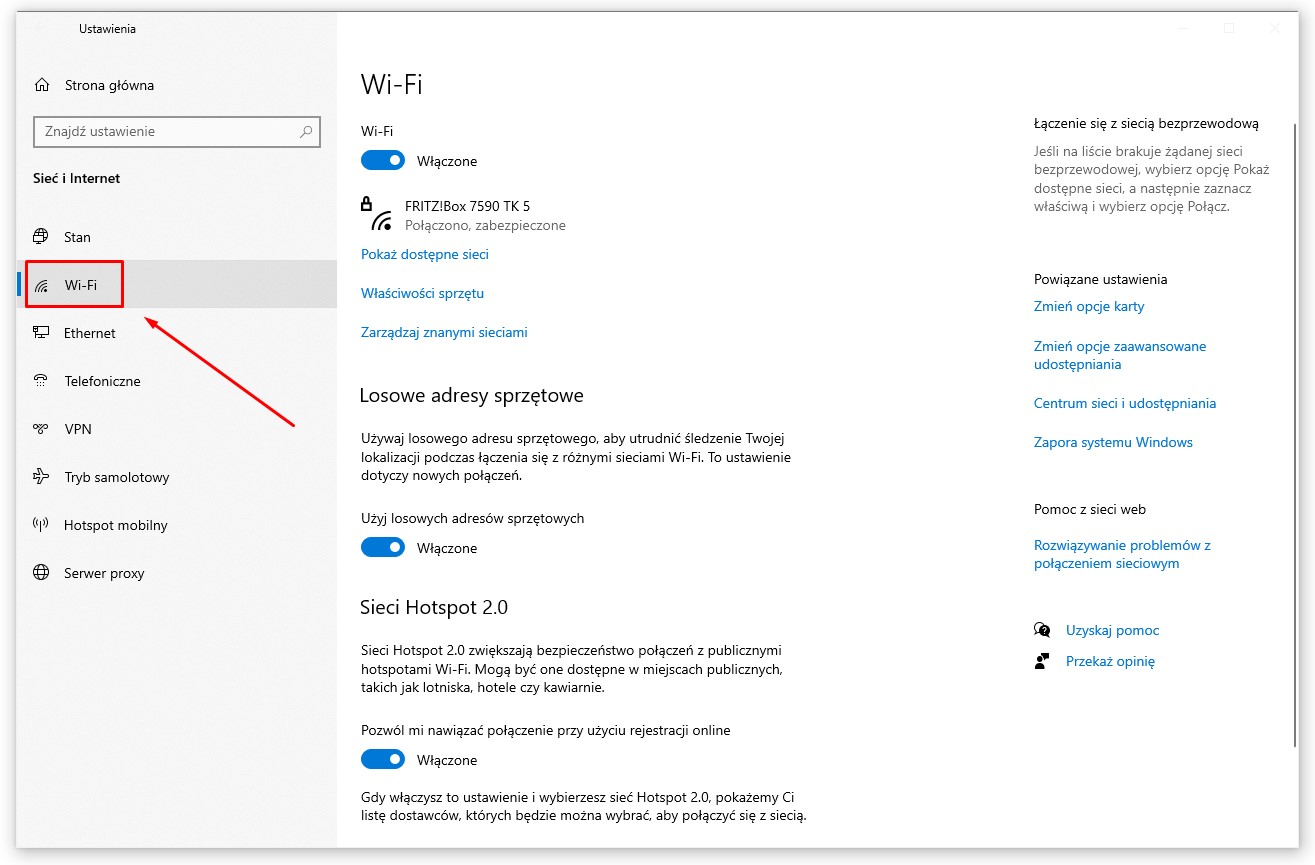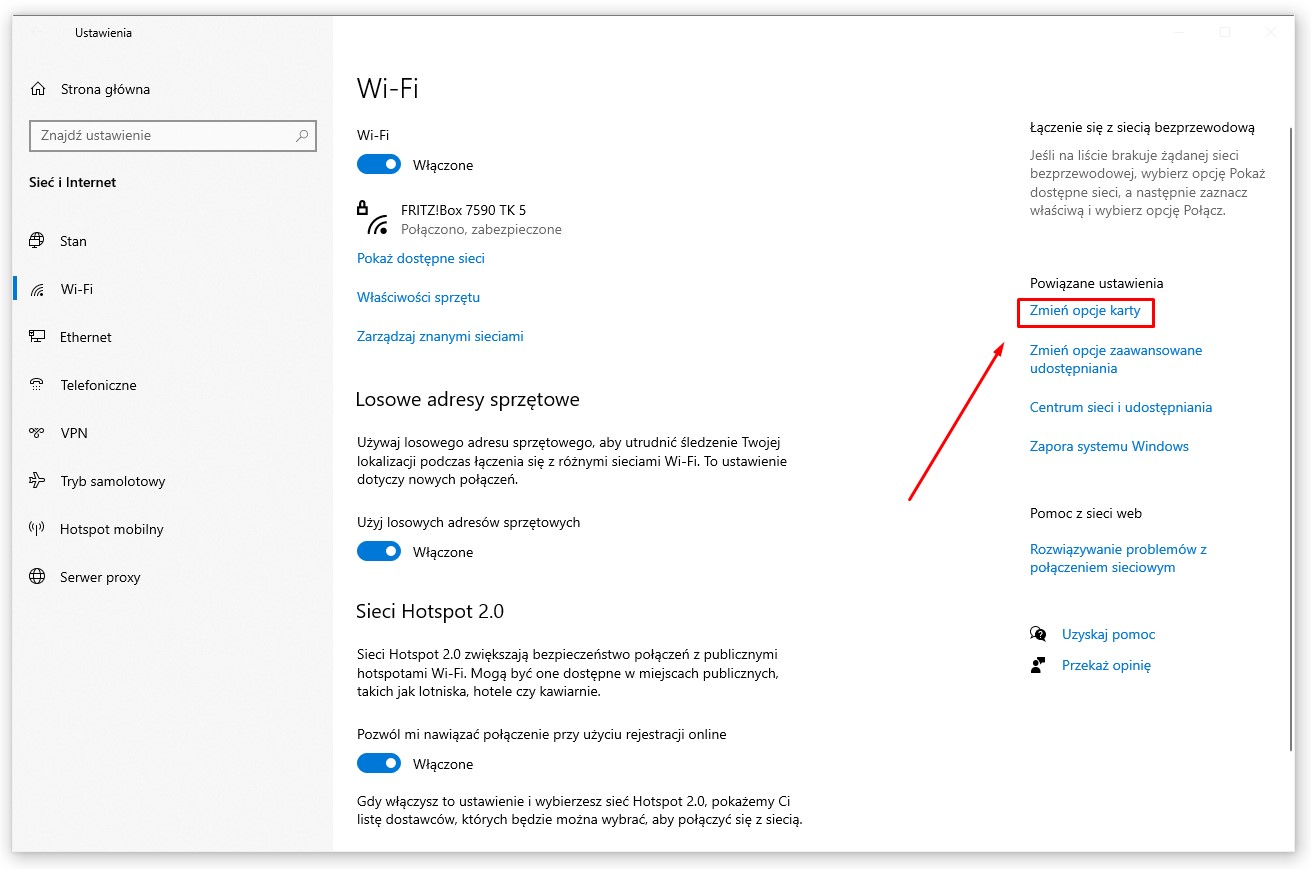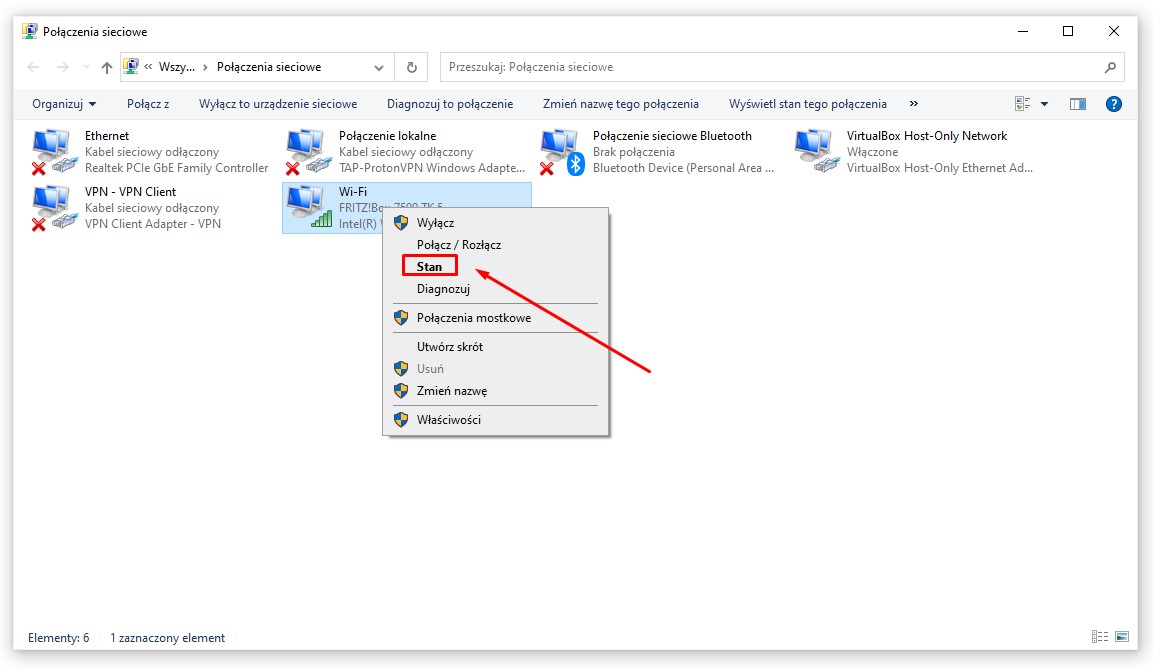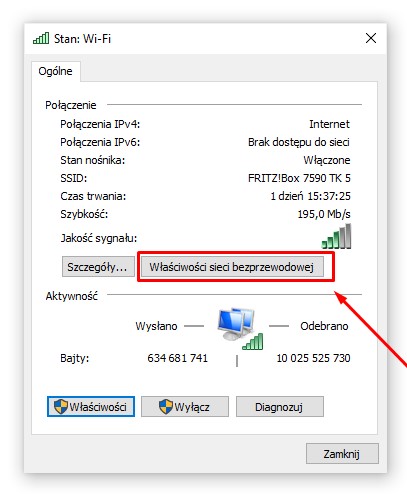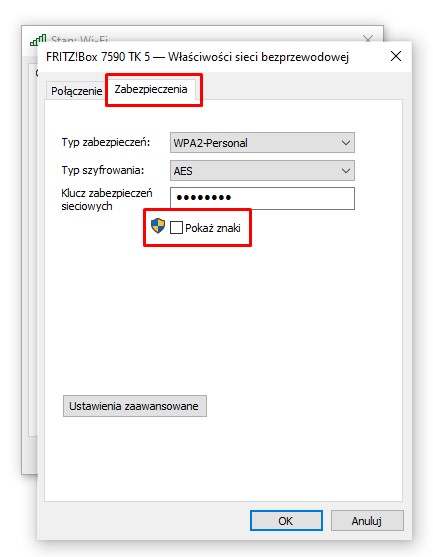Załóżmy, że kupiliśmy nowego laptopa bądź wymieniliśmy (lub zresetowaliśmy) smartfona i chcemy połączyć się ze swoją siecią Wi-Fi, a tu zonk… musimy wpisać hasło, jednak naklejka zdarła się z modemu, a kartka, na której było zapisane zniknęła w tajemniczych okolicznościach. W takim przypadku możemy zapytać: jak sprawdzić hasło do WiFi?
Bez obaw – jest to bardzo proste i szybkie, jeśli na jakimś innym laptopie czy komputerze jesteśmy w danej chwili połączeni z daną siecią. Nie wymaga to również żadnych specjalnych programów czy narzędzi. Cały proces wytłumaczymy Wam krok po kroku poniżej. Zapraszamy!
Jak sprawdzić hasło do WiFi Windows 10?
Jeśli jesteśmy połączeni z siecią, odpowiedź na pytanie, jak sprawdzić hasło do WiFi, nie jest zbyt skomplikowana. W pierwszej kolejności należy wejść w Ustawienia systemu, a potem przejść do zakładki “Sieć i Internet”.
Następnie trzeba z listy po lewej stronie wybrać kategorię “Wi-Fi”.
Kolejny krok to naciśnięcie na napis “Zmień opcje karty”.
W oknie, które się pojawi, znajdź kartę zatytułowaną “Wi-Fi”, po czym naciśnij na nią prawym przyciskiem myszy i wybierz z listy “Stan”.
Naciśnij na przycisk “Właściwości sieci bezprzewodowej”.
Przejdź do zakładki “Zabezpieczenia”, po czym zaznacz okienko obok “Pokaż znaki”.
I gotowe – wyświetli Ci się Twoje hasło, które możesz skopiować, zapisać na kartce czy po prostu wpisać w innym urządzeniu.
Sprawdzanie hasła WiFi – podsumowanie
Wiecie już, jak sprawdzić hasło do WiFi Windows 10, jeśli jesteście połączeni z daną siecią. Warto zapamiętać ten proces, ponieważ nieraz może okazać się bardzo przydatny. Co jednak, jeśli nie jesteśmy aktualnie połączeni z daną siecią na żadnym sprzęcie?
Cóż, nie pozostaje nic innego, jak próbować zmienić hasło do sieci za pośrednictwem panelu administratora routera, a jeśli to jest niemożliwe, trzeba skontaktować się z producentem routera lub dostawcą Internetu (jeśli uzyskaliśmy router od dostawcy).
Przy okazji proponujemy zapoznanie się także z innymi naszymi poradnikami. Tłumaczyliśmy już między innymi, jak sprawdzić kto korzysta z mojego WiFi oraz jak sprawdzić siłę sygnału WiFi. Dajcie znać, jeśli macie pomysły na kolejne użyteczne artykuły, które powinniśmy przygotować!
WARTO PRZECZYTAĆ: