
Minecraft jest jedną z najpopularniejszych gier na świecie. I nie bez powodu. Ta gra o blokach wyróżnia się wielkim światem, który aż chce się zwiedzać, oraz rozgrywką, która pozwala nam zbudować, cokolwiek zechcemy. Nic dziwnego, że w taką grę chcemy grać razem z naszymi znajomymi.
W Minecrafcie znajdziemy wiele publicznych serwerów, jednak wiadomo, że żaden z nich nie jest idealny. Jeśli znudziły was się publiczne serwery i chcecie stworzyć świat Minecraft specjalnie dla waszych kolegów, to dobrze trafiliście. Dzisiaj pokażemy, jak łatwo i za darmo zrobić serwer w Minecraft.
Silnik serwera w Minecraft, który wybrać?
Zanim przejdziemy do tworzenia własnego multiplayerowego serwera Minecraft, musimy wybrać silnik, na którym będzie on działał.
Istnieje wiele silników, na których można postawić Serwer Minecraft. Poniżej przedstawimy te najpopularniejsze, wraz z krótkim opisem. Dokładny opis możecie znaleźć na stronach internetowych, z których pobierzecie owe silniki.
- Vanilla — to silnik serwera, udostępniany oficjalnie przez twórców Minecrafta (firmę Mojang). Jest to najbardziej podstawowy z serwerów. Oznacza to, że nie dodamy do niego żadnych modów, ani pluginów urozmaicających rozgrywkę. Dobry wybór na początek, jeśli planujemy zabawę bez dodatków na podstawowej wersji gry Minecraft.
- PaperMC — dobrze znana wśród społeczności Minecrafta modyfikacja silnika Spigot. Jest to jeden z najpopularniejszych silników, a wynika to z jednego faktu – Paper jest bardzo dobrze zoptymalizowany. Zużywa on małe ilości pamięci RAM, oraz nie podnosi znacząco użycia procesora, dlatego do działania nie wymaga super mocnego komputera. Dodatkowo posiada on obsługę pluginów, które urozmaicają rozgrywkę. Najlepszy wybór jeśli chcemy po prostu pograć razem z kilkoma znajomymi, a z czasem dodać kilka dodatków.
- Purpur — tak jak Paper, jest to bardzo popularny, wydajny i lekki silnik. Względem Papera posiada on jednak kilka małych usprawnień dotyczących ustawień rozgrywki, oraz wydajności przy większej ilości osób na serwerze Minecraft. Jako że jest to pochodna Papera, to obsługuje on dokładnie te same Pluginy. Najlepszy wybór, jeśli nasz serwer ma pomieścić więcej niż 15 osób.
- Forge — znany silnik, który jako jedyny na tej liście wspiera mody. Zaawansowane mody potrafią zmienić Minecrafta nie do poznania. Przez obecność tej funkcjonalności silnik ten wymaga do prawidłowej pracy więcej pamięci RAM, oraz zasobów procesora. Dobry wybór jeśli mamy mocny komputer do postawienia serwera i nie wyobrażamy sobie grać w Minecrafta bez modów.
Jeśli silnik już wybrany, to możemy przejść do tworzenia własnego serwera Minecraft.
Jak zrobić Sewer Minecraft za darmo?
- Pobieramy i instalujemy program Java. Aby uruchomić najnowszy serwer Minecraft, potrzebujemy Javy w wersji 17, lub nowszej.
- Pobieramy wybrany silnik serwera Minecraft (w naszym przypadku będzie to Purpur). Po pobraniu zmieniamy jego nazwę na “server”.
- Tworzymy nowy folder (można go nazwać np. Minecraft_Server) i wrzucamy tam plik serwera.
- Wchodzimy do naszego folderu, klikamy prawym przyciskiem myszy na puste miejsce, następnie wybieramy “nowy” i “dokument tekstowy”. Utworzony zostanie nowy plik txt.
- Otwieramy plik txt i wklejamy komendę “java -Xms4G -Xmx4G -jar server.jar –nogui”. Cyfra 4G oznacza liczbę GB pamięci RAM przydzielonej do serwera. W zależności od waszych potrzeb możecie przypisać mniej, lub więcej RAMu.


- Po wklejeniu komendy zapisujemy plik jako “start.bat”. Jest to plik, którym będziemy uruchamiali serwer.


- Klikamy dwukrotnie na plik “start.bat”. Powinno wyświetlić się okno wiersza poleceń, które po chwili zniknie. W naszym folderze powinny znajdować się nowe pliki tak jak na zdjęciu:

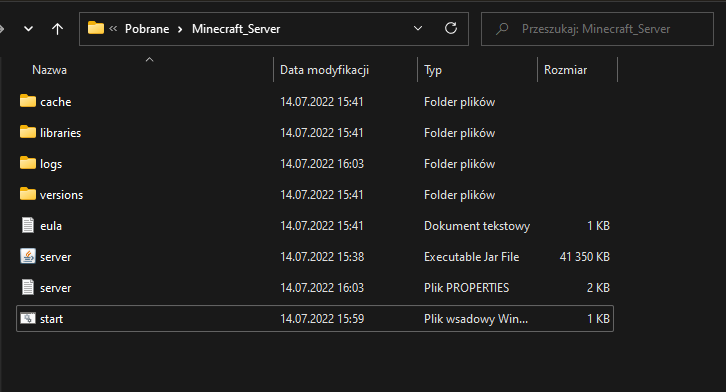
- Wchodzimy w plik “eula” i zmieniamy napis “false” na “true”. Zapisujemy zmiany w pliku.
- Ponownie uruchamiamy nasz plik “start.bat” i gotowe!


Jeśli zrobiliśmy wszystko poprawnie, to nasz serwer Minecraft jest już włączony. Jest on jednak dostępny tylko dla urządzeń z sieci lokalnej (LAN), czyli komputerów w twoim domu podłączonych do tego samego routera co twój serwer.
Aby zagrać z naszymi znajomymi Online, musimy jeszcze przekierować porty, lub użyć wirtualnej sieci prywatnej. Sposób z przekierowaniem portów jest nieco trudniejszy, ale w przeciwieństwie do wirtualnych sieci prywatnych nie wymaga żadnych specjalnych działań od graczy na serwerze. Oba rozwiązania pokażemy w dalszej części artykułu.
Przekierowanie portów włącza się trochę inaczej w zależności od routera. My pokażemy to na routerze marki TP-LINK. Jeśli będziesz włączał przekierowanie portów, najlepiej sprawdź instrukcje dla swojego urządzenia w Internecie.
Jak włączyć przekierowanie portów dla Serwera Minecraft?
- Uruchamiamy przeglądarkę internetową i w pasku adresu wpisujemy adres IP naszego routera. Zazwyczaj jest to “192.168.0.1” lub “192.168.1.1”. Jeśli nie jest to żaden z nich, to adres IP routera możemy znaleźć na naklejce pod urządzeniem, lub w wierszu poleceń systemu Windows. W wypadku skorzystania z tej drugiej opcji po prostu wpisujemy komendę “ipconfig”. Adres IP naszego routera zostanie wyświetlony w linii “Default Gateway”.


- Logujemy się do routera za pomocą loginu i hasła. W większości urządzeń domyślny login oraz hasło to “admin”. Sprawdź domyślne dane logowania w Internecie, lub na naklejce pod urządzeniem.
- Szukamy, a następnie przechodzimy do zakładki “forwarding”, “port forwarding”, lub “NAT/PAT” (w zależności od producenta, nazwa może być inna). Następnie w zakładce “Virtual Servers” (urządzenia TP-Link) klikamy przycisk “Add new”.


- W wyświetlonym formularzu uzupełniamy odpowiednio dane. Port ustawiamy na “25565” (jest to domyślny port dla serwera MC). W polu “IP Address” wpisujemy adres IP komputera, na którym ma zostać uruchomiony serwer (znajdziesz go w wierszu poleceń Windows po wpisaniu komendy “ipconfig”. Znajduje się on w lini “IPv4 Address”). A protocol ustawiamy na All, lub UDP/TCP (zależnie od urządzenia, jeśli nie ma żadnej z tych opcji, osobno otwórz port dla protokołu UDP, a następnie dla protokołu TCP).Status pozostawiamy bez zmian na “Enabled”. Na koniec zapisujemy zmiany przyciskiem “save”. Gotowe, przekierowaliśmy port i nasi znajomi mogą się teraz połączyć z naszym serwerem Minecraft! Aby to zrobić, wystarczy wpisać publiczny adres IP serwera przy dodaniu go w grze Minecraft. Publiczny adres IP możesz znaleźć w Google przez wyszukanie frazy “what’s my public IP address”.


Jak użyć Hamachi, żeby zagrać w Minecrafta ze znajomymi?
- Pobieramy i instalujemy aplikację Hamachi.
- Uruchamiamy Hamachi, a następnie tworzymy nowe konto/logujemy się.


- Z opcji wybieramy “Utwórz nową sieć”.


- Wpisujemy wybrane ID, oraz hasło dla sieci. A następnie klikamy przycisk “Utwórz”.

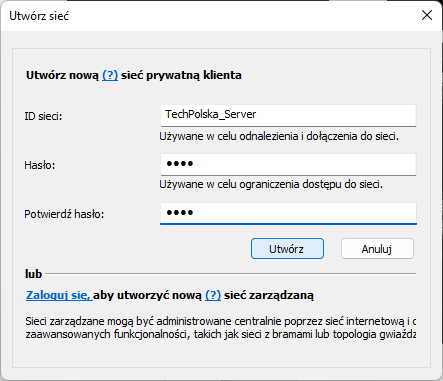
- Teraz przechodzimy do folderu z serwerem Minecraft i uruchamiamy go plikiem “start.bat” i gotowe! Wystarczy, że nasi znajomi pobiorą Hamachi i połączą się z naszą wirtualną siecią, a serwer będzie dla nich widoczny w Minecrafcie.

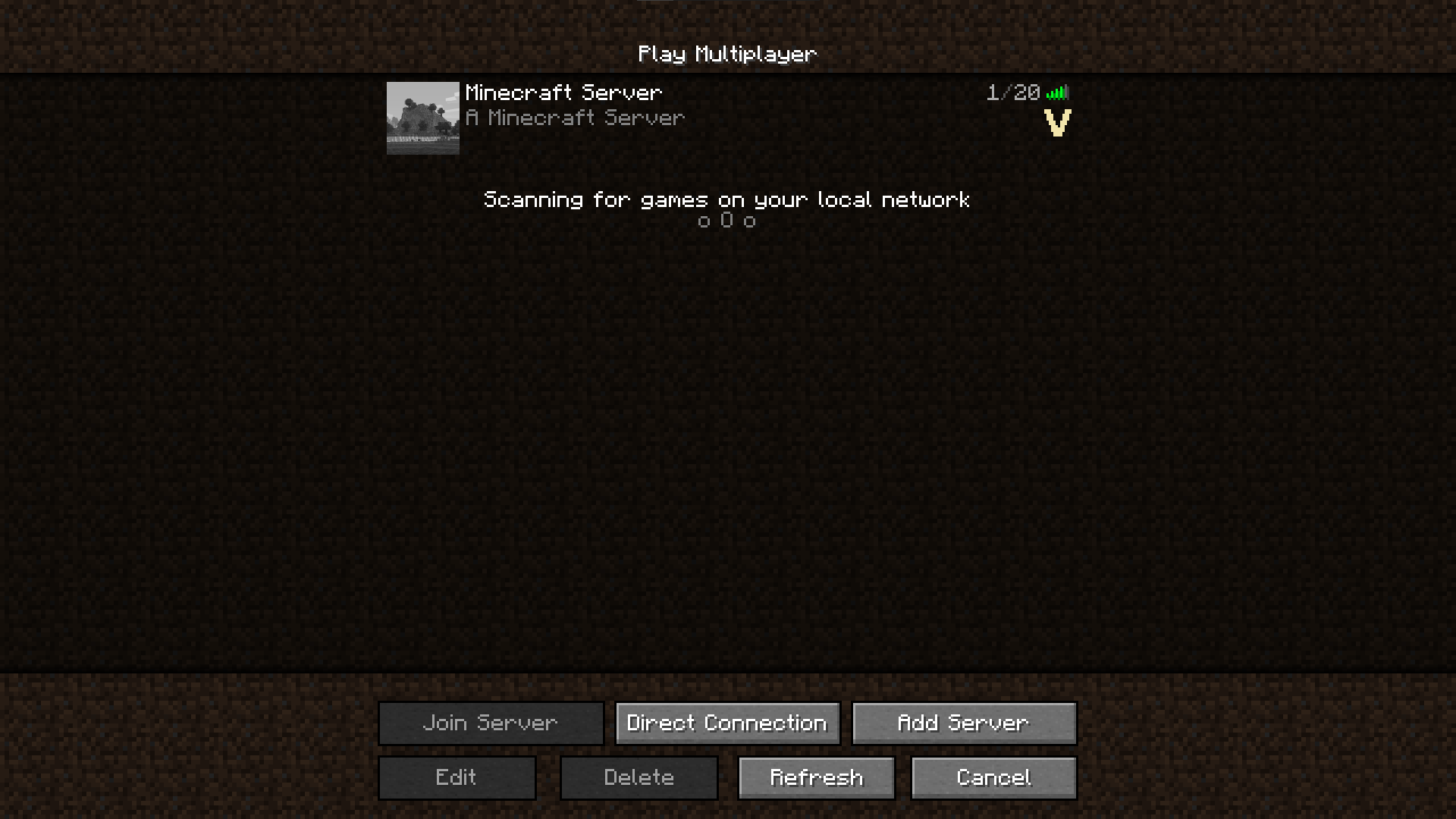
Jeśli macie problemy z zalogowaniem w Hamachi, lub chcecie zagrać w więcej niż 5 osób możecie także użyć innych popularnych serwisów VPN. Dobrymi przykładami są: ZeroTier, FreeLAN, czy Wippien. Przy okazji zapraszamy do zapoznania się z materiałem, w którym opisujemy popularne kody do Minecrafta.
Jak zmienić ustawienia serwera Minecraft?
Gdybyśmy chcieli zmienić ustawienia naszego serwera MC, wystarczy, że przejdziemy do folderu z serwerem i otworzymy plik “server.Properties”. Zawiera on bardzo dużo ustawień, które są dokładnie opisane (w języku angielskim) na tej stronie: KLIK.
Poniżej kilka z najciekawszych opcji serwera Minecraft dostępnych w tym pliku:
- PVP – pozwala na włączenie, lub wyłączenie walki z innymi graczami. Ustaw na “true”, aby zezwolić na PVP, lub “false”, aby zablokować PVP na serwerze.
- difficulty – pozwala na zmianę poziomu trudności na serwerze. Do wyboru mamy (od najłatwiejszych): Peaceful, Easy, Normal i Hard.
- gamemode – pozwala na zmianę trybu gry. Możemy wybrać: Creative, Survival, lub Hardcore.
- online-mode – pozwala ustawić czy nasz serwer będzie się łączył z oficjalnymi serwerami Minecraft. Ustawienie tej opcji na “false” pozwala dołączyć do gry, graczom bez oficjalnego launchera Minecraft.
Sprawdź też poradnik, jak zrobić skiny do Minecrafta!
WARTO PRZECZYTAĆ:







