
Zmiana ustawień myszy to zagadnienie, które może wzbudzać ciekawość. Każdy, kto teraz to czyta, pewnie zastanawia się nad tym, jakich modyfikacji można dokonać w tym zakresie. Dla zainteresowanych spieszymy z informacją, że mysz można dostosować na różne sposoby.
Otóż możliwe są przeobrażenia w obrębie szybkości przewijania kółka, wypełniania funkcji przez przyciski czy też widoczności wskaźnika. W dzisiejszym artykule powiemy o tym, jak zmienić kursor myszki, czyli jego wygląd.
Co to jest kursor myszki?
Kursor myszki znany jest także jako wskaźnik bądź strzałka. Jest to nic innego, jak graficzna reprezentacja miejsca, w którym komputer będzie działał na ekranie. Za jego pośrednictwem sterowane są funkcje, w zależności od tego, jakie działania wykonywane są przez użytkownika.
Dla przykładu, dwukrotne kliknięcie pliku otwiera go, a kliknięcie i przytrzymanie głównego przycisku pozwala przeciągnąć go w inne miejsce. Można zatem uznać, że kursor jest w zasadzie obrazem, który pokazuje, gdzie odbędzie się akcja, jeśli zdecydujesz się nacisnąć kilka przycisków bądź klawiszy.
Możliwość zmiany kursora myszki – czy to takie istotne?
To, jak zmienić kursor myszki, jest umiejętnością całkiem przydatną w życiu człowieka. Nie da się ukryć, że kursor myszki jest naprawdę ważną częścią użytkowania komputera. Otóż jest on wykorzystywany praktycznie nieustannie do wybierania, podświetlania, przeciągania, zatwierdzania czy też innych codziennych zadań.
Jego widoczność znacznie ułatwia pracę. Dlatego też warto zwrócić uwagę na jego rozmiar, kolor i kontrast. Nie sposób też nie wspomnieć o względach estetycznych, które mogą umilić realizację poszczególnych czynności.
Personalizacja kursora myszki w systemie Windows jest niezwykle prosta i zajmuje niewiele czasu. Obejmuje między innymi:
- wybór koloru,
- dostosowanie rozmiaru,
- zmianę motywu wskaźnika,
- pobranie i zainstalowanie schematów.
Zmiana domyślnego schematu kursora myszki
System Windows posiada kilka wbudowanych schematów kursora, które pozwalają zmienić domyślny wygląd wskaźnika myszy. Dzięki tej metodzie można z łatwością zmodyfikować kolor (biały, czarny bądź odwrócony), jak również rozmiar (domyślny, duży lub bardzo duży). Chcąc tego dokonać, postępuj zgodnie z poniższymi krokami:
- otwórz aplikację Ustawienia, naciskając klawisze Windows + I na klawiaturze, a następnie z dostępnych opcji wybierz Urządzenia,
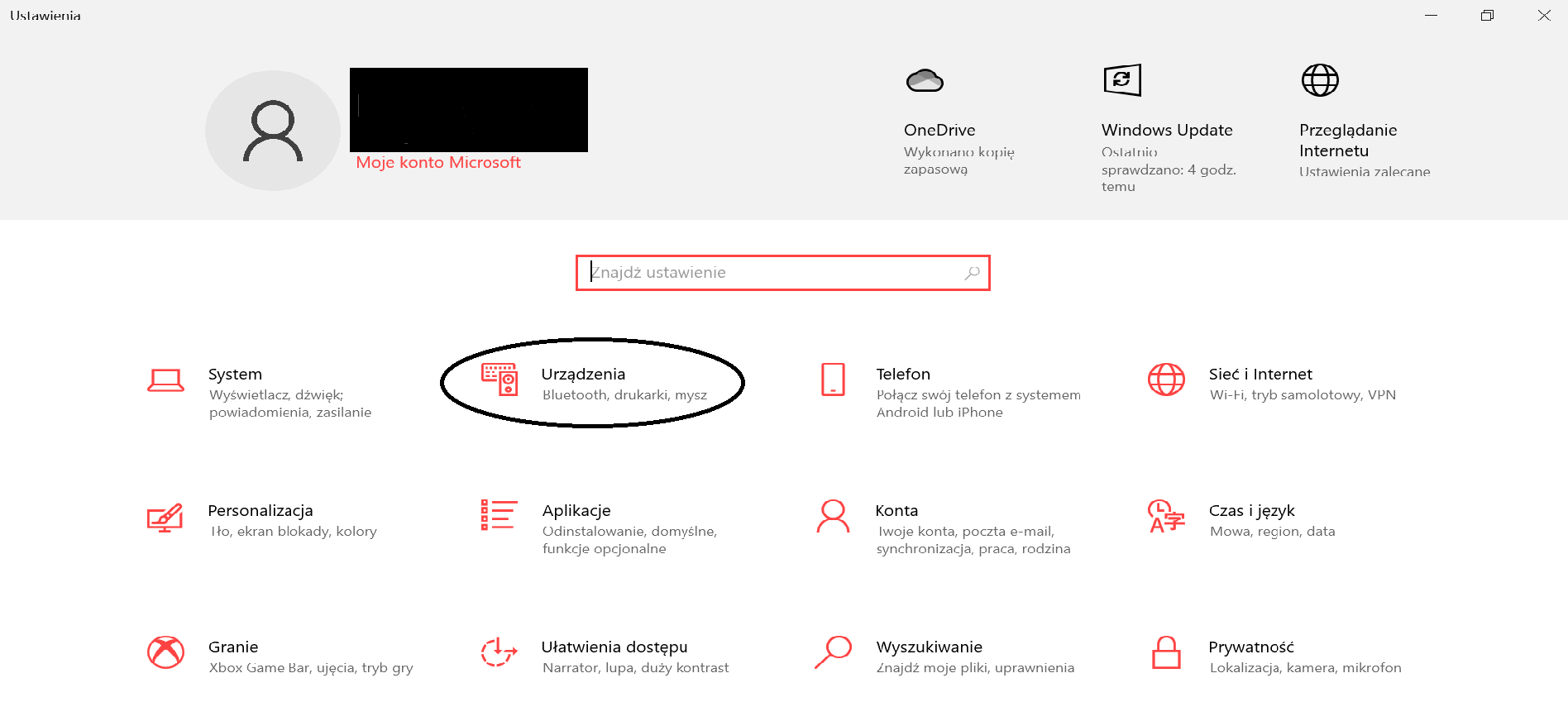
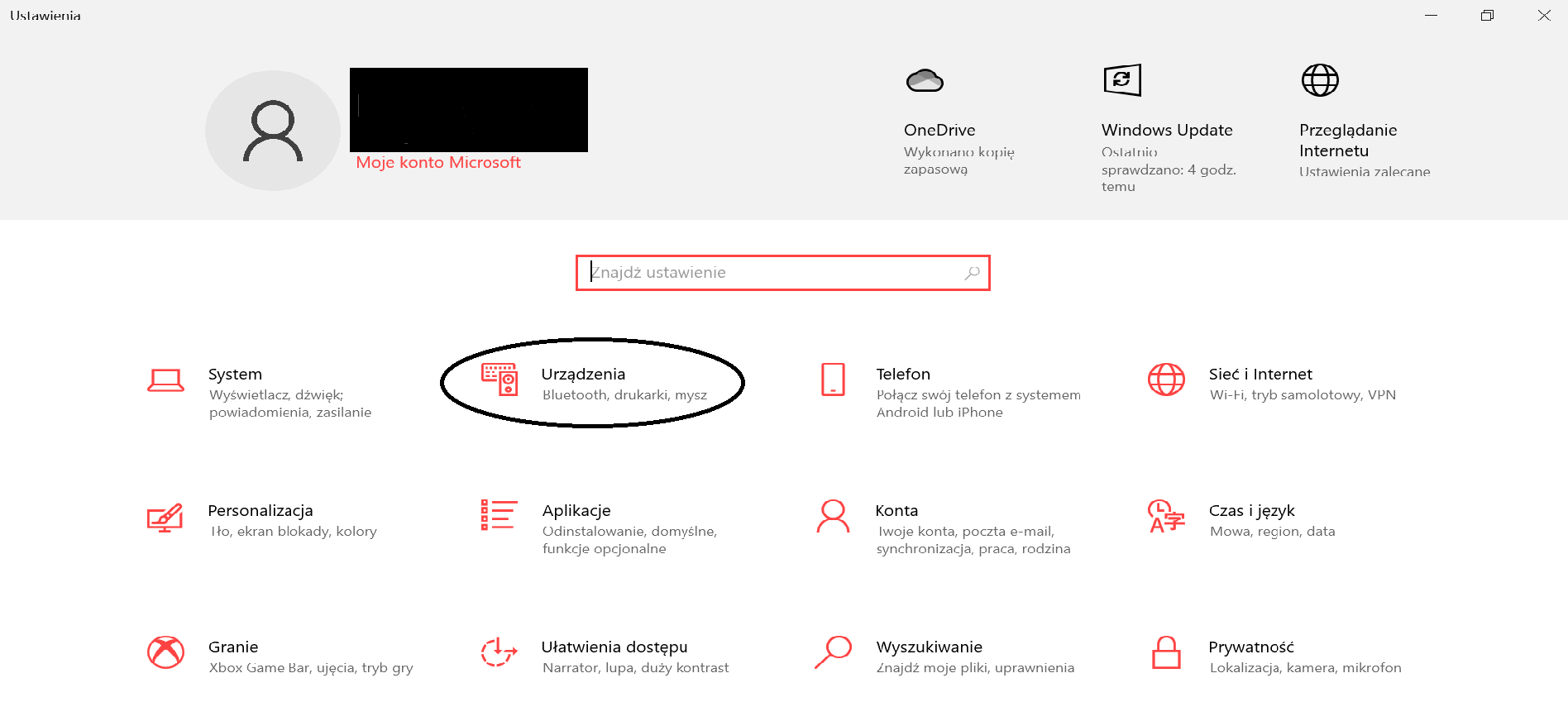
- w panelu po lewej stronie kliknij w Mysz, odnajdź hasło Dodatkowe opcje myszy i zatwierdź je,

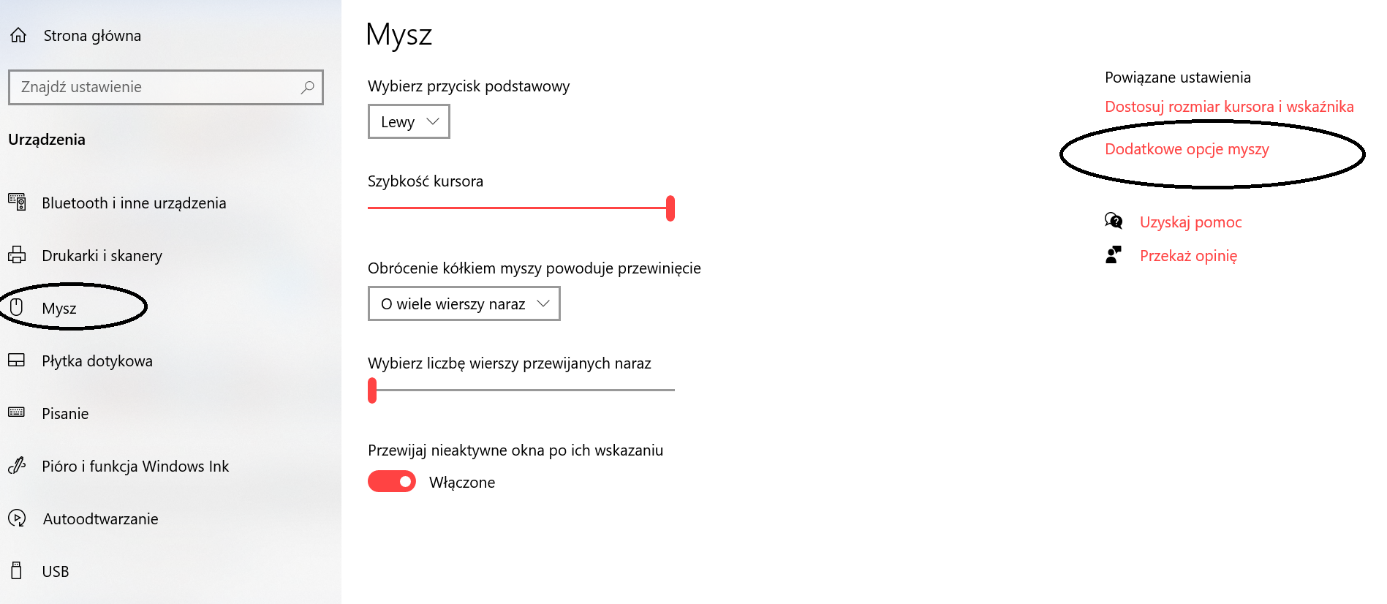
- spośród ukazanych zakładek zajrzyj do Wskaźniki, w sekcji Schemat masz do wyboru kilka opcji, klikając w każdą z nich, w okienku zawartym po prawej stronie zobaczysz uzyskiwany efekt; wybierz ten, który spełnia Twoje oczekiwania; aby zapisać ostateczne zmiany, kliknij Zastosuj.
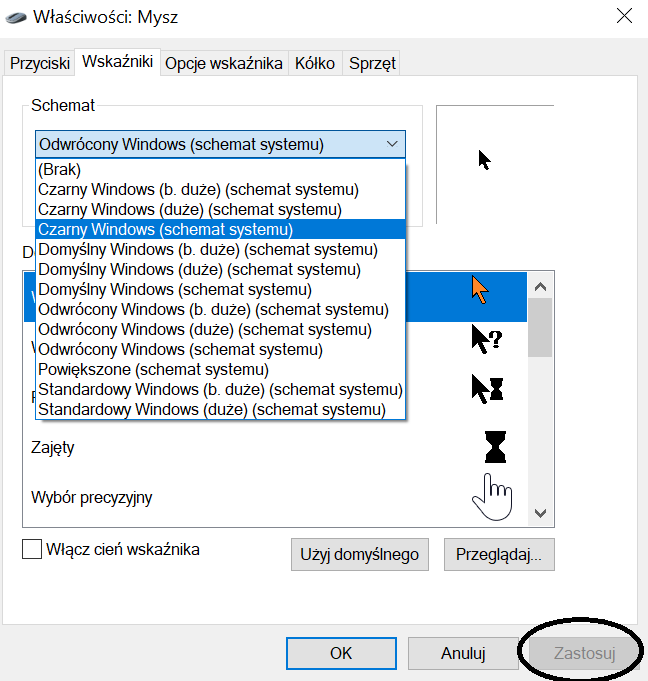
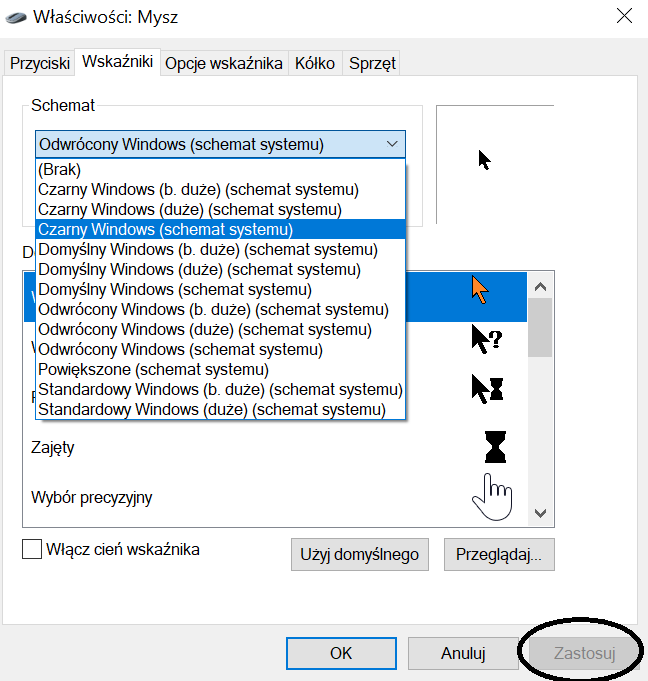
- gdy ustawisz kursor myszy tak, jak chcesz, zamknij Ustawienia – Twoje zmiany będą zapisane.
Utworzenie niestandardowego schematu kursora myszki
W przypadku, gdy nie wszystkie dostępne schematy używane przez system Windows 11 lub inny podobają Ci się, możesz przetransformować poszczególne kursory. Każdy schemat ma 17 kursorów odnoszących się do akcji w różnych okolicznościach podczas najeżdżania kursorem na elementy na ekranie. Gdy dostosujesz schemat do własnych upodobań, zapisz go na listę schematów do wykorzystania. Jak zmienić kursor? To bardzo proste:
- otwórz aplikację Ustawienia, naciskając klawisze Windows + I na klawiaturze, a następnie z dostępnych opcji wybierz Urządzenia,
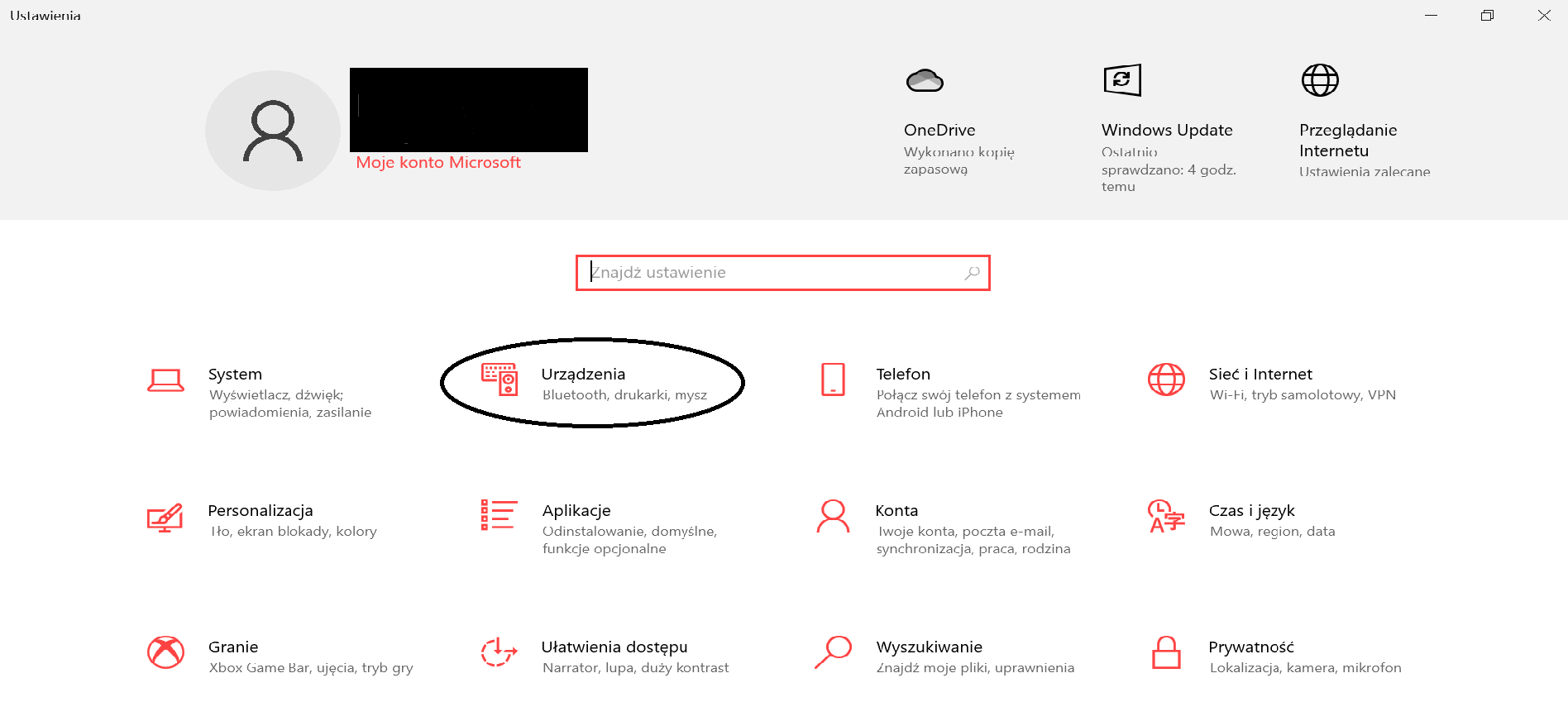
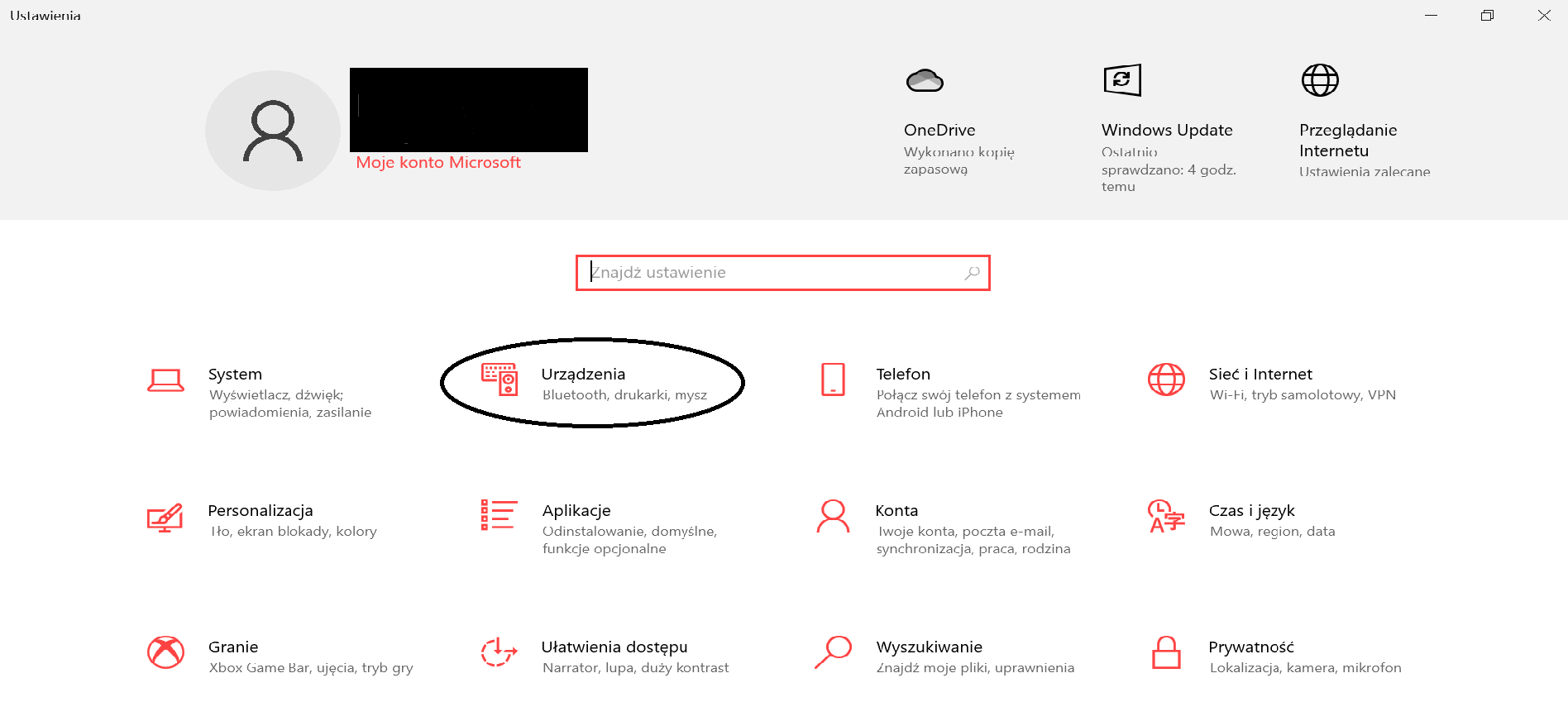
- w panelu po lewej stronie kliknij w Mysz, odnajdź hasło Dodatkowe opcje myszy i zatwierdź je,
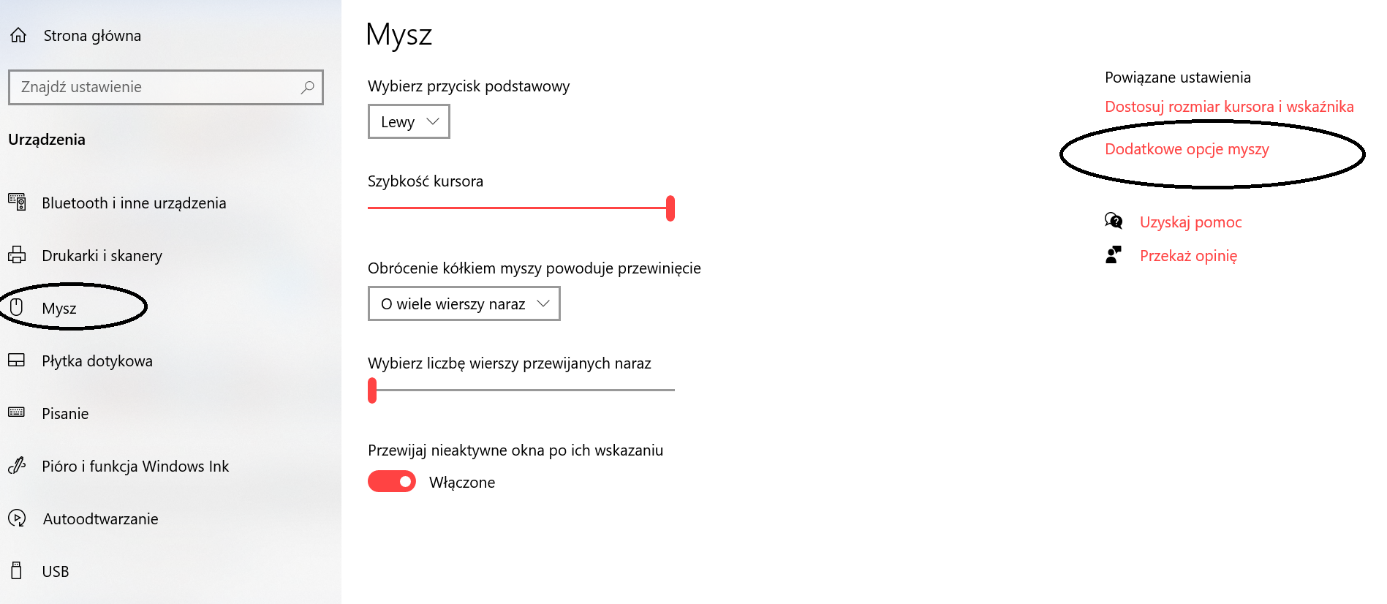
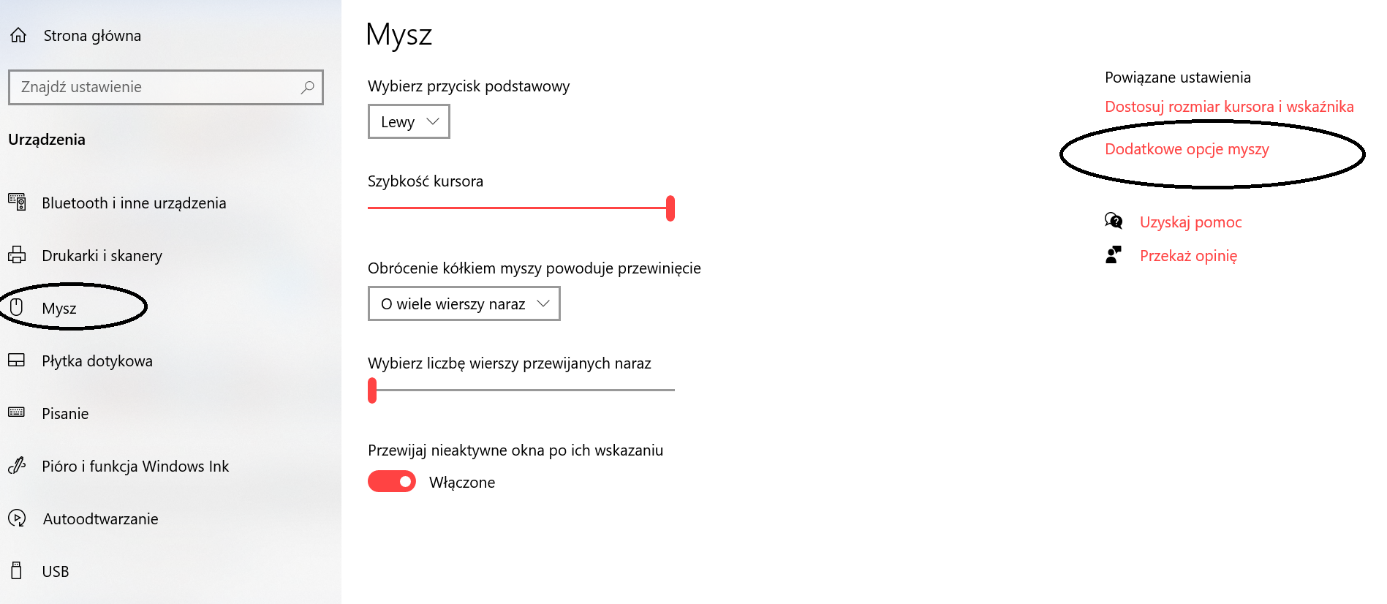
- spośród ukazanych zakładek zajrzyj do Wskaźniki, w sekcji Dostosuj wybierz ten, który chcesz zmienić, a następnie kliknij Przeglądaj,
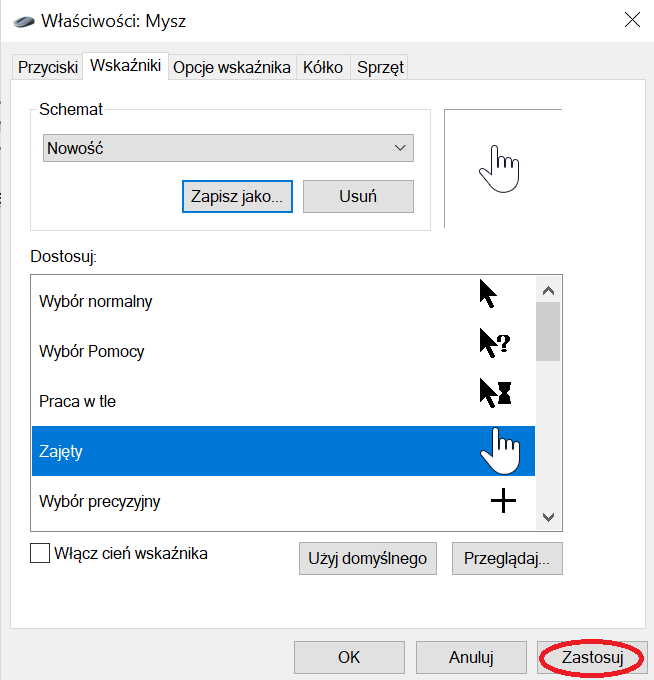
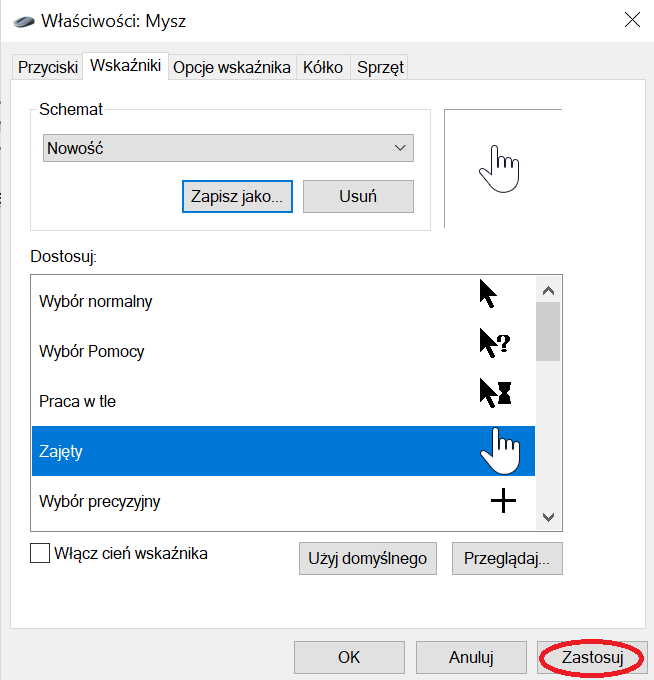
- przeglądarka plików otworzy się w folderze systemowym zawierającym wszystkie kursory dostępne dla każdego schematu, a wewnątrz folderu zobaczysz dwa typy plików, które odnoszą się do wskaźników myszy – są to pliki .cur (statyczny obraz kursora) oraz .ani (animowany obraz kursora); większość kursorów to kursory statyczne, a tylko kilka jest animowanych,
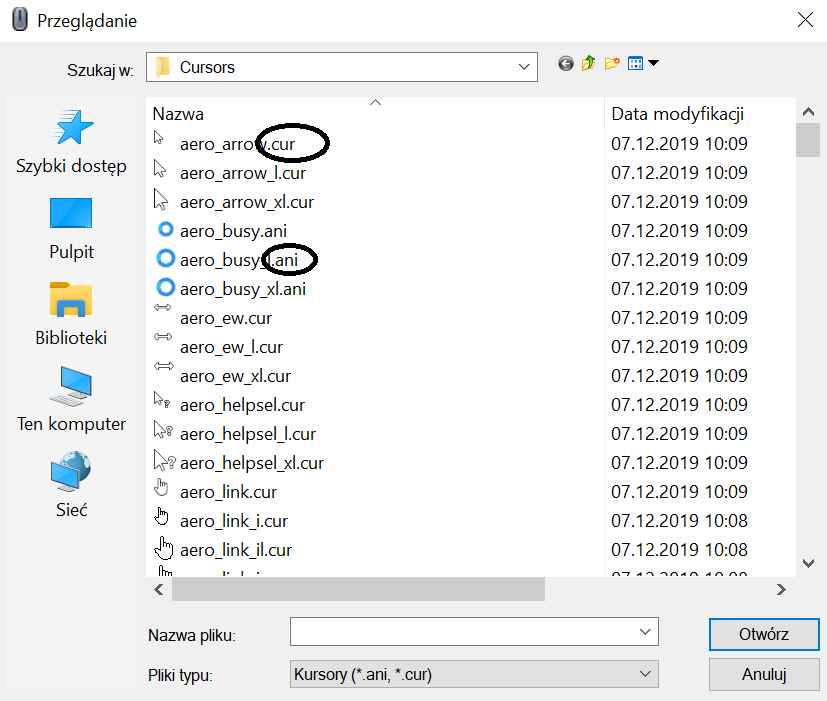
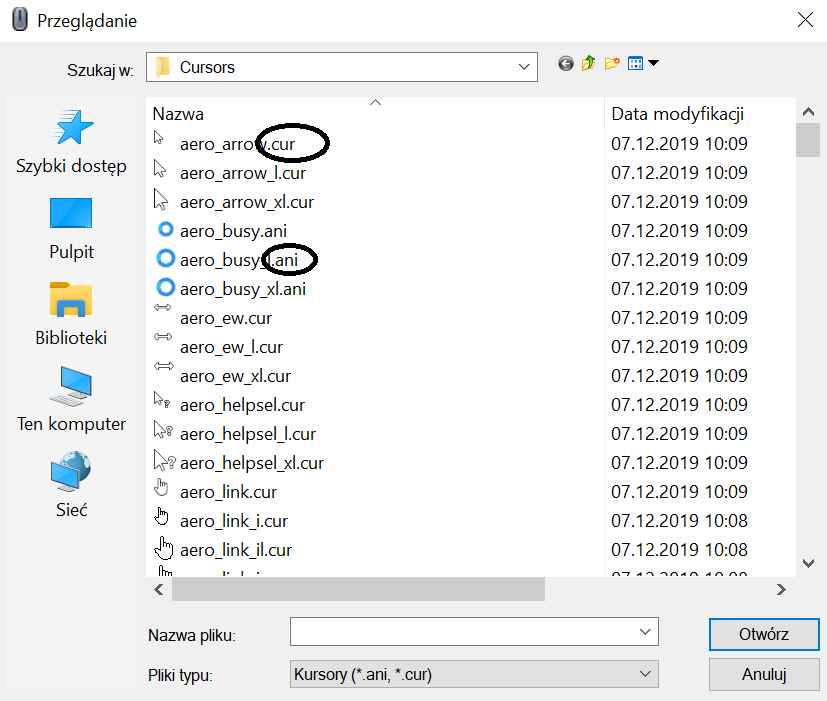
- wybierz kursor, który chcesz zastąpić, a w dalszej kolejności kliknij Otwórz,
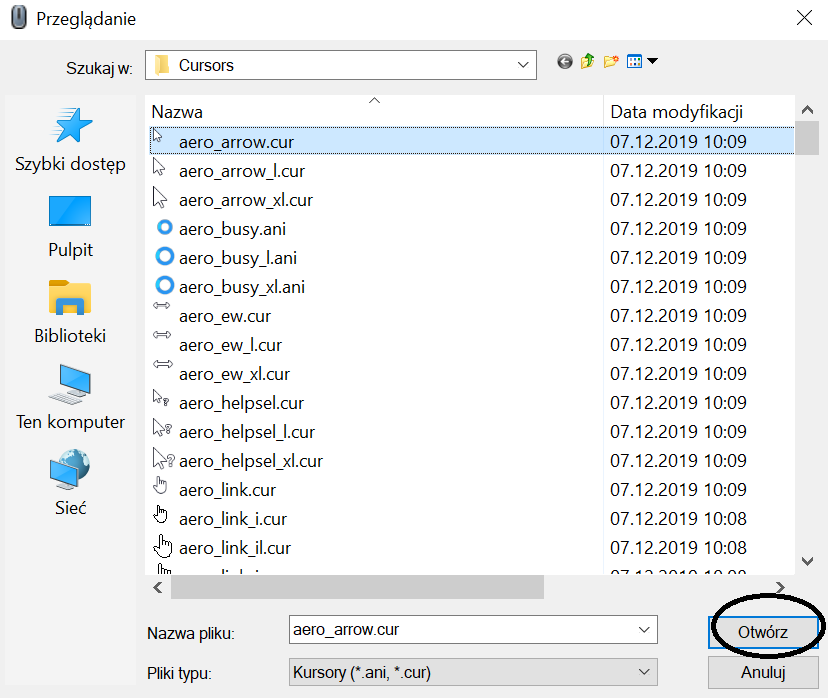
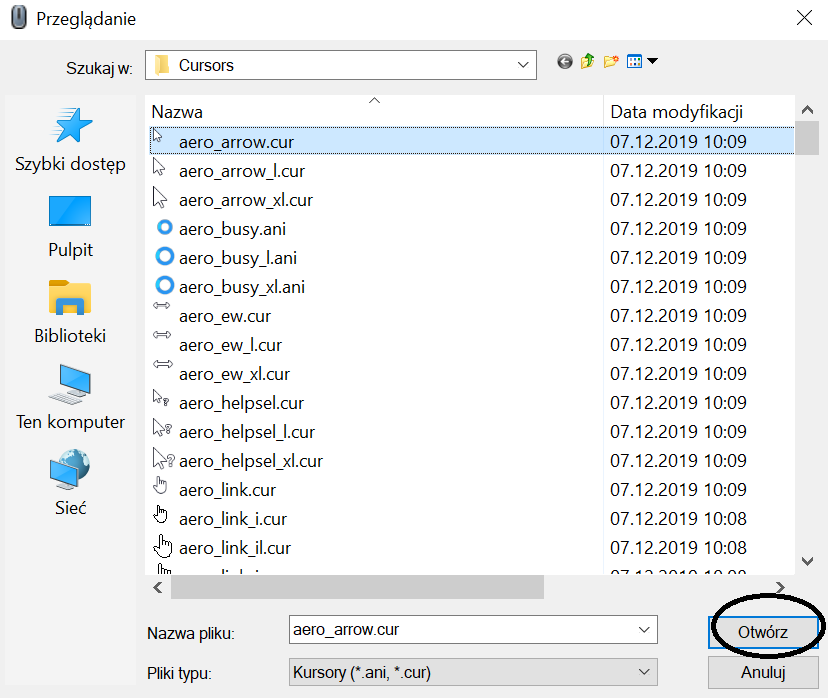
- powtórz proces dla każdego kursora, który chcesz zmienić; z chwilą, gdy wybrane ustawienia będą dla Ciebie właściwe, kliknij w Zapisz jako, nadaj temu ustawieniu swoją nazwę, a następnie wybierz OK,
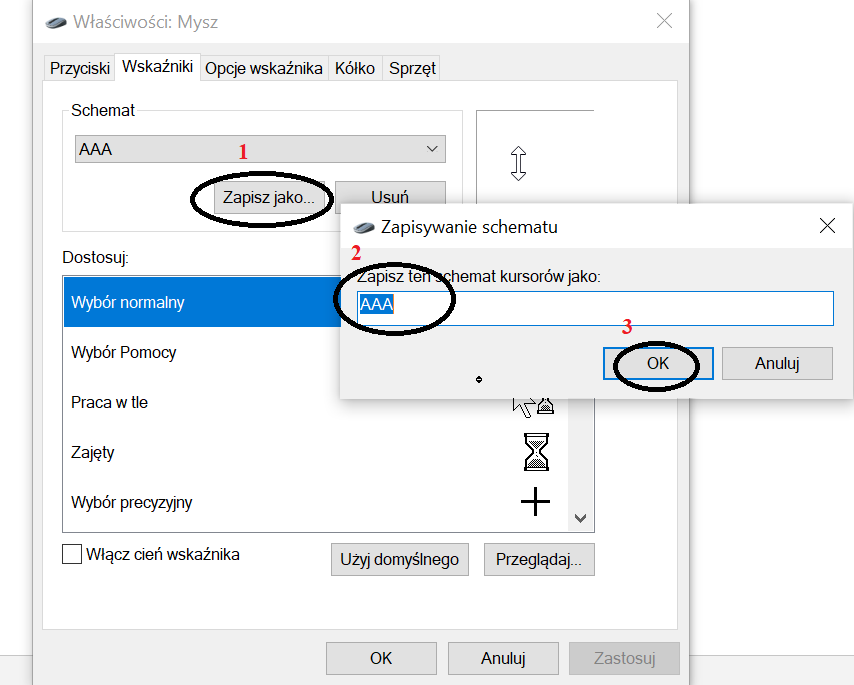
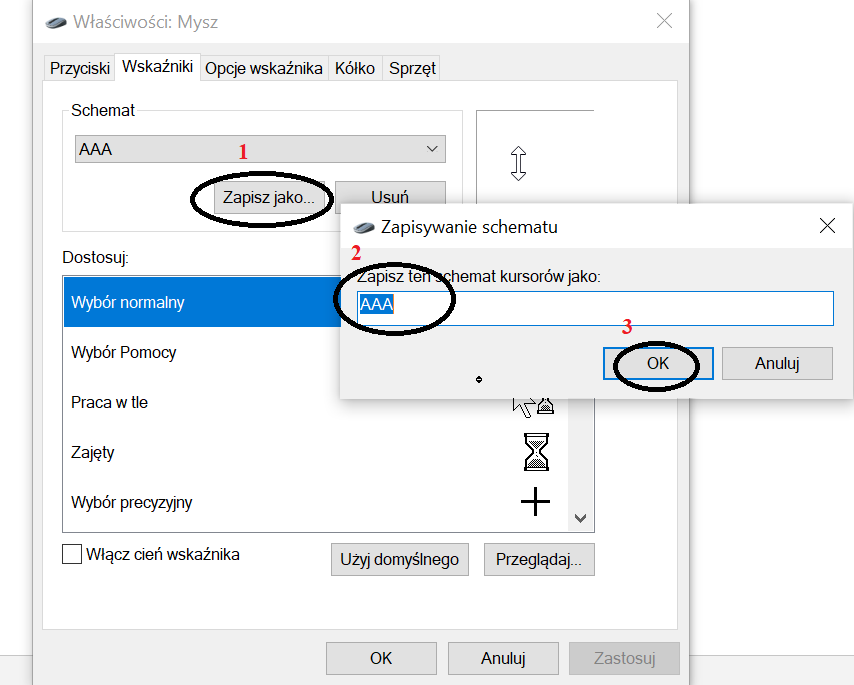
- po zakończeniu tego etapu, kliknij Zastosuj, aby zapisać ustawienia kursora na swoim systemie; od momentu będziesz mógł ich używać,
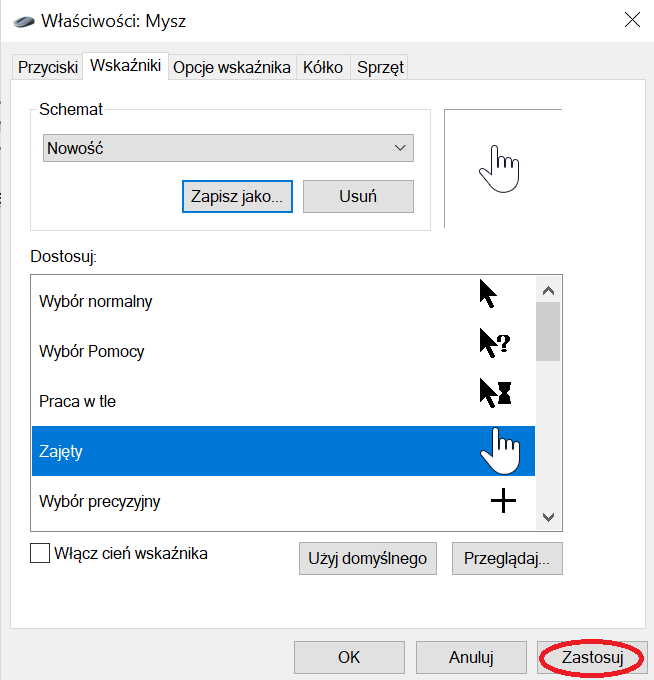
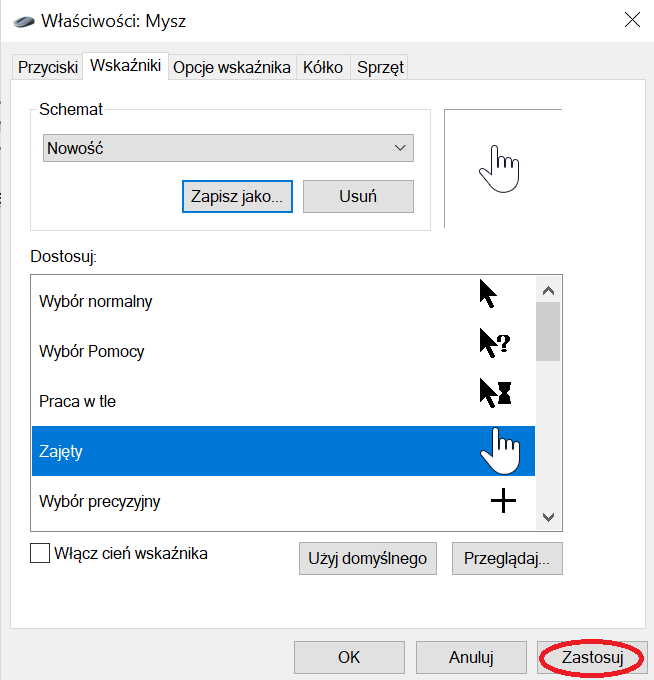
- zamknij Ustawienia.
Pobranie i zainstalowanie niestandardowych pakietów motywów kursora
Jeśli kilka dostępnych opcji nie jest dla Ciebie wystarczających, zawsze możesz pobrać pakiet motywów kursora innej firmy do zainstalowania w systemie Windows 10. Co ważne, kursory te są łatwe w konfiguracji i nadają osobistego charakteru. Tysiące darmowych, różnorakich konfiguracji znajdziesz między innymi w Bibliotece Open Cursor dla projektantów RealWorld.
Jest to doskonałe miejsce do rozpoczęcia przygody w obrębie indywidualnego dostosowywania kursora myszy. Niemniej, z racji tego, iż nie ma oficjalnego kanału Microsoft do pobierania kursorów, pamiętaj o tym, by zeskanować wszystko, co pobierzesz za pomocą programu antywirusowego.
Dodatkowo nie ufaj nieznanym źródłom i najlepiej nie korzystaj z nich. Gdy pakiet motywów kursora będziesz miał już ściągnięty, działaj zgodnie z poniższym:
- rozpakuj zawartość do folderu, aby uzyskać do nich dostęp w dalszych działaniach,
- otwórz aplikację Ustawienia, naciskając klawisz Windows + I na klawiaturze, a następnie kliknij Urządzenia z dostępnych opcji,
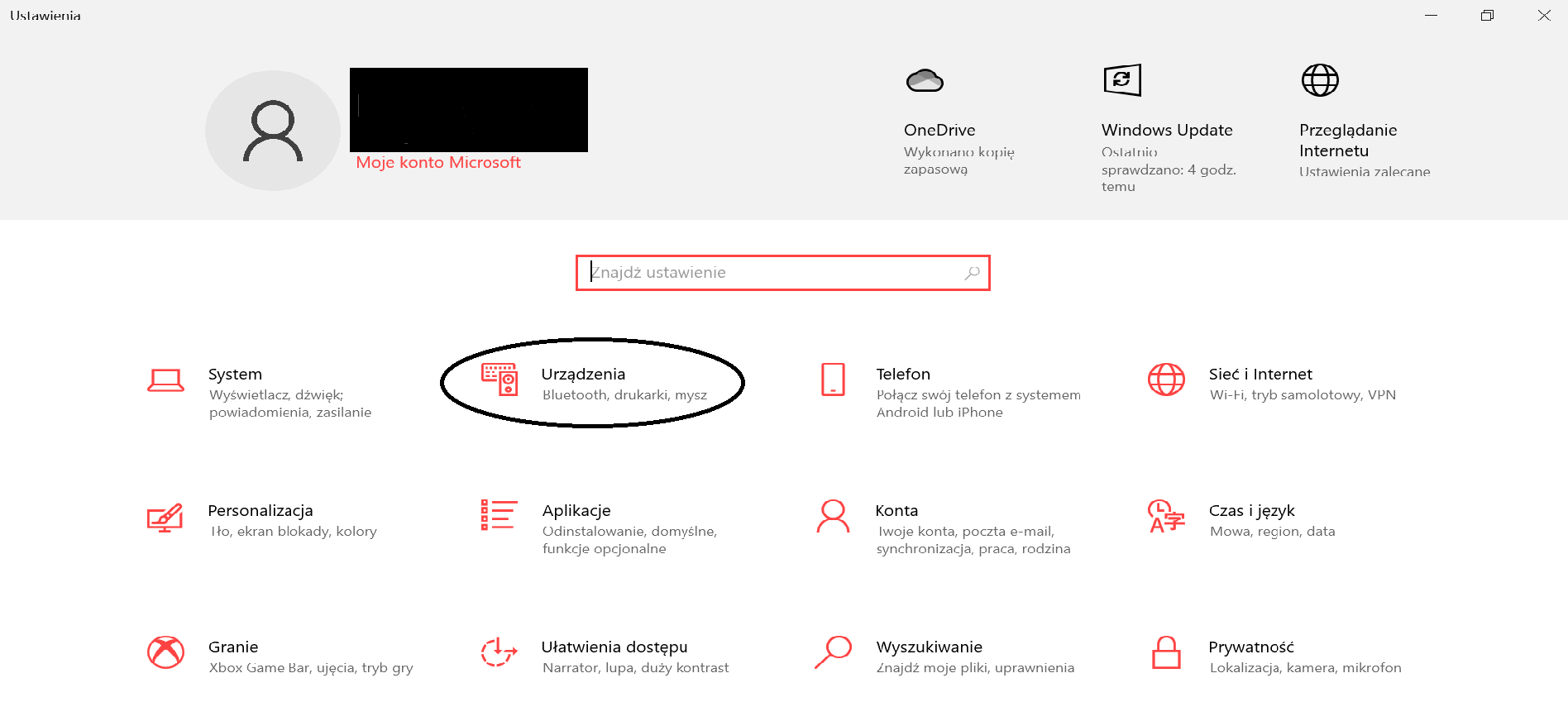
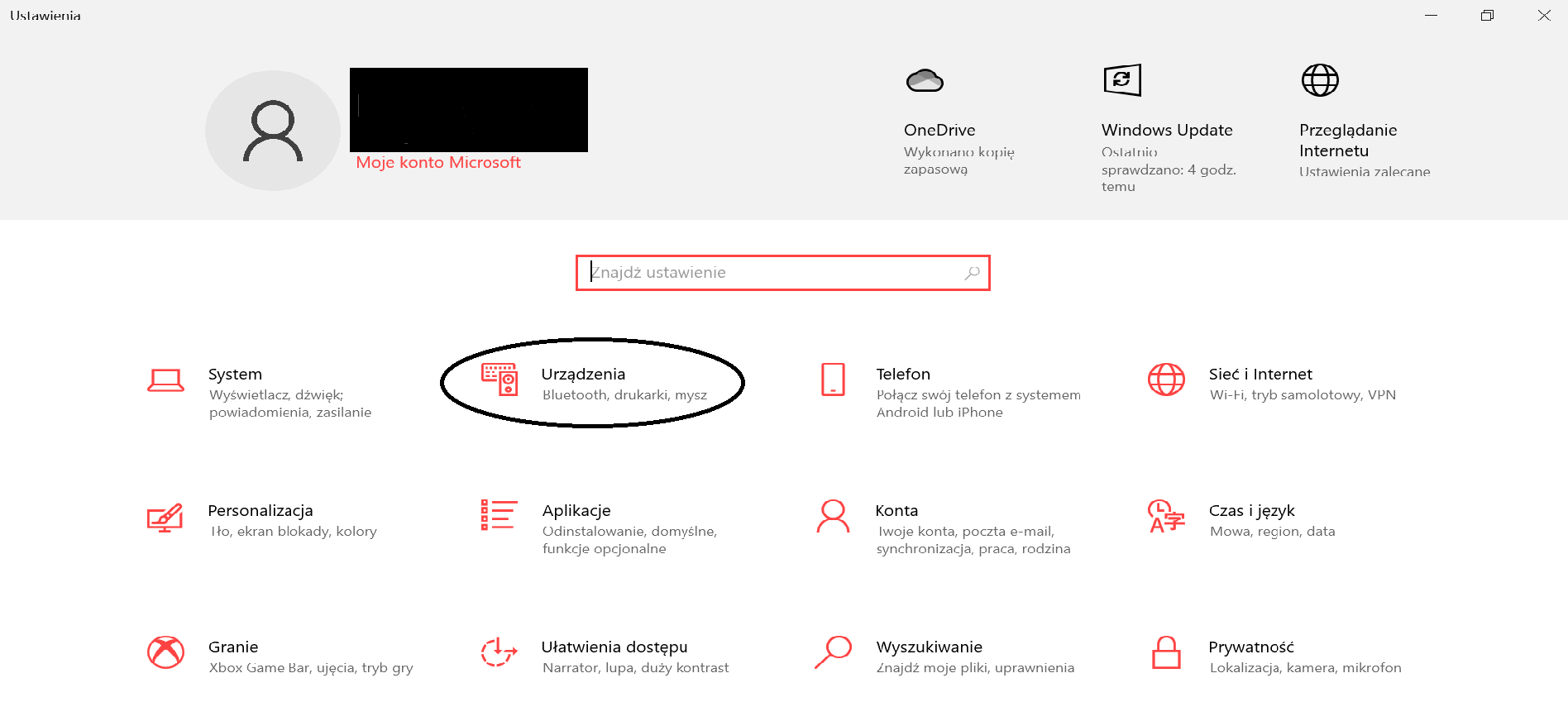
- wybierz Mysz w panelu po lewej stronie, a później kliknij w Dodatkowe opcje myszy,
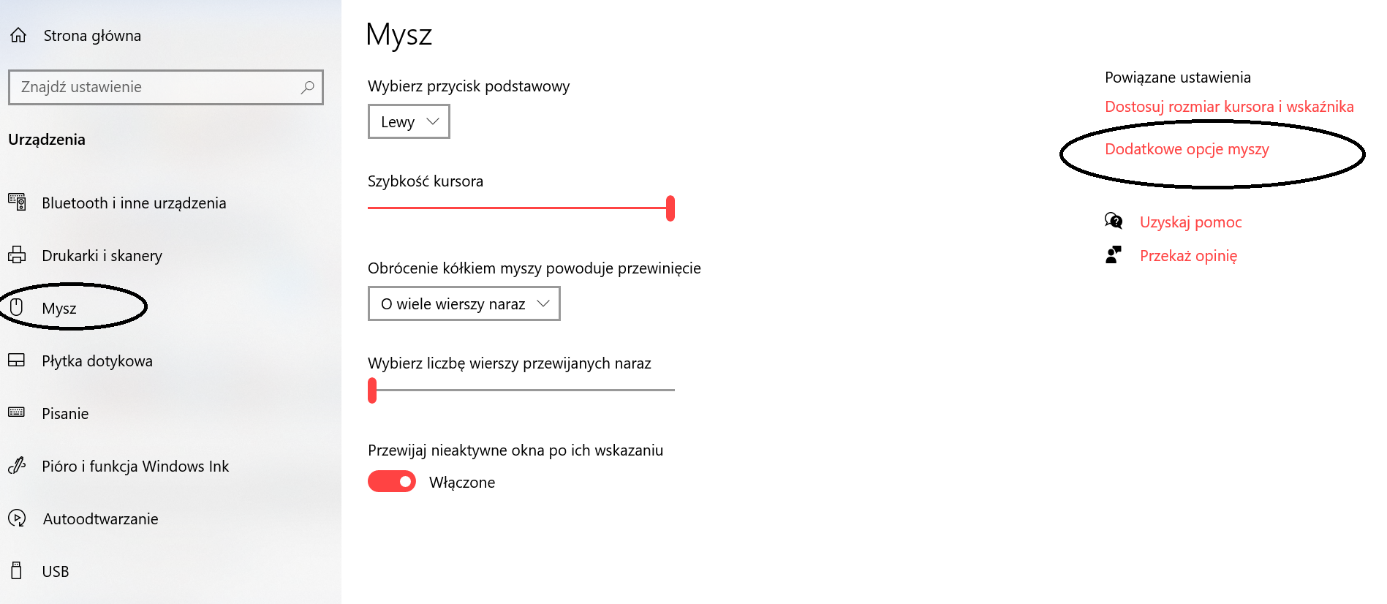
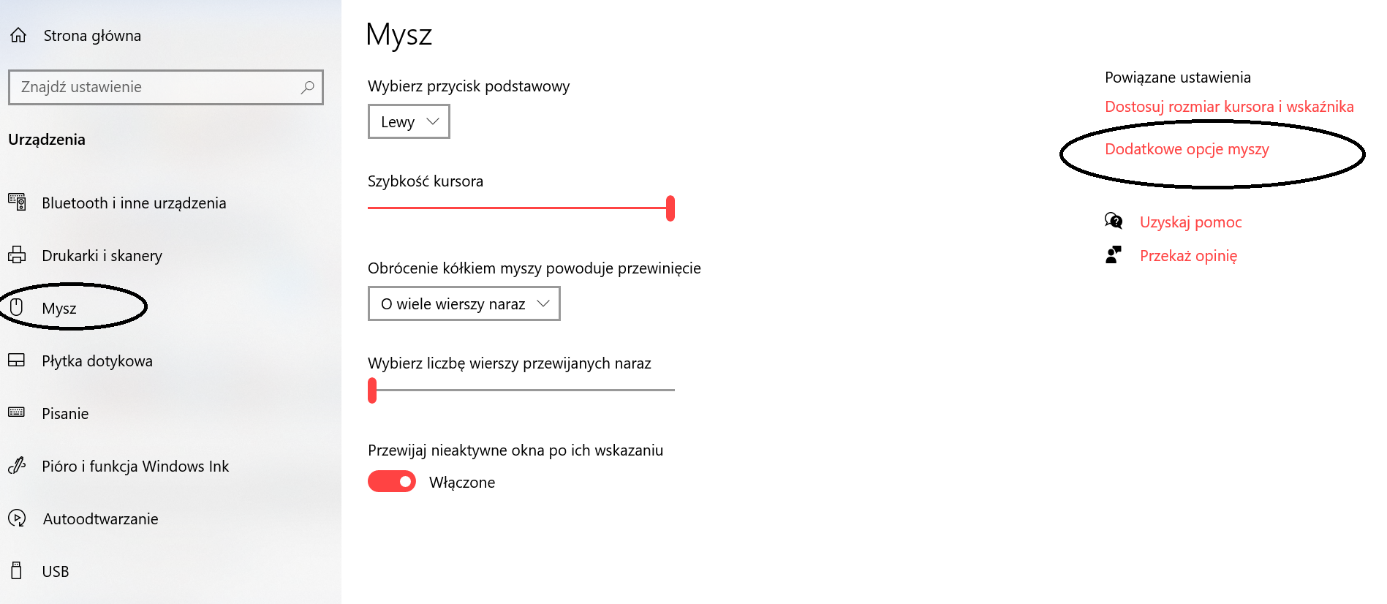
- przejdź do zakładki Wskaźniki, a następnie w sekcji Dostosuj kliknij pozycję kursora i Przeglądaj,
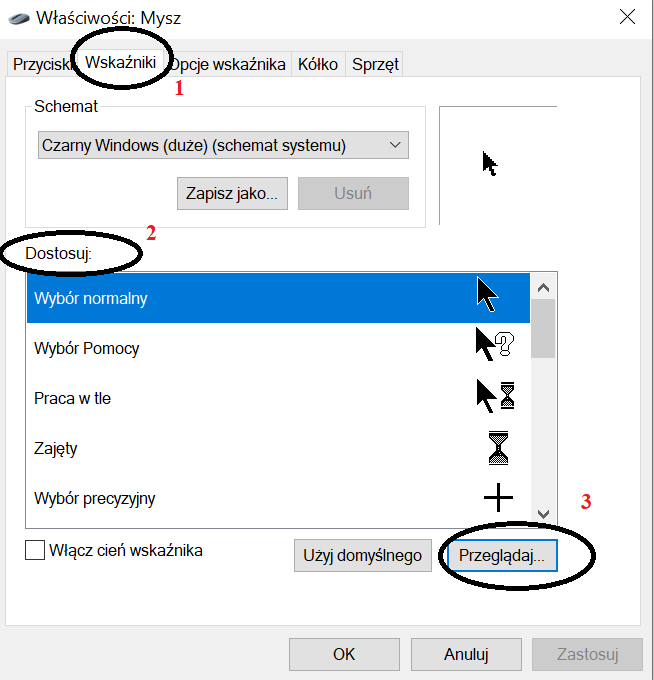
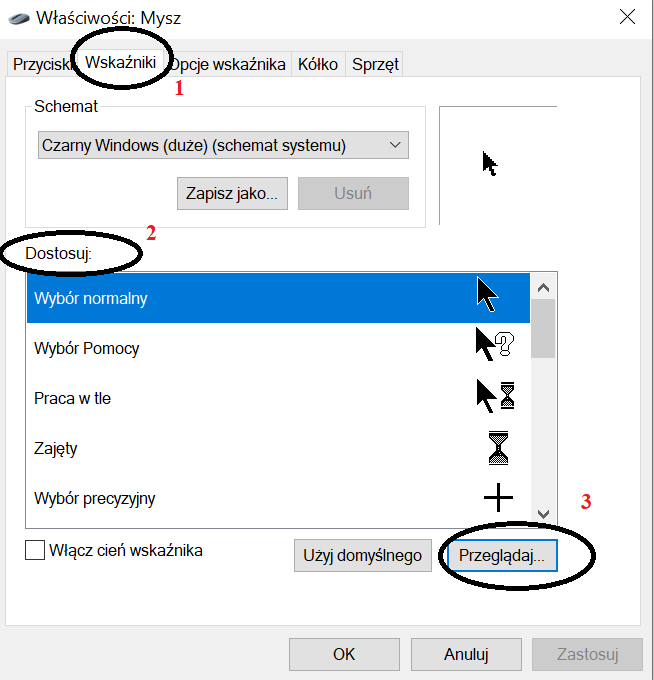
- przejdź do folderu z plikami kursora, wybierz plik o odpowiedniej nazwie, a w dalszym kroku kliknij Otwórz,
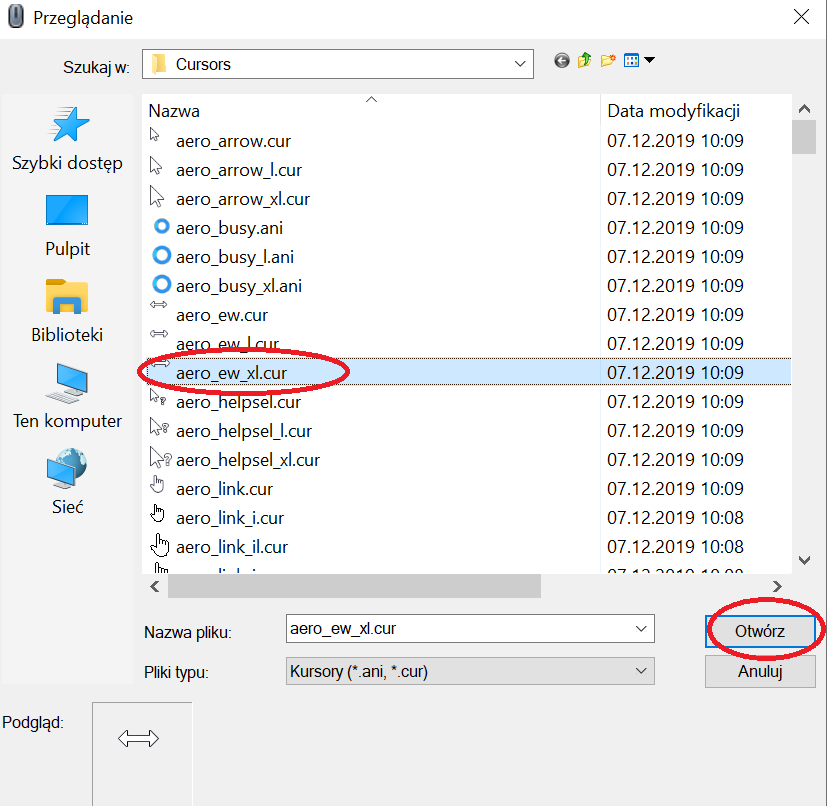
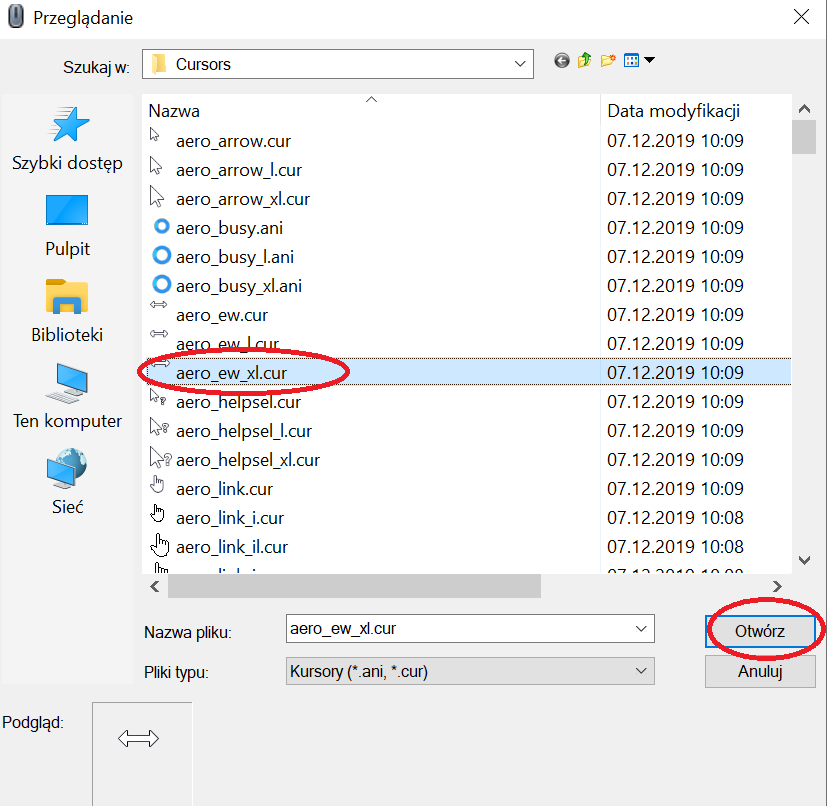
- powtórz ten proces dla każdego wpisu na liście, a kiedy skończysz, kliknij Zapisz jako, stwórz własną nazwę i kliknij OK, aby zapisać niestandardowy schemat,
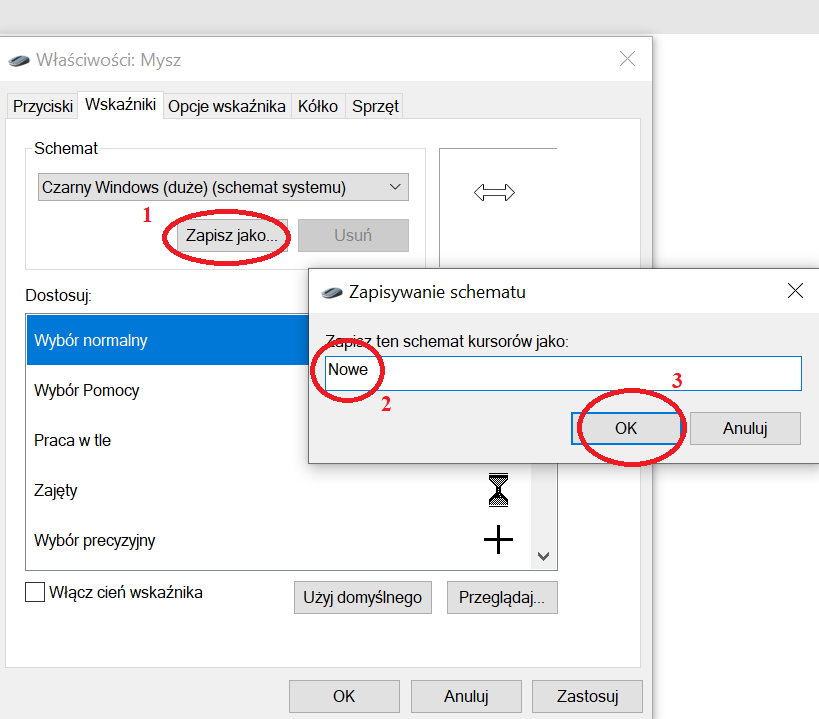
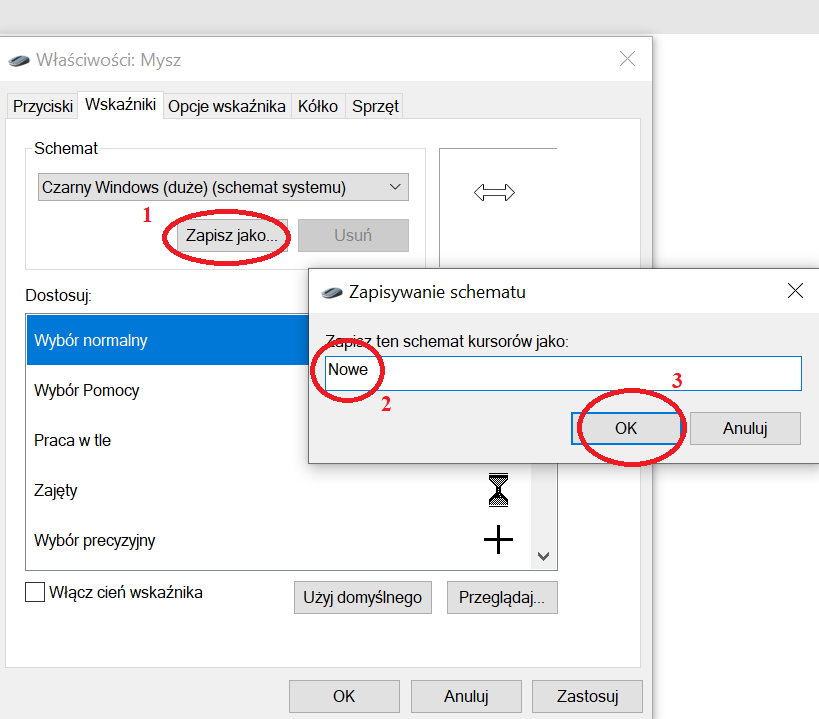
- od tego momentu, jeżeli będziesz chciał przełączyć się między motywami, wystarczy, że wybierzesz dany schemat spośród menu rozwijanego i zatwierdzisz go, klikając w Zastosuj,
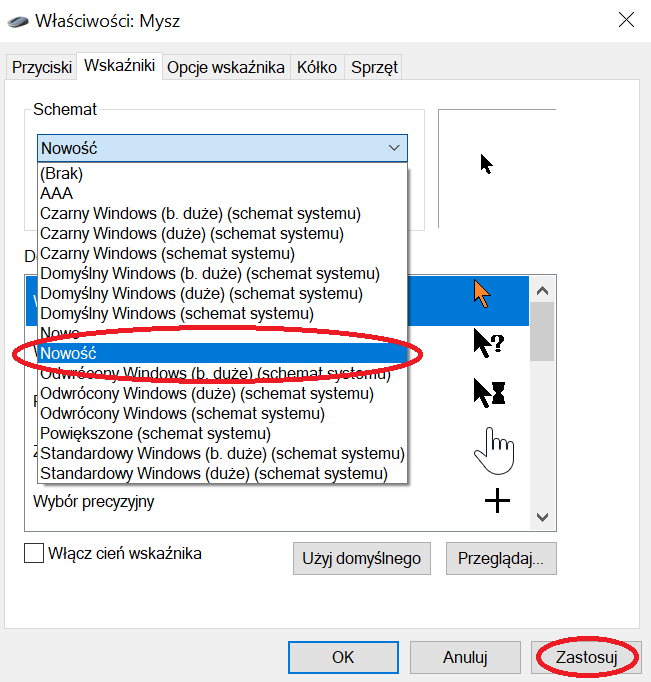
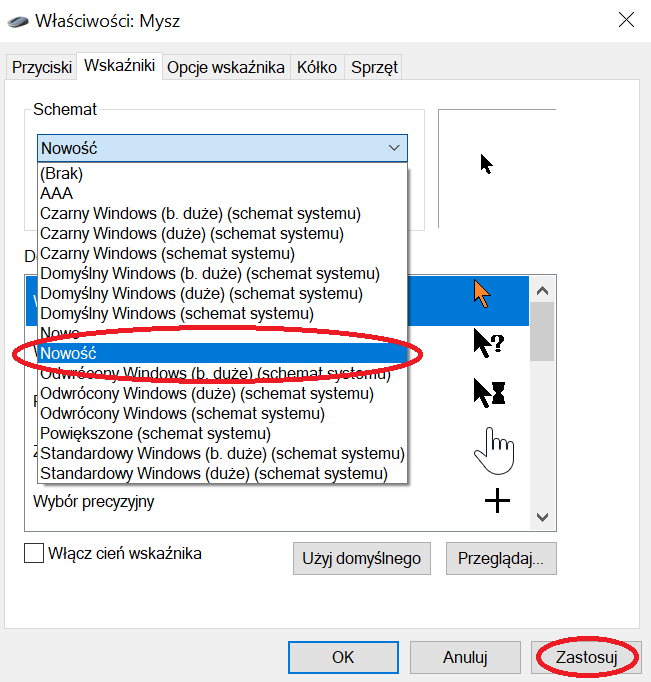
- gdy ustawisz kursor myszy tak, jak chcesz, zamknij Ustawienia – Twoje zmiany będą zapisane.
Zmiana rozmiaru i koloru wskaźnika myszy
Większość domyślnych opcji kursora myszy jest czarna bądź biała o standardowym rozmiarze. Jeżeli według Ciebie jest on zbyt trudny do zauważenia, możesz go wyróżnić na kilka sposobów. Aby uzyskać więcej opcji dostosowywania, należy wykonać następujące kroki:
- otwórz aplikację Ustawienia, naciskając klawisze Windows + I na klawiaturze, a następnie z dostępnych opcji wybierz Urządzenia,
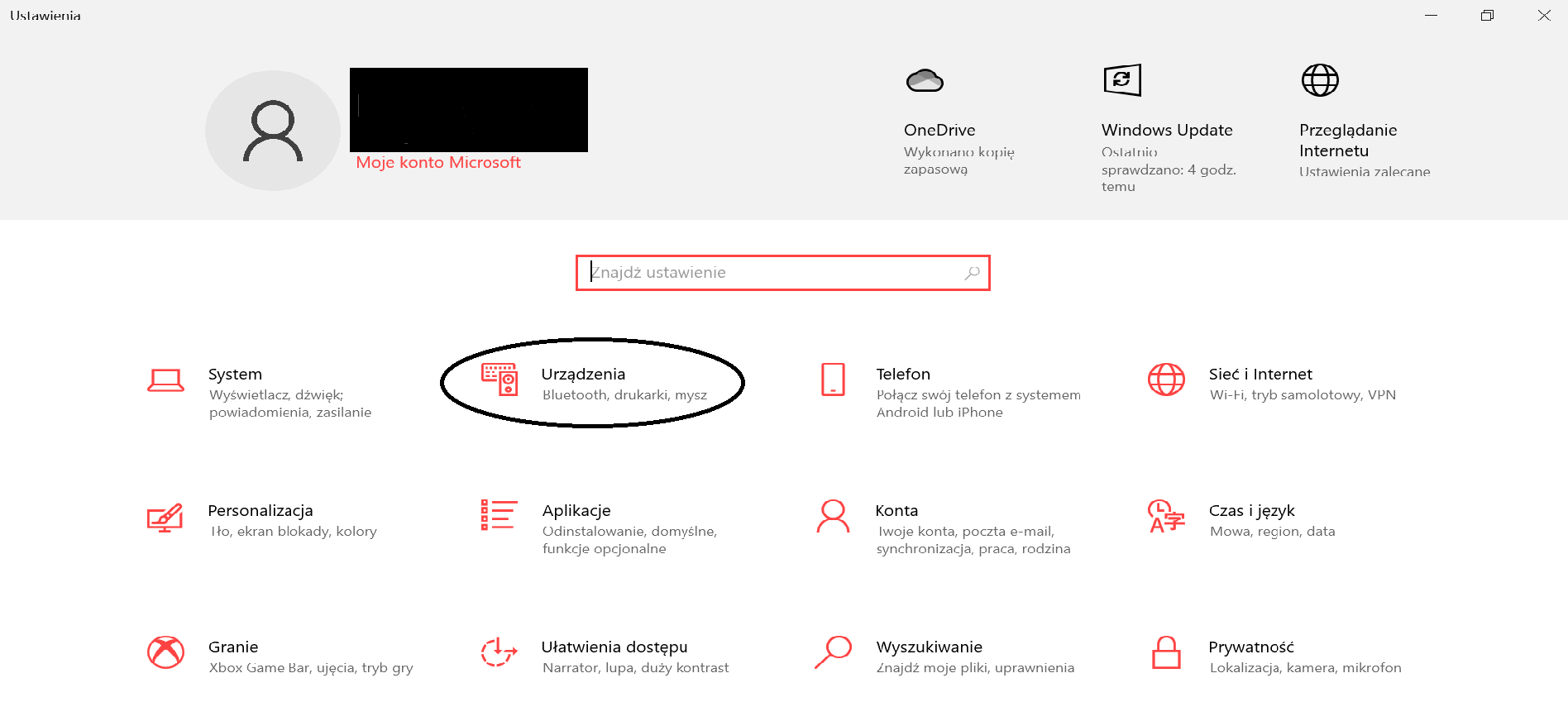
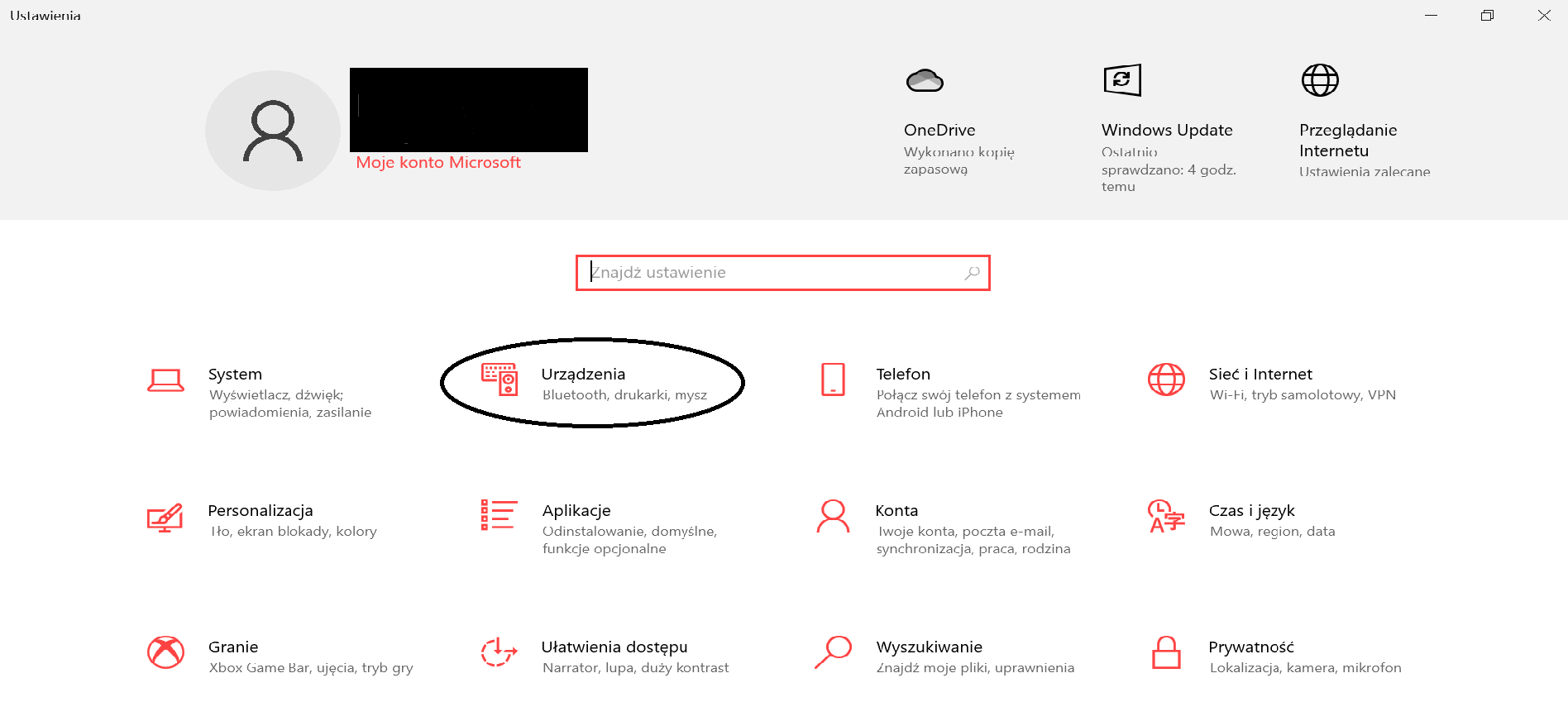
- w panelu po lewej stronie kliknij w Mysz, odnajdź hasło Dostosuj rozmiar kursora i wskaźnika i zatwierdź je,
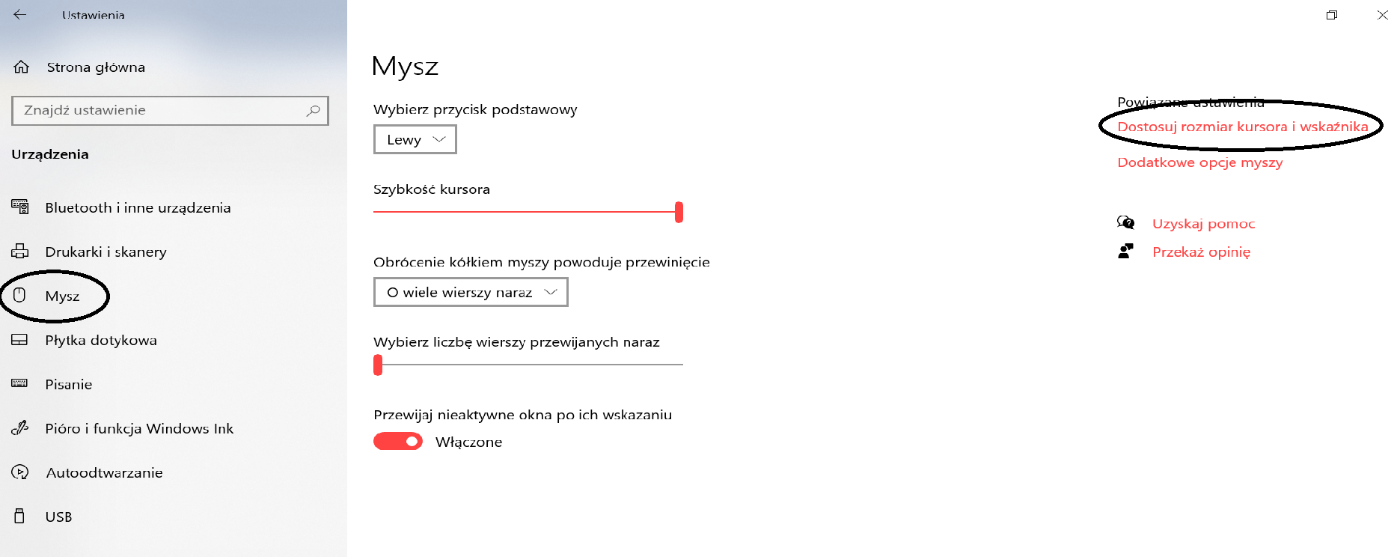
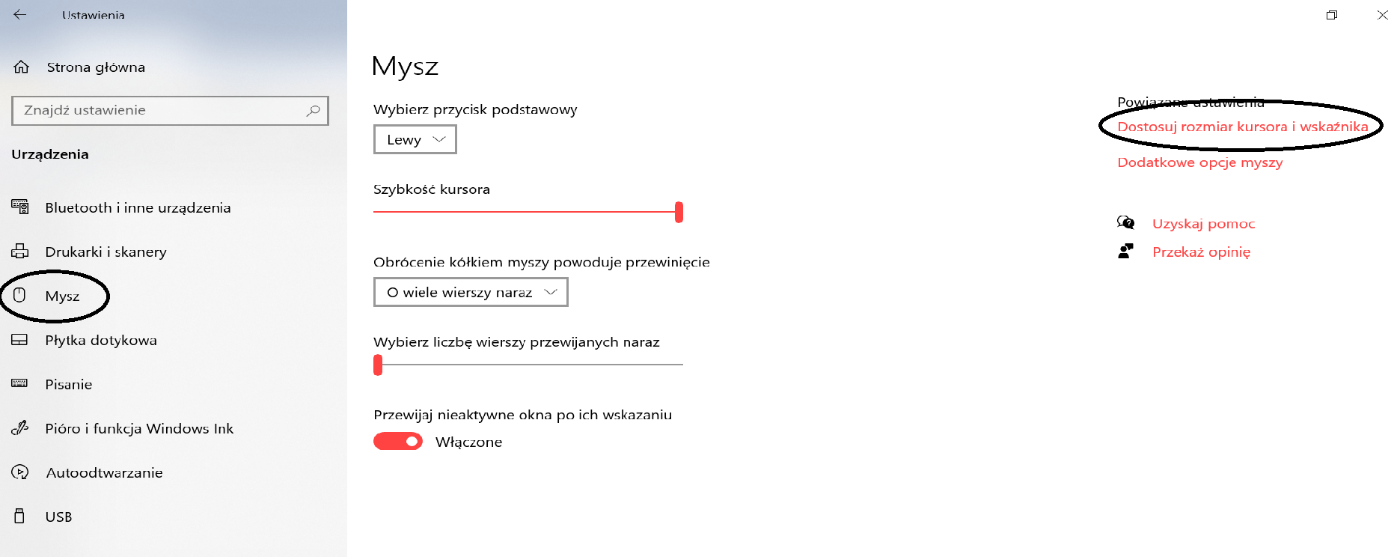
- wybierz Wskaźnik myszy w menu bocznym i jeśli chcesz zmienić jego wielkość, użyj suwaka Zmień rozmiar wskaźnika, przeciągając go tak, aż osiągnie pożądany rozmiar,
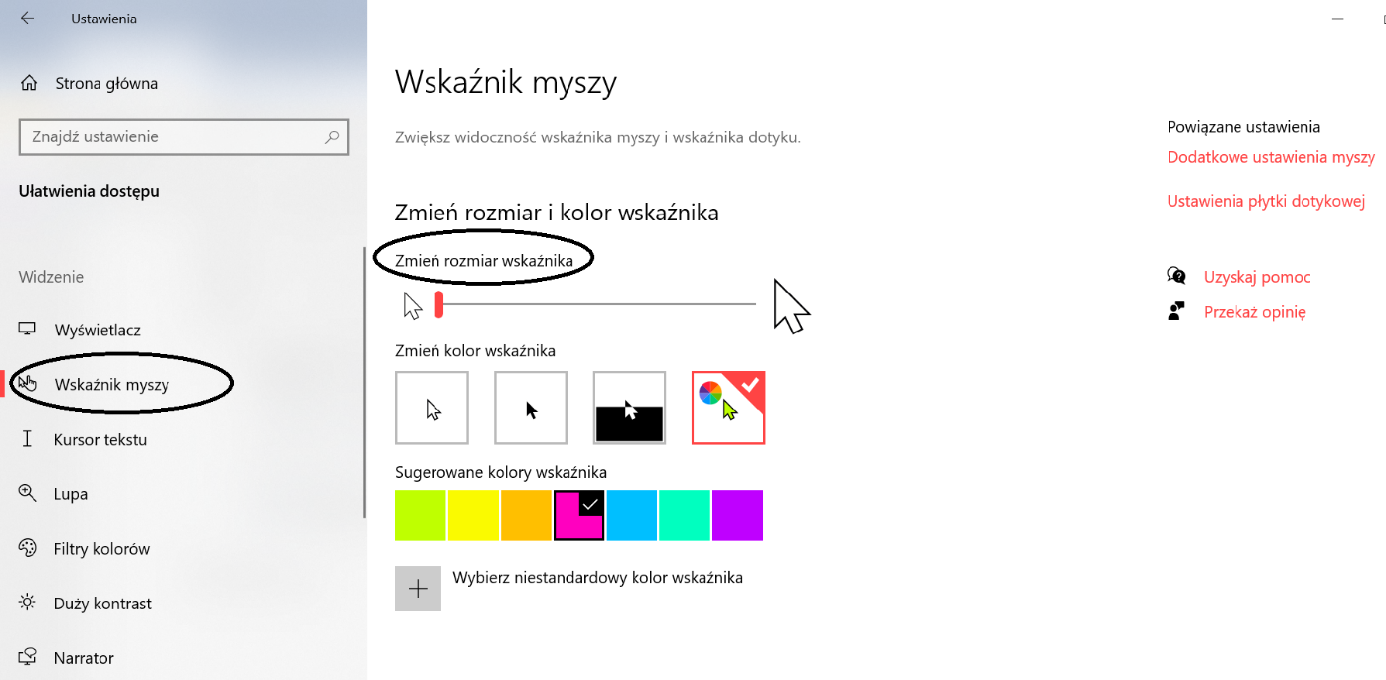
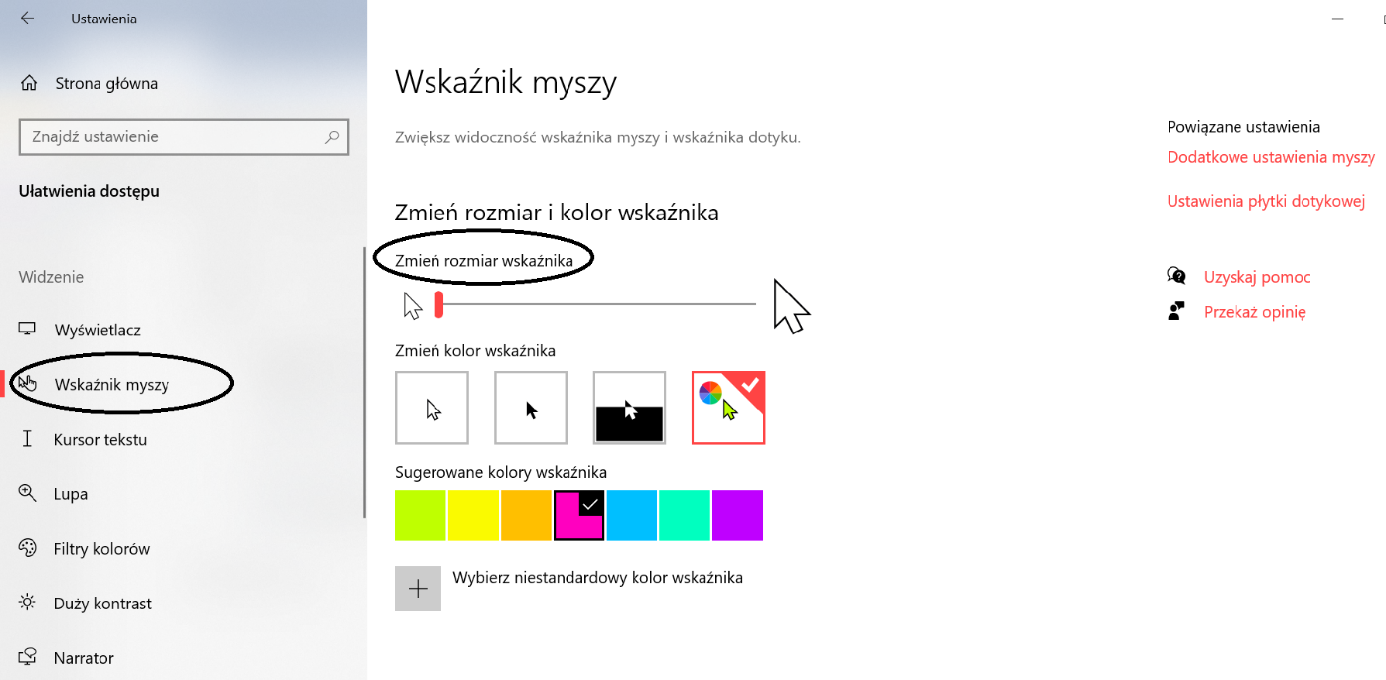
- modyfikacja koloru kursora jest możliwa za pośrednictwem opcji Zmień kolor wskaźnika – do wyboru jest Biały (kursor myszy jest biały z czarnym konturem – jest to opcja domyślna), Czarny (kursor myszy jest czarny z białym konturem), Odwrócony (kursor myszy automatycznie zmienia kolor na odwróconą wersję koloru, nad którym się znajduje; jeśli więc jest na czarnym tle, na przykład kursor będzie biały), a także Niestandardowy (wybierasz kolor spośród szerokiej gamy kolorów – możesz wybrać go z listy Sugerowane kolory wskaźnika, klikając w jakiś konkretny lub możesz przejść do sekcji Wybierz niestandardowy kolor wskaźnika, klikając przycisk +),
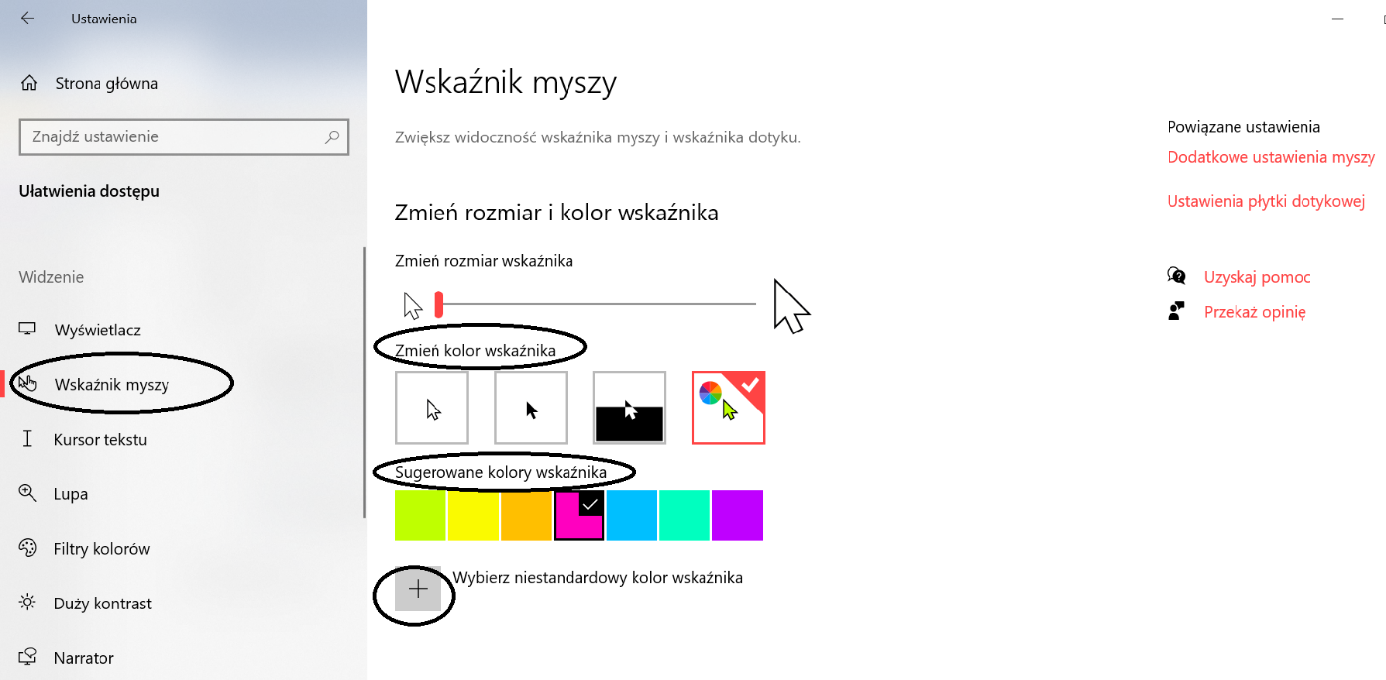
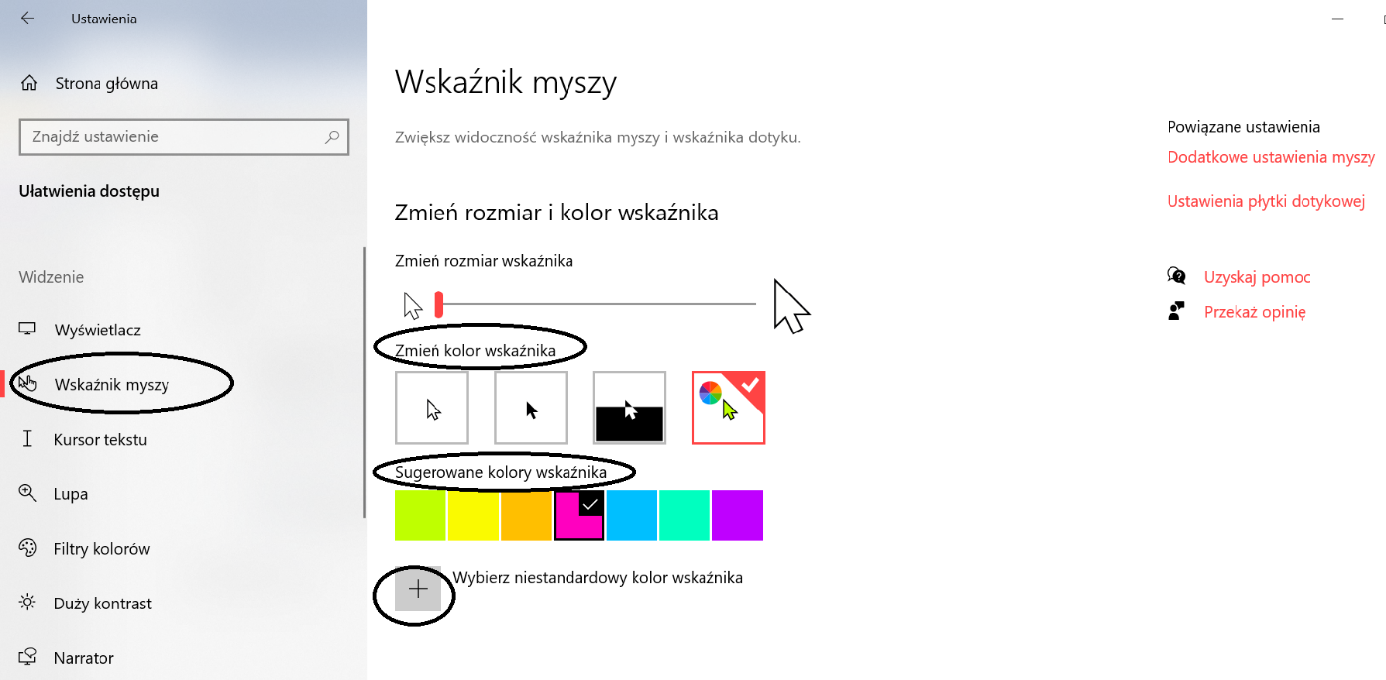
- gdy ustawisz kursor myszy tak, jak chcesz, zamknij Ustawienia – Twoje zmiany będą zapisane.
Podsumowanie
Jak ukazaliśmy, kursor myszki nie musi być nudny i mało atrakcyjny. Zarządzanie jego wyglądem nie jest skomplikowane. Jeżeli kiedykolwiek będziesz musiał zmodyfikować go, wystarczy, że otworzysz Ustawienia i przejdziesz do zakładki Mysz.
Tam znajdziesz wszystkie szczegółowe opcje, dzięki którym dostosujesz jego rozmiar i kolor, jak również styl według własnych preferencji. W niniejszym artykule pokazaliśmy Ci, że możesz skorzystać z wbudowanych możliwości, ale też dodać niestandardowe pakiety motywów. Mamy nadzieję, że jest to dla Ciebie jak najbardziej zrozumiałe! Powodzenia w modyfikacjach!
WARTO PRZECZYTAĆ:







