
Numerowanie stron Word to umiejętność, którą niewątpliwie powinna posiadać każda osoba, która planuje wykorzystywać ten program, czy to do pracy, czy nawet do pisania dla przyjemności. Już wcześniej tłumaczyliśmy, jak usunąć pustą stronę w Wordzie, a teraz kontynuujemy serię poradników związanych z tym edytorem tekstów w ramach tego artykułu. Teraz wyjaśnimy, jak ponumerować strony w Wordzie (poruszymy także taki temat, jak niestandardowa numeracja stron Word) i po co właściwie się to robi. Zapraszamy!


Po co numeruje się strony w Wordzie?
Zanim odpowiemy na pytania, jak dodać numerację stron Word, warto wyjaśnić, po co w ogóle się to robi. Numerowanie stron w Wordzie sprawia, że łatwiej jest się odnaleźć w dokumencie, szczególnie, jeśli jest on długi (aczkolwiek przy krótszych dokumentach również może się przydać — warto wyrobić sobie nawyk numerowania stron zawsze, nawet przy stosunkowo krótkich tekstach, aby przy jakimś ważnym dokumencie o tym nie zapomnieć).
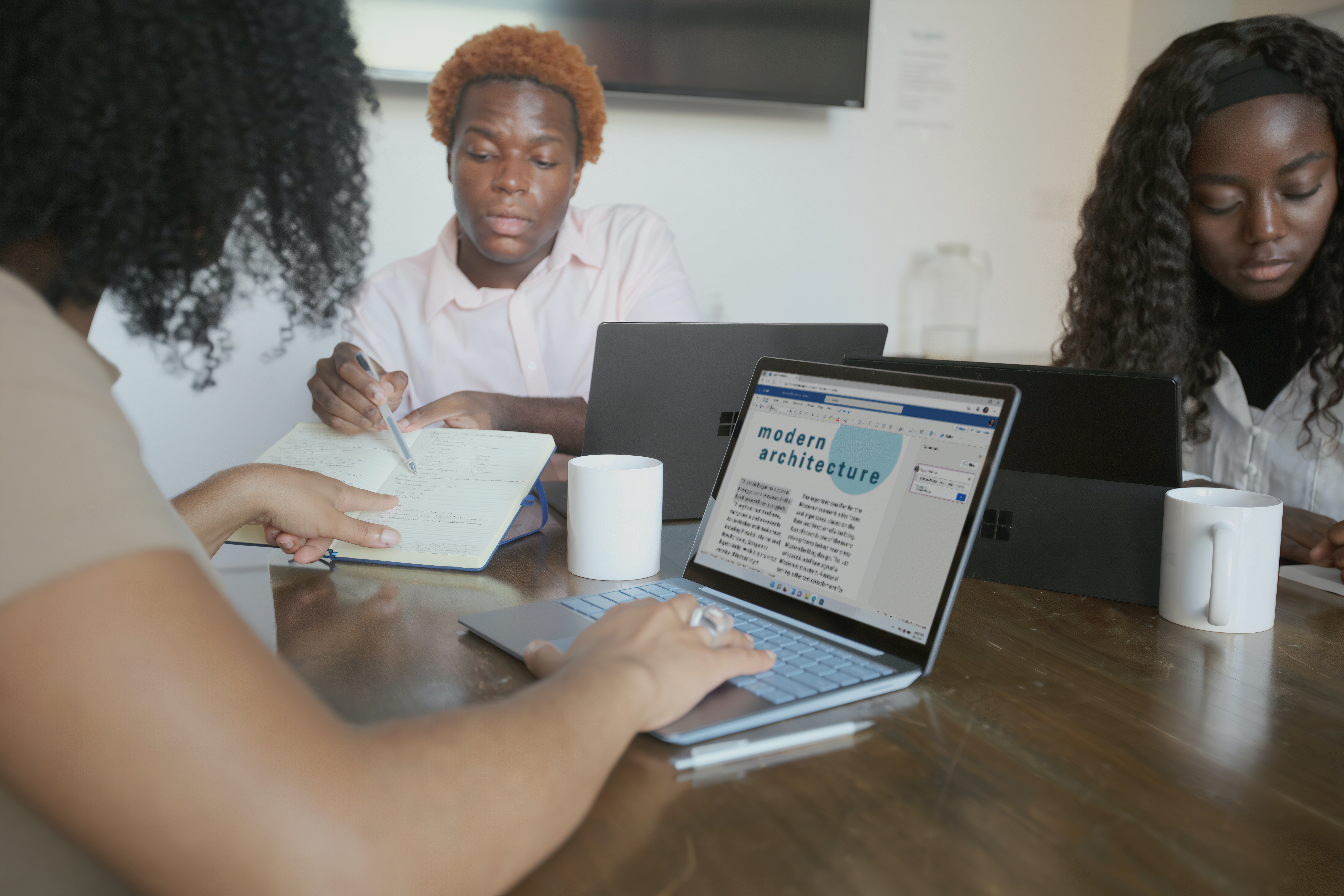
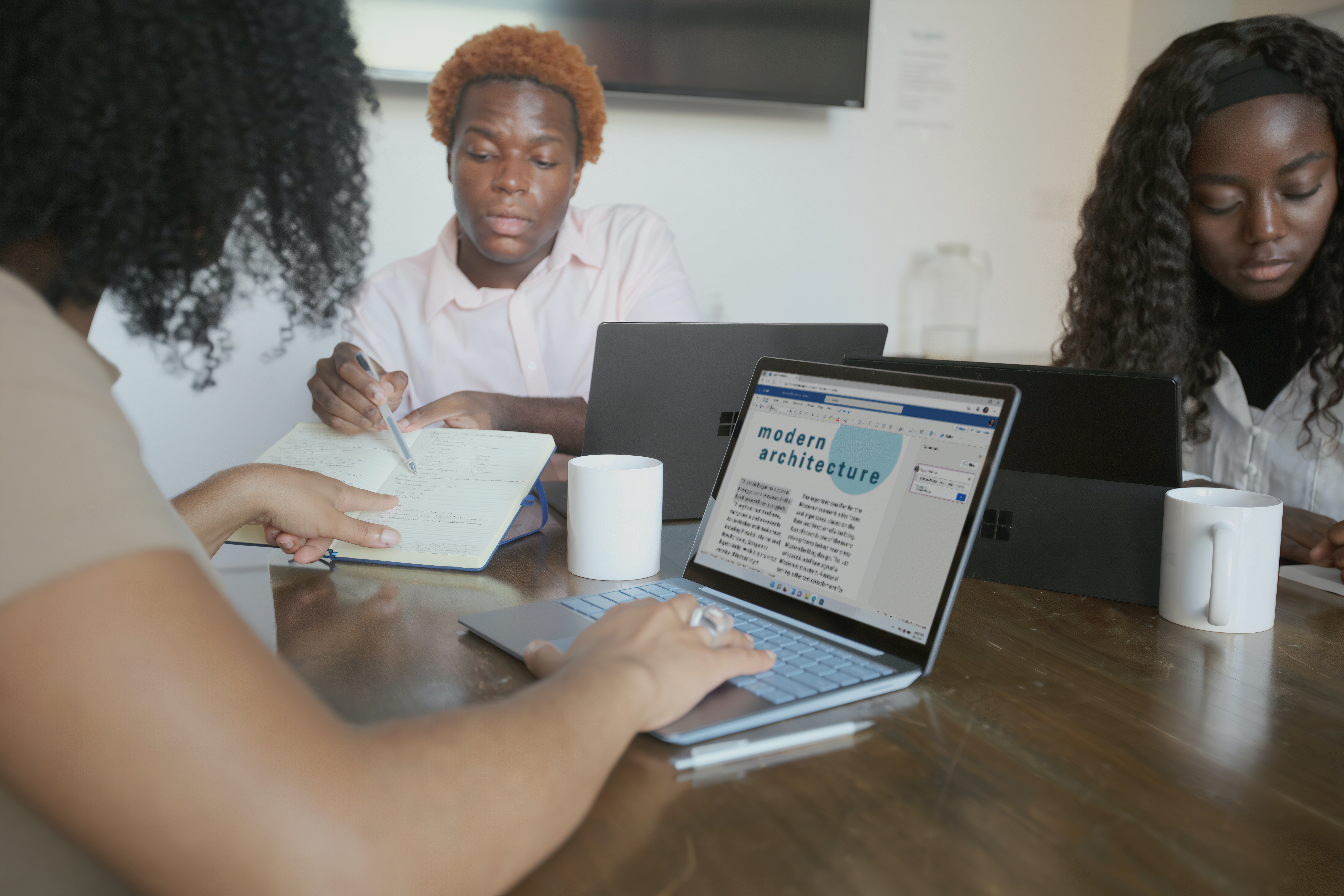
Ponumerowane strony, wraz ze spisem treści, w którym znajdą się poruszane zagadnienia wraz z numerami stron, ułatwią nawigowanie po pliku. Będzie to też użyteczne, jeśli zdecydujemy się wydrukować dokument — dzięki numeracji nigdy nie pomylimy kolejności stron, ponieważ będziemy mogli z łatwością ułożyć je w odpowiedniej kolejności i szybko zauważymy, że coś jest nie tak, jeśli ułożymy je nieprawidłowo.
Jak ponumerować strony w Wordzie?
Chcielibyśmy teraz przejść do tego, jak dodać numery stron w Wordzie.
W pierwszej kolejności omówimy, jak ponumerować strony w Microsoft Wordzie w sposób całkowicie automatyczny i standardowy. Nie da się ukryć, że automatyczne numerowanie stron w Wordzie jest bardzo popularnym rozwiązaniem.
Taka numeracja stron Word wymaga jedynie kilku kliknięć i kilkunastu sekund. W pierwszej kolejności musimy otworzyć nasz dokument w Wordzie, a następnie przejść do zakładki Wstawianie. Po jej lewej stronie ujrzymy opcję “Numer strony”, na którą musimy kliknąć.
Następnie musimy zdecydować, czy preferujemy, aby numeracja strony Word była umieszczona na jej dole, na górze, na marginesach lub w pozycji, w której aktualnie się znajdujemy. Standardowo stosuje się numerację na dole strony.
Po najechaniu na “Góra strony” lub inną opcję możemy wybrać zwykłą numerację na środku, po lewej lub prawej stronie, ale też na przykład cyfry pogrubione, w kółku i nie tylko. Wystarczy tylko, że klikniemy w interesującą nas opcję, a dokument zostanie automatycznie ponumerowany. Numeracja zacznie się na pierwszej stronie.
Numerowanie stron w Wordzie od liczby innej niż 1
Nie trzeba numerować stron w Wordzie koniecznie od numeru 1. Jak mogliśmy zauważyć, po kliknięciu “Numery stron” w zakładce “Wstawianie” jedną z opcji jest “Formatuj numery stron”. Należy ją kliknąć, a następnie w polu obok “Rozpocznij od:” wpisać numer, od którego chcielibyśmy rozpocząć numerowanie. Wybierz numer strony, który najbardziej Ci odpowiada.
Jeśli na przykład wpiszemy 10, to pierwsza strona będzie miała numer 10, druga 11 i tak dalej.


Rozpoczęcie numeracji w Wordzie od innej strony niż pierwsza
Zapraszamy przy okazji do poradnika, jak zamienić PDF na Worda, a tymczasem wyjaśnimy, jak wstawić numer strony w Word nie od początku, a od określonej strony. Może się zdarzyć, że chcemy rozpocząć numerację stron od stron dalszych, ponieważ na przykład na początku mamy stronę tytułową i spis treści, których nie chcemy liczyć.
Takie numerowanie stron Word też nie należy do trudnych. Wystarczy w takim przypadku, że najpierw wejdziemy w kartę wstawianie, a następnie klikniemy pozycję Nagłówek i Edytuj nagłówek, jeśli umieściliśmy numerację w nagłówku lub Stopka i Edytuj stopkę, jeśli umieściliśmy ją w stopce.
Następnie zaznaczamy myszką numer w nagłówku lub stopce i usuwamy go klawiszem Delete lub Backspace.
Kiedy usuniemy już numerację ze wszystkich stron, z których chcemy, aby zniknęła, należy nacisnąć klawisz Escape, aby wyjść z edytora nagłówka lub stopki. Musimy jednak zauważyć, że numeracja dalszych stron dalej biegła będzie od strony pierwszej, więc chociaż usuniemy z niej numerację, to na drugiej stronie wciąż widniał będzie numer 2, a nie 1. Możemy to zmienić, wchodząc w pozycję numer strony, a następnie Formatuj numery stron i w omówionej wcześniej opcji Rozpocznij od wpisując numer 0.
Przyda się to jednak tylko w przypadku, kiedy chcemy rozpocząć numerację od strony 2, ponieważ nie można w to pole wpisać liczb ujemnych. W przypadku chęci zaczęcia numeracji od strony jeszcze dalszej, musimy zastosować inny trik. Należy ustawić kursor na końcu tekstu na ostatniej stronie przed tą, od której chcemy zacząć numerację. Następnie należy przejść do sekcji Układ, kliknąć Znaki podziału a później Następna strona.
Na kolejnej stronie, tej, od której chcemy zacząć operację, musimy wejść w stopkę lub nagłówek (zależnie od tego, gdzie chcemy umieścić numerację) poprzez kliknięcie na ten obszar dwukrotnie, a następnie na górze ekranu kliknąć na opcję Połącz z poprzednią, aby ją odznaczyć, tak, żeby nie była podświetlona.
Dalej należy, znajdując się na tej stronie, wstawić numerację w ten sposób, który omówiono powyżej (np. Numer strony -> Góra strony -> Zwykły numer 1), po czym kliknąć Numer strony -> Formatuj numer strony i w sekcji Numerowanie stron zaznaczyć kółko koło “Rozpocznij od:”, po czym wpisać w okienko 1 (lub inny numer, od którego chcemy rozpocząć numerację) i zatwierdzić klikając OK.
Numerowanie stron w Wordzie — podsumowanie
Mamy nadzieję, że po przeczytaniu tego artykułu numerowanie stron Word nie będzie sprawiać Wam już najmniejszego problemu. Jak widać, numerowanie stron w Wordzie to stosunkowo prosty proces, który łatwo i szybko można opanować, kiedy już ktoś wyjaśni, jakie kroki trzeba wykonać.


Staraliśmy się jak najdokładniej odpowiedzieć na pytanie, jak zrobić numeracje stron w Wordzie. Może się to przydać choćby w przypadku, kiedy potencjalny pracodawca będzie chciał podczas rozmowy o pracę sprawdzić naszą rzekomą kompetencję w obsłudze pakietu biurowego Microsoft Office, którą niewątpliwie wpisaliśmy sobie do CV.
Wiedza, jak ponumerować strony w Wordzie, to jednak tylko jedna z bardzo wielu umiejętności, jakie mogą się przydać, nawet na poziomie podstawowym — warto więc cały czas poszerzać swoją wiedzę. Dotychczas opisywaliśmy m.in., jak usunąć stronę w Wordzie i z pewnością postaramy się Was wspomóc jeszcze niejednym artykułem opisującym zawiłości poszczególnych funkcji Microsoft Worda!
WARTO PRZECZYTAĆ:
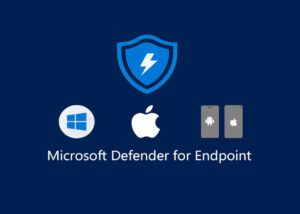
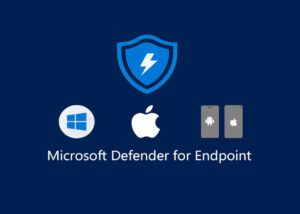






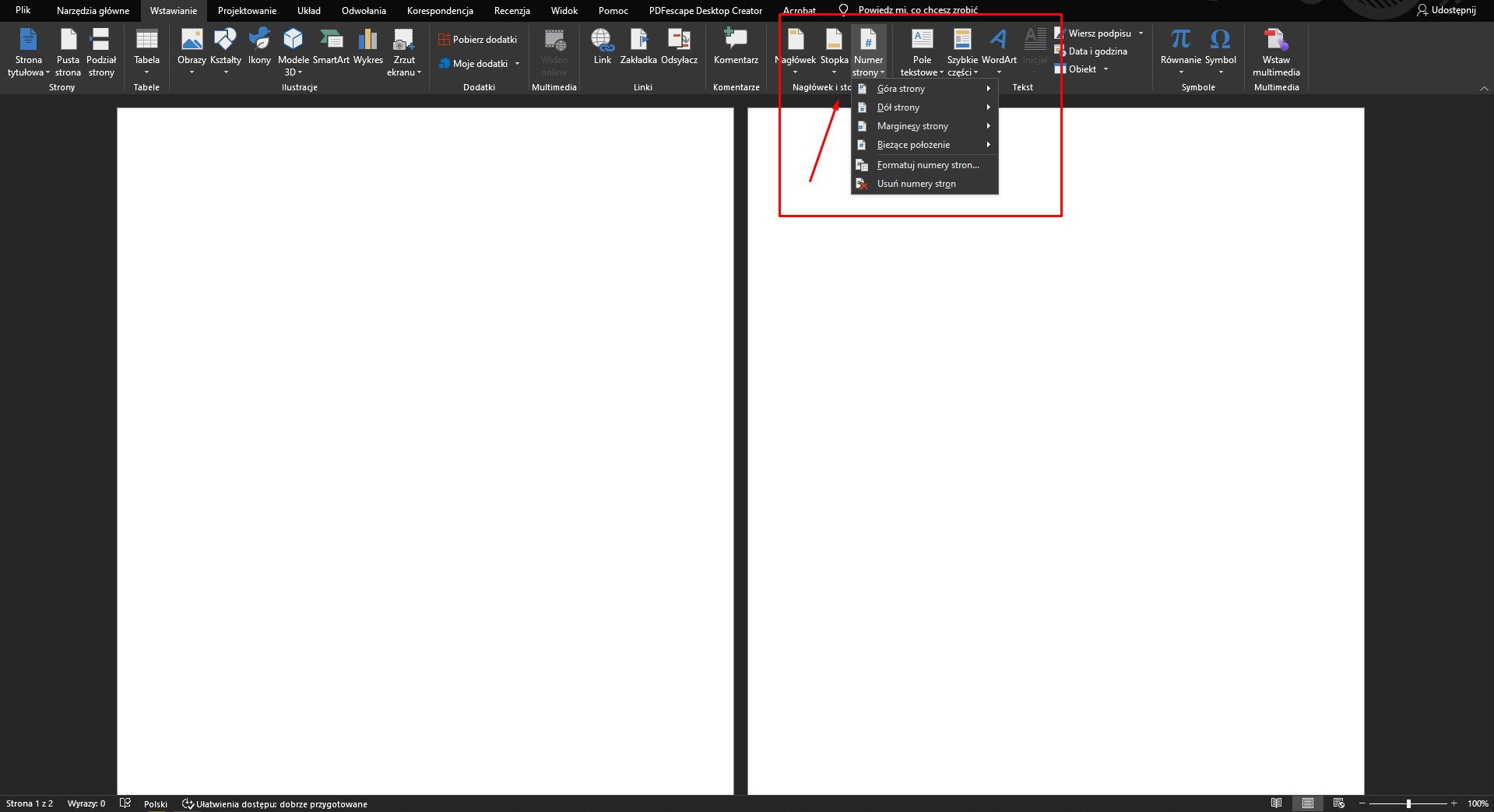
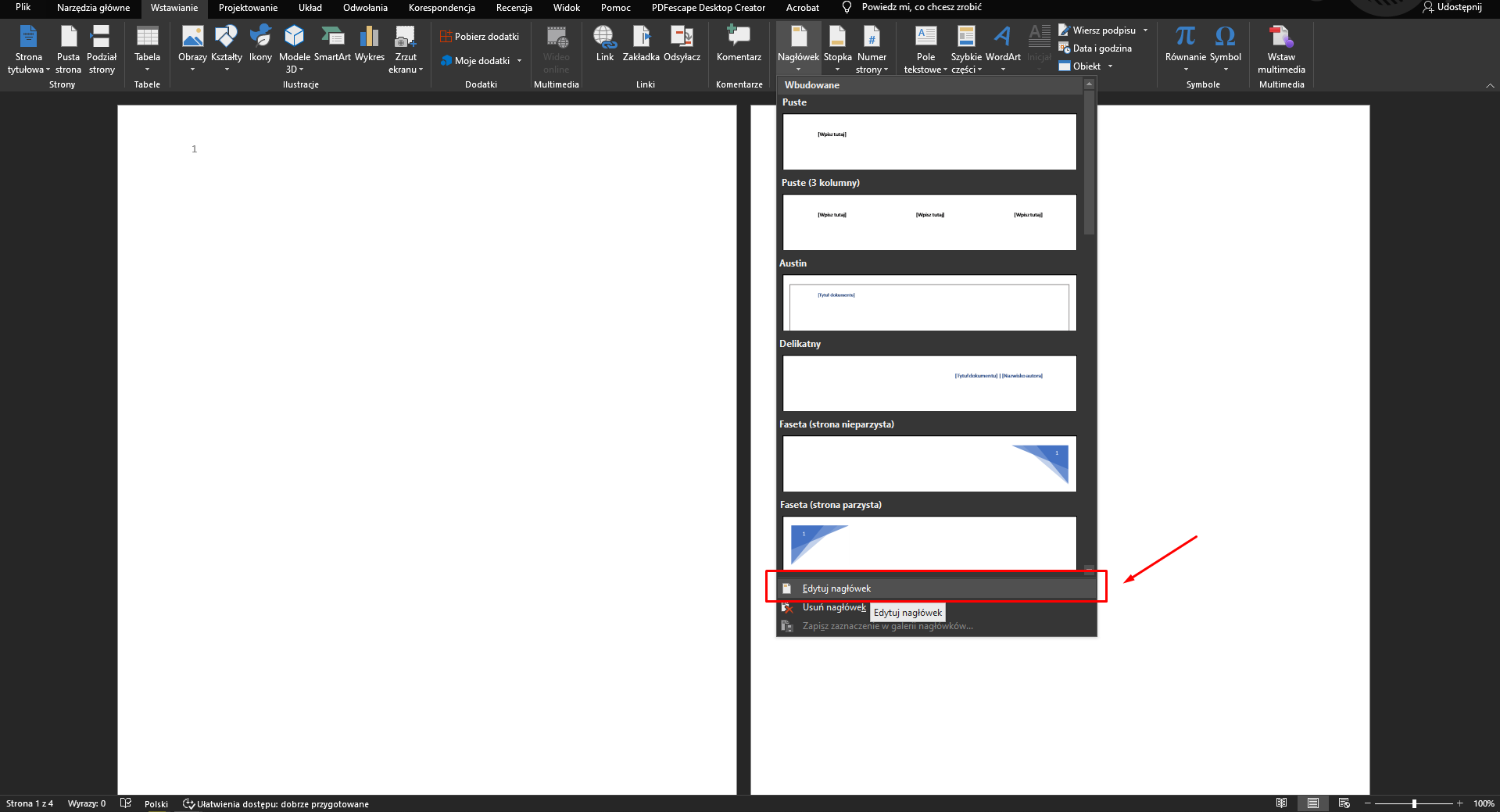

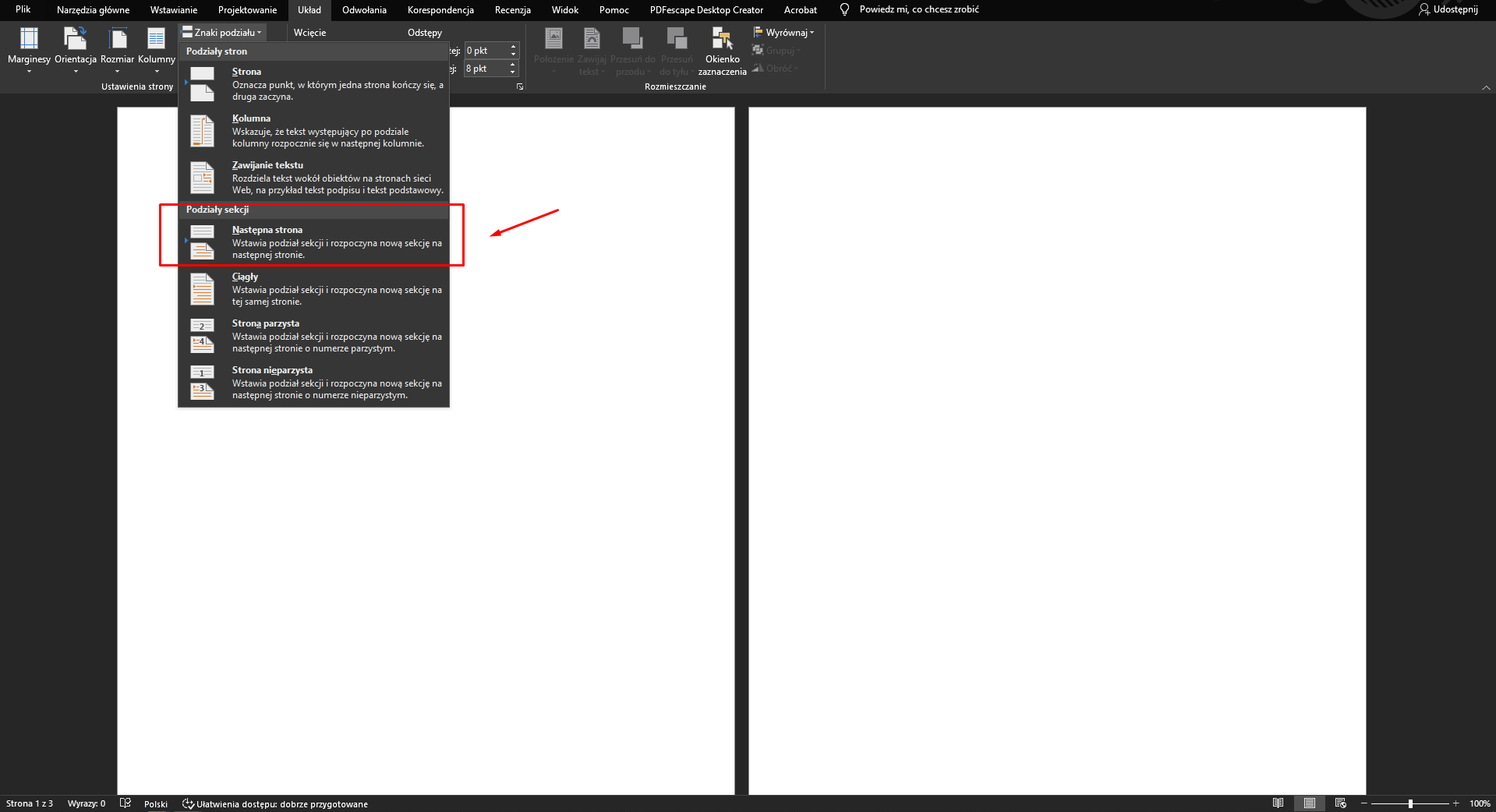
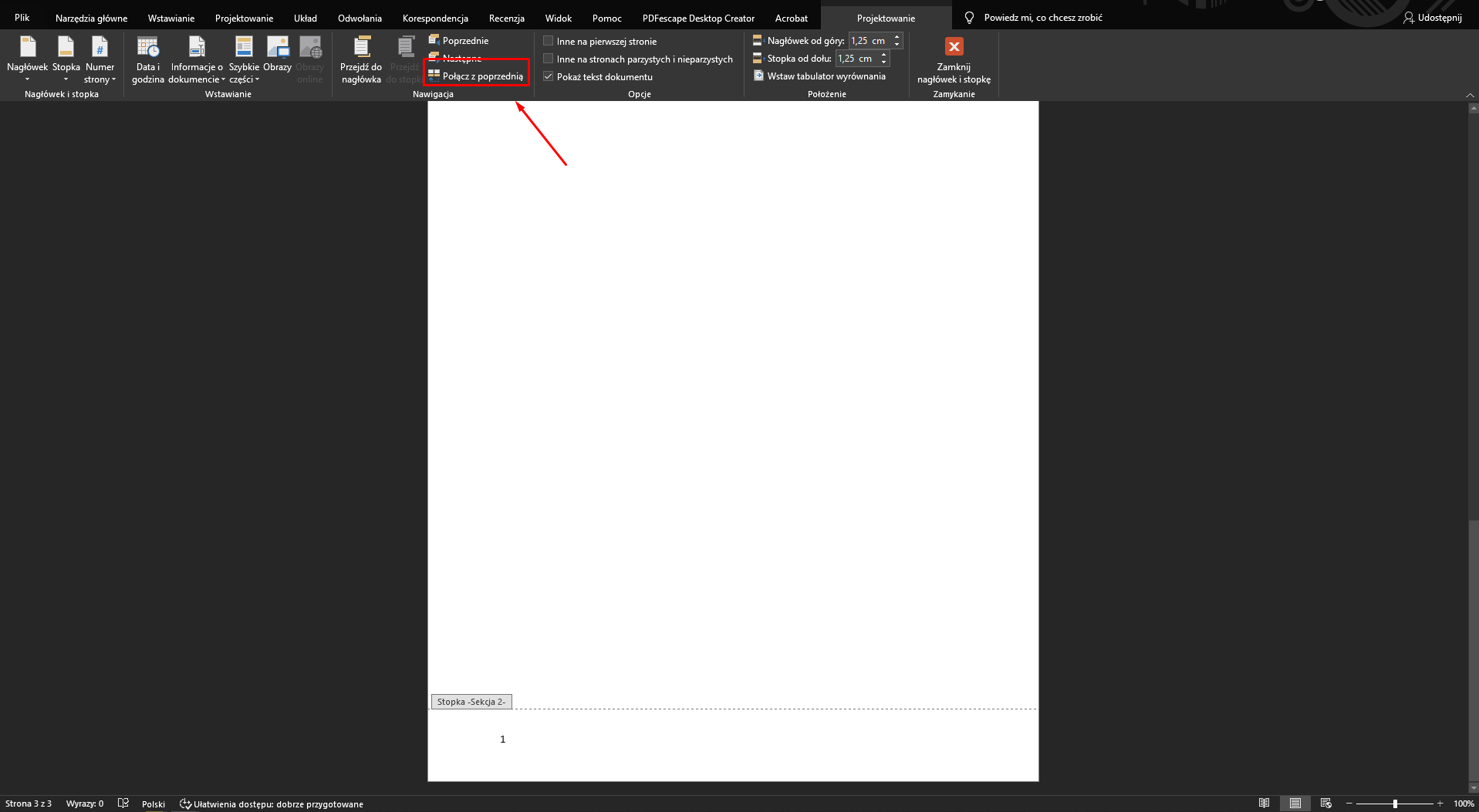
3Komentarze