
Przez niepoprawnie działający sprzęt można najeść się naprawdę sporo stresu. Na szczęście, jeśli włączasz laptopa i zamiast okna logowania systemu Windows widzisz czarny ekran, to niekoniecznie musi oznaczać to trwałą usterkę mechaniczną. W tym artykule pokażemy potencjalne przyczyny niedziałającego ekranu w laptopie i kilka rozwiązań, których można spróbować jeszcze przed wizytą w serwisie.
Czarny ekran w Laptopie od razu po uruchomieniu — przyczyny
Czarny ekran w laptopie można podzielić na dwa rodzaje: czarny ekran od razu po uruchomieniu urządzenia oraz czarny ekran pojawiający się dopiero po zalogowaniu do systemu. Zazwyczaj o wiele poważniejszy bywa ten pierwszy, choć w przypadku drugiego również można spotkać się z dużą usterką.
Najczęstsze przyczyny tego, że laptop działa, ale jest czarny ekran zaraz po uruchomieniu to:
- Zbyt niska jasność ekranu — czasem ekran jest włączony, ale nie da się go zobaczyć w niektórych warunkach przez to, że jego jasność jest za niska. Spróbuj zwiększyć jasność ekranu odpowiednim skrótem klawiszowym.
- Uszkodzona taśma matrycy — wyświetlacz laptopa jest połączony z płytą główną przez cienką taśmę przesyłającą obraz. Niekiedy taśma ta może ulec naderwaniu lub całkowitemu zerwaniu (np. podczas upadku laptopa). W takiej sytuacji obraz na ekranie będzie migać albo nie wyświetli się w ogóle.
- Uszkodzona matryca — to kolejny podejrzany, gdy laptop działa, ale jest czarny ekran. Matryce są bardzo wrażliwe na uszkodzenia mechaniczne, wystarczy jedno mocniejsze stuknięcie, aby spowodować ich śmierć. Najczęściej, jednak tylko część matrycy zostaje uszkodzona, co przejawia się przekłamaniami na danym obszarze wyświetlacza. Oczywiście, tak jak w przypadku innych podzespołów komputerowych, czas również gra tutaj dużą rolę i po wielu latach użytkowania matryca może po prostu się “przepalić”.
- Uszkodzona karta graficzna — poważniejsza usterka powodująca tytułowy błąd. Karta graficzna odpowiedzialna jest za renderowanie obrazów wyświetlanych na ekranie. W większości dzisiejszych laptopów, jest ona wlutowana bezpośrednio na płytę główną, co zdecydowanie utrudnia jej wymianę w domowych warunkach.
- Nieudana aktualizacja systemu BIOS — BIOS to podstawowy system wejścia-wyjścia pośredniczący pomiędzy systemem operacyjnym (np. Windows) a podzespołami komputera. Gdy podczas manualnej aktualizacji tego systemu laptop zostanie z jakiegoś powodu wyłączony lub pozbawiony zasilania, to takie działanie może doprowadzić do uszkodzenia laptopa i wyświetlania jedynie czarnego ekranu.
Powyższe przyczyny, to tylko najpopularniejsze przykłady powodujące problemy z czarnym ekranem. Uszkodzenie innego ważnego podzespołu/elementu znajdującego się na płycie głównej również może spowodować to, że laptop działa, ale jest czarny ekran.
Czarny ekran laptopa po zalogowaniu w systemie
W przypadku czarnego ekranu od razu po włączeniu laptopa, łatwo zauważyć, że najczęstszymi przyczynami były problemy sprzętowe. Kiedy, jednak ekran wyłącza się dopiero po zalogowaniu do systemu Windows, to sytuacja wygląda zgoła inaczej. Najczęstszymi przyczynami takiego działania jest:
- Zbyt niska systemowa jasność ekranu — analogiczna sytuacja jak z czarnym ekranem od razu po uruchomieniu. Zwiększ jasność ekranu do maksimum za pomocą skrótu klawiszowego, aby upewnić się, że czarny ekran, to nie tylko światło płatające figle.
- Niepoprawnie działające sterowniki — Sterowniki to programy uruchamiane wraz z systemem, służące do poprawnego rozpoznawania i operowania urządzeń. Niepoprawne działające sterowniki podzespołów takich jak karta graficzna, mogą spowodować błąd, że laptop działa, ale jest czarny ekran.
- Źle działające aplikacje oraz inne oprogramowanie — niektóre zainstalowane programy mogą powodować konflikt z naszym systemem. Jeżeli problemy pojawiły się dopiero po zainstalowaniu nowego antywirusa albo innej aplikacji, to prawdopodobnie właśnie ten program jest przyczyną. Jednym z najgorszych efektów działania takiego oprogramowania będzie sytuacja, w której laptop działa, ale ekran po zalogowaniu do systemu staje się czarny.
- Uszkodzenie dysku — jeśli to właśnie nasz dysk z partycją systemową uległ uszkodzeniu, to poprawne uruchomienie Windowsa nie będzie możliwe. Owocuje to zawieszeniem obrazu na logo Windowsa, niebieskim ekranem śmierci (BSOD), czy właśnie brakiem obrazu, pomimo że laptop jest wciąż włączony.
Oczywiście, inne przyczyny programowe/sprzętowe również mogą spowodować błąd z czarnym ekranem w laptopie po zalogowaniu do systemu.
Jak poprawnie zdiagnozować czarny ekran w laptopie?
Zanim przejdziemy do potencjalnego rozwiązania problemu, musimy poprawnie zdiagnozować naszego laptopa. Czarny ekran we włączonym laptopie może być spowodowany przez dziesiątki rzeczy, dlatego nawet profesjonaliści często nie są w stanie określić przyczyn problemu na pierwszy rzut oka.
Najpierw kompletnie wyłącz urządzenie poprzez przytrzymanie przycisku włączania przez 10-15 sekund. Następnie uruchom laptopa ponownie i patrz czy na wyświetlaczu będzie widoczne logo producenta albo inna forma tekstu. Dzięki temu dowiesz się, czy ekran zostaje wyłączony dopiero po zalogowaniu w systemie (co potencjalnie, jest sporo łatwiejsze do naprawienia).
Żaden obraz nie został wyświetlony? Jeszcze nie wszystko stracone. Wyłącz laptopa raz jeszcze, po czym uruchom go, próbując jednocześnie wejść do BIOS-u. Najczęstsze przyciski pozwalające wejść do BIOS-u to Enter, Delete, F2, F8, F11, oraz Escape. Zacznij klikać jeden z wymienionych przycisków przy włączaniu laptopa i patrz czy cokolwiek zostanie pokazane na wyświetlaczu. W przypadku wejścia do BIOS-U, przejdź do metody “Reset BIOS-U” opisanej poniżej.
Jeśli masz pod ręką monitor lub telewizor, to koniecznie spróbuj podłączyć do niego laptopa poprzez zintegrowane gniazdo HDMI, bądź odpowiednią przejściówkę/HUB dla USB-C. Gdy obraz zostanie wyświetlony poprawnie na ekranie zewnętrznym, będzie oznaczało to, że nasz laptop ma problem z taśmą matrycy albo samą matrycą.
Laptop działa, ale jest czarny ekran — rozwiązania problemu
Teraz kiedy mamy już trochę pojęcia, dlaczego laptop działa, ale jest czarny ekran, możemy przejść do rozwiązywania problemu. Niestety większość przedstawionych sposobów raczej nie zadziała na laptopach, których ekran pozostaje wyłączony od momentu uruchomienia urządzenia. Dla użytkowników z takim problem zalecamy kontakt z serwisem komputerowym. Kiedy jednak wyświetlacz laptopa pokazuje oznaki życia, to możecie spróbować poniższych metod, aby naprawić błąd czarnego ekranu.
Zresetowanie sterowników karty graficznej
Pierwszą rzeczą, jaką powinniśmy zrobić, gdy nasz laptop ma czarny ekran, jest zresetowanie sterownika karty graficznej. Uruchom swój komputer i poczekaj, aż ekran stanie się czarny. Zaraz po tym naciśnij na klawiaturze kombinację klawiszy [Win] + [Shift] + [Ctrl] + [B]. Głośniki laptopa wydadzą krótki sygnał dźwiękowy, a następnie (o ile wszystko zadziała poprawnie) zobaczysz standardowy pulpit systemu Windows.
Ponowne uruchomienie zadania “Explorer.exe”
Ponowne uruchomienie zadania “Explorer.exe” spowoduje restart interfejsu graficznego systemu Windows, co może rozwiązać nasz problem.
Aby ponownie uruchomić zadanie “Explorer.exe”:
- Włącz komputer i poczekaj na załadowanie systemu Windows.
- Na klawiaturze naciśnij kombinację klawiszy [Ctrl] + [Alt] + [Delete]. Powinna wyświetlić się krótka lista. Wybierz z niej “Menedżer zadań”.
- W oknie menedżera zadań zjedź do sekcji “Procesy systemu Windows” i znajdź na niej “Eksplorator Windows”. Kliknij go prawym przyciskiem myszy i wybierz “Uruchom Ponownie”. Wszystkie elementy systemu powinny załadować się na nowo.


Jeśli na liście w menedżerze zadań nie widzisz procesu “Eksplorator Windows” naciśnij przycisk “Uruchom nowe zadanie” i wpisz komendę “Explorer.exe” Po zatwierdzeniu przyciskiem “OK” otrzymasz zamierzony efekt.
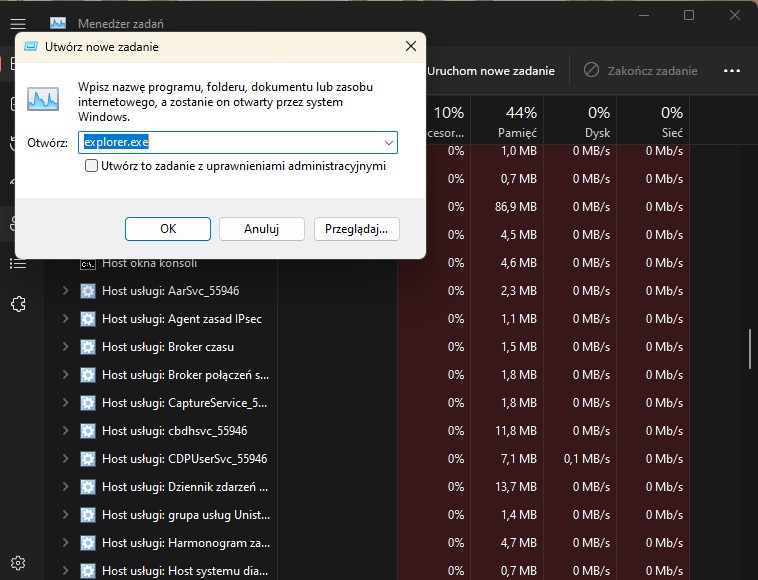
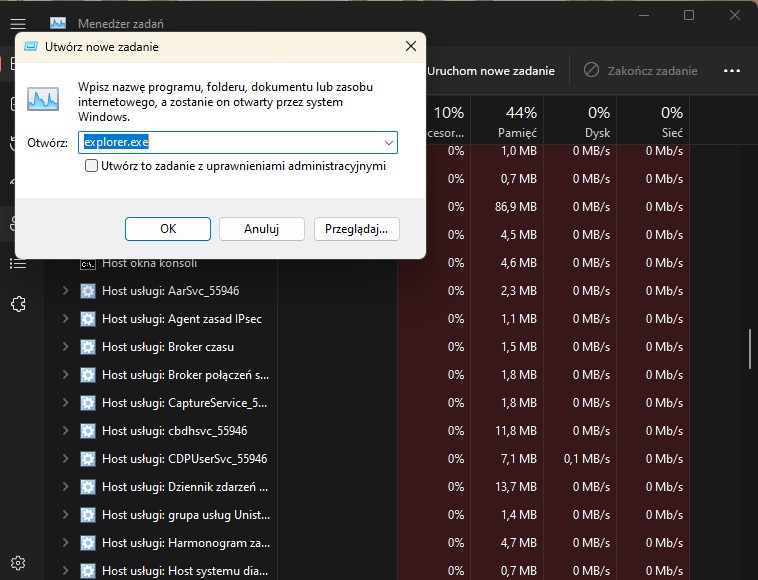
Reset BIOS-U
Żeby zresetować system BIOS w laptopie:
- Wejdź do BIOS-u poprzez naciśnięcie odpowiedniego klawisza przy uruchamianiu urządzenia (zazwyczaj Enter, Delete, F2, F8, F11 albo Escape).
- Przejdź do ostatniej zakładki, a następnie używając strzałek zaznacz opcję “Load UEFI BIOS Defaults”. Naciśnij Enter, aby przywrócić domyślne ustawienia BIOS-U. Na niektórych laptopach ta funkcja może nazywać się troszeczkę inaczej.
- Wyjdź z BIOS-u i zapisz zmiany (opcja Save Changes and Exit).
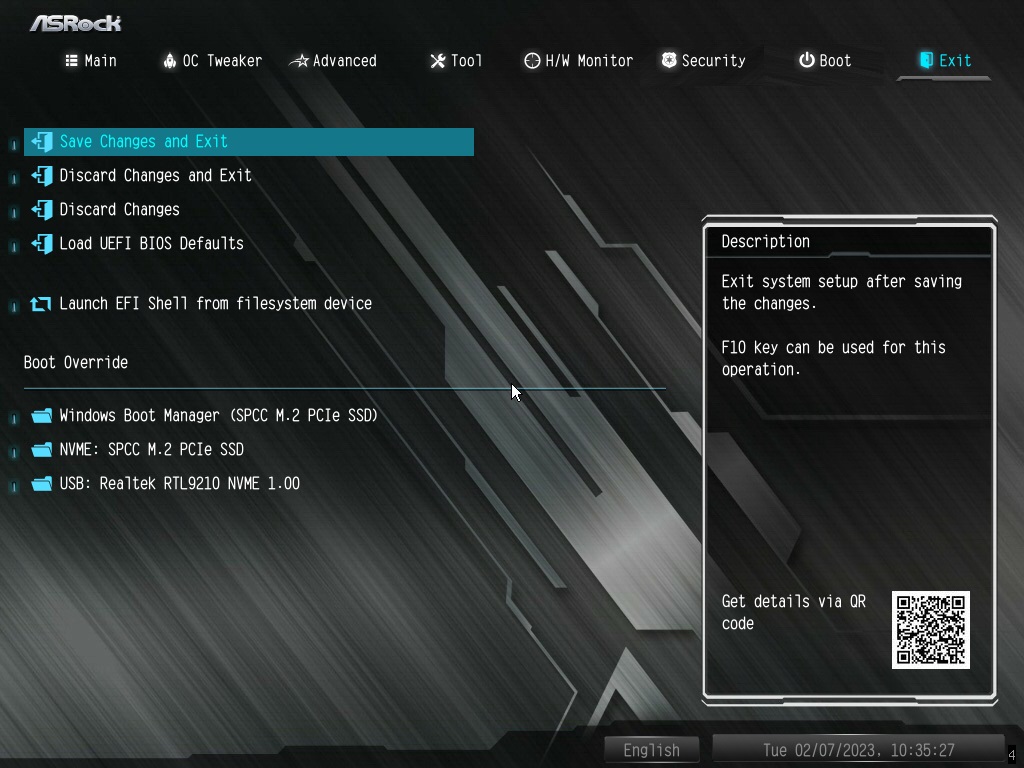
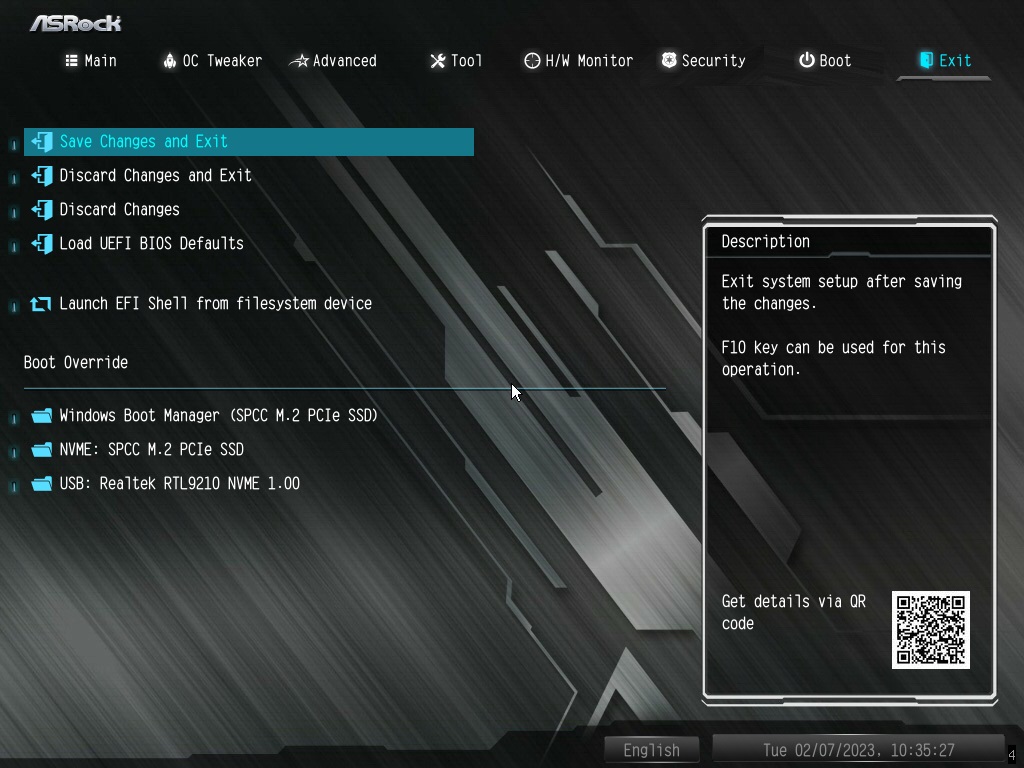
Komputer uruchomi się ponownie. Sprawdź, czy przywrócenie domyślnych ustawień BIOS-u naprawiło problem, gdzie laptop działa, ale jest czarny ekran.
Odinstalowanie programów w trybie awaryjnym
Jeśli podejrzewasz, że to niedawno zainstalowany program jest efektem problemów, to powinieneś go usunąć z poziomu trybu awaryjnego systemu Windows. Tryb awaryjny uruchamia Windowsa 10 lub 11 w stanie podstawowym z załadowaniem tylko najważniejszych plików i sterowników. Gdy błąd nie występuje w trybie awaryjnym, to prawie na pewno winne jest oprogramowanie zainstalowane na komputerze.
Aby odinstalować program z poziomu trybu awaryjnego:
- Przytrzymaj przycisk włączania przez 10 sekund w celu wyłączenia urządzenia. Następnie uruchom laptopa i po chwili wyłącz go tą samą metodą. Powtarzaj proces, aż do zobaczenia niebieskiego ekranu automatycznej naprawy.


- Wejdź kolejno w zakładki “Rozwiązywanie problemów” > “Opcje zaawansowane” > “Ustawienia uruchamiania”. Naciśnij przycisk “Uruchom ponownie” w prawym dolnym rogu ekranu. Komputer powinien się zresetować.
- Po ponownym uruchomieniu powinieneś zobaczyć kolejny niebieski ekran z numerowaną listą. Naciśnij na klawiaturze “5”, aby włączyć tryb awaryjny z obsługą sieci. Jeżeli wszystko zostało zrobione poprawnie, zobaczysz interfejs systemu Windows z czarną tapetą.
- Naciśnij przycisk start lub lupę na pasku zadań, po czym wyszukaj i uruchom aplikację “Panel Sterowania”.


- Teraz kliknij opcję “Odinstaluj program” w sekcji Programy.


- Wybierz z listy program, który sprawia ci problemy i kliknij przycisk “Odinstaluj” w górnej części okna, żeby się go pozbyć.
- Po odinstalowaniu niechcianych aplikacji uruchom laptopa ponownie i sprawdź, czy system Windows włączy się normalnie.
Reinstalacja sterowników karty graficznej w trybie awaryjnym
Niepoprawnie zainstalowane bądź uszkodzone sterowniki karty graficznej często skutkują błędem, gdzie widzimy tylko czarny ekran. Rozwiązaniem tego problemu jest odinstalowanie sterowników karty graficznej w trybie awaryjnym i ich ponowne zainstalowanie.
W celu reinstalacji sterowników karty graficznej w trybie awaryjnym:
- Wejdź do trybu awaryjnego z obsługą sieci, posługując się instrukcją z powyższego rozwiązania.
- Po wejściu do trybu awaryjnego otwórz przeglądarkę Internetową, a następnie pobierz program Display Driver Uninstaller.
- Wypakuj pobrane pliki i uruchom instalator aplikacji DDU. Podążaj za instrukcjami instalatora, aż do zainstalowania programu.
- Włącz aplikację Display Driver Uninstaller.
- Po prawej stronie okna w pierwszej rozwijanej liście wybierz typ urządzenia “GPU”. W kolejnej liście zaznacz producenta swojej karty graficznej. Jeśli nie jesteś pewien, jaka karta graficzna jest w twoim laptopie, to bardzo szybko sprawdzisz to za pomocą programu GPU-Z.
- Po poprawnym zaznaczeniu wszystkich opcji, kliknij szary przycisk “Usuń wszystkie sterowniki i uruchom ponownie (zalecane)”.


- Teraz, poczekaj tylko, aż program skończy pracę i zrestartuje twój komputer.
Gdy laptop uruchomi się na nowo, powinieneś zobaczyć swój zwykły pulpit. System Windows wykryje, że sterowniki karty graficznej zostały odinstalowane i za chwile zainstaluje je ponownie.
Jeżeli podejrzewasz, że sterowniki karty graficznej instalowane automatycznie przez system Windows są powodem błędu, możesz manualnie pobrać sterowniki ze strony producenta twojej karty graficznej.
Sformatowanie komputera
Nasza ostatnia metoda na problem, gdzie Laptop działa, ale jest czarny ekran, to sformatowanie komputera. Taka czynność powinna pozbyć się wszelkich problemów związanych z aktualną instalacją systemu Windows. Pamiętajcie jednak, że sformatowanie komputera oznacza także usunięcie wszystkich danych znajdujących się na dysku systemowym. Przed rozpoczęciem formatowania najlepiej stworzyć kopię zapasową ważnych plików, korzystając z trybu awaryjnego (o ile mamy do niego dostęp).
Sam proces formatowania jest dosyć długi, dlatego, jeśli chcecie się go podjąć, polecamy zapoznać się z naszym dedykowanym poradnikiem jak sformatować komputer.
Podsumowanie
Mamy nadzieję, że znacie już powód usterki i któryś z przedstawionych sposobów pomógł wam rozwiązać problem, gdy laptop działa, ale jest czarny ekran. Jeśli żadna z powyższych metod nie pomogła lub nie znacie przyczyny awarii, to niestety konieczne będzie oddanie laptopa na gwarancję bądź do serwisu komputerowego.
WARTO PRZECZYTAĆ:







