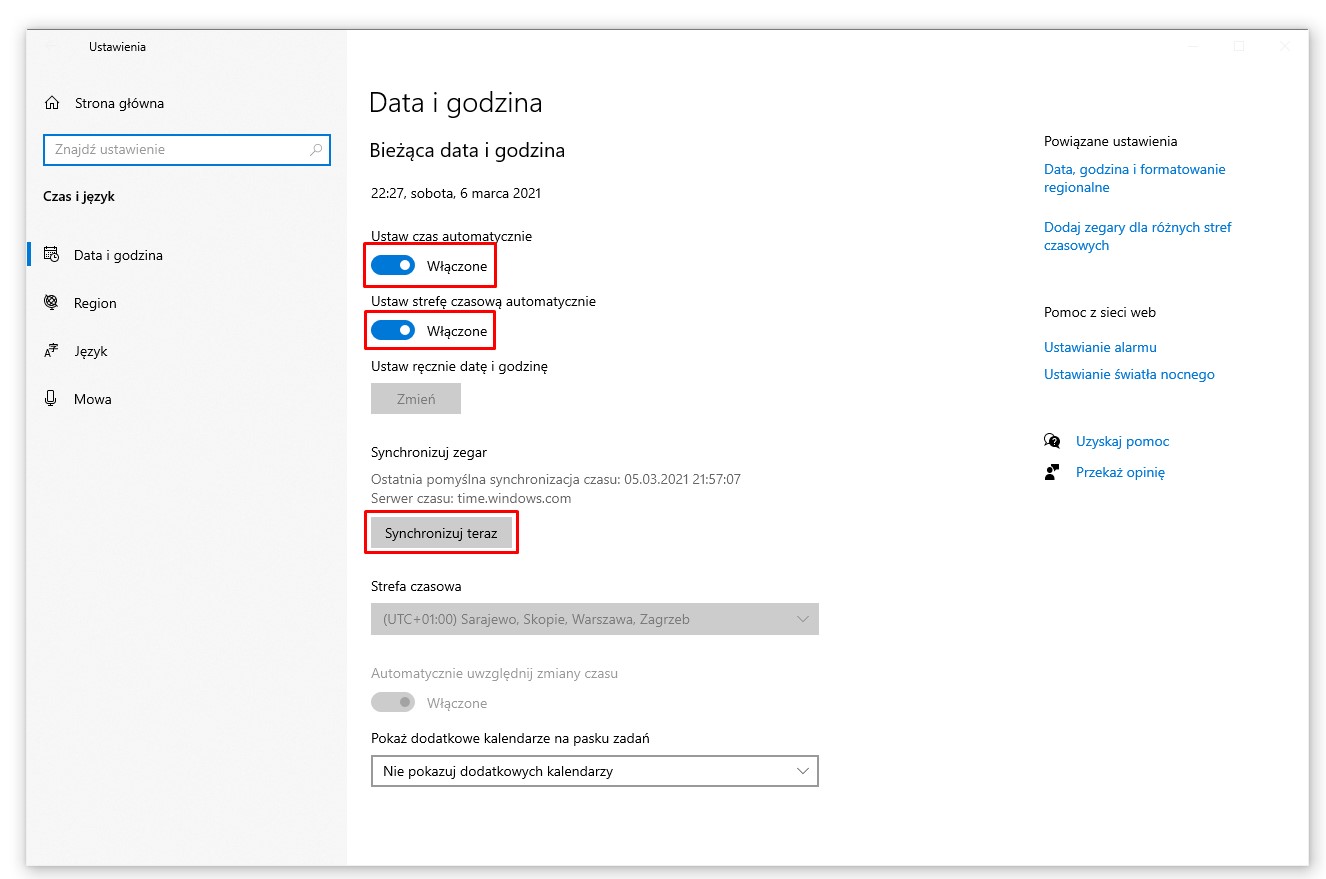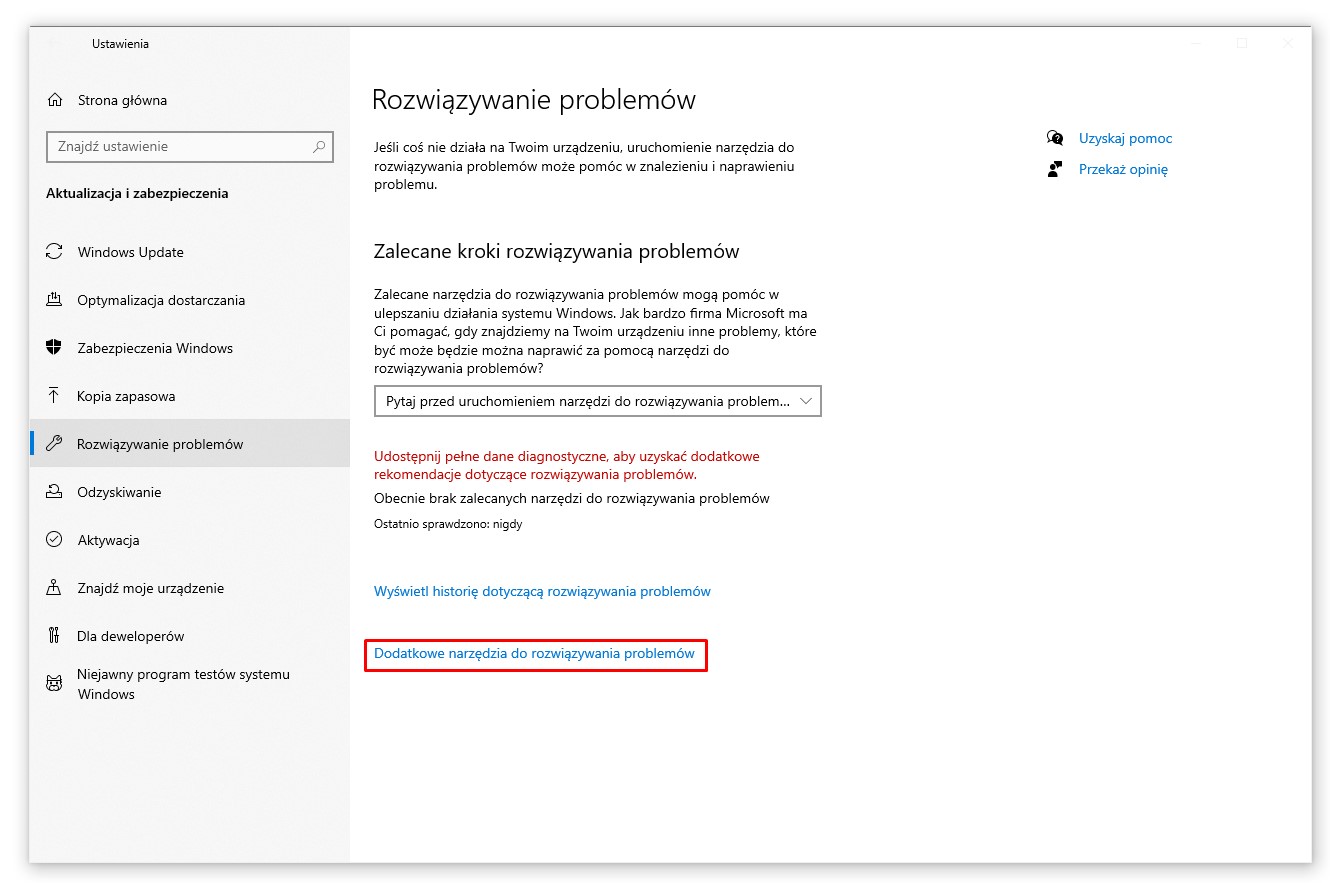Błąd 0x80070002 może pojawić na przykład podczas aktualizowania systemu Windows, ale nie tylko. Nie jest to rzadko występujący błąd i może on gnębić posiadaczy wszystkich najpopularniejszych wersji systemów Microsoftu, a więc 10, ale też 7 i 8.1. Niekiedy może pojawić się zamiast niego podobny kod błędu, a mianowicie 0x80070003, natomiast w obu tych przypadkach mogą sprawdzić się te same metody.
Chociaż na pierwszy rzut oka tego rodzaju problem może wydawać się bardzo poważny, nie ma powodu do obaw. Na naprawę tego typu błędów jest wiele sposobów. Niektóre z nich są proste i szybkie, inne nieco bardziej skomplikowane. Wszystkie z nich opiszemy dla Was szczegółowo poniżej, abyście mieli jak największe szanse na to, żeby się ich pozbyć.
Jak naprawić błąd 0x80070002? Najprostsze metody
Oto dwie najprostsze metody na rozwiązanie błędu 0x80070002, które chcielibyśmy omówić, zanim przejdziemy do bardziej skomplikowanych rozwiązań.
1. Synchronizacja daty i godziny
Pierwszą rzeczą, jaką należy zrobić przed wykorzystaniem metod, które opiszemy w dalszej części tego artykułu, jest sprawdzenie daty i godziny, które wyświetlają się na komputerze. Jeśli któryś z tych elementów jest ustawiony nieprawidłowo, mogą się pojawić nie tylko problemy z aktualizacją (czyli na przykład błąd 0x80070002), ale też z dostępem do Internetu.
Jeśli zauważysz, że z godziną lub datą jest coś nie tak, wejdź w Ustawienia systemu, a następnie wybierz zakładkę “Czas i język”. Upewnij się, że suwaki przy opcjach “Ustaw czas automatycznie” i “Ustaw strefę czasową automatycznie” są przeciągnięte do pozycji włączonej, a następnie naciśnij na przycisk “Synchronizuj teraz”.
2. Narzędzie do automatycznego rozwiązywania problemów
Drugi prosty trik, który warto zastosować przed wytoczeniem ciężkich dział, jeśli data i godzina są prawidłowe, to skorzystanie z narzędzia do automatycznego rozwiązywania problemów. Z reguły to narzędzie jest bezużyteczne, ale czasami mimo wszystko zdarza się, że potrafi rozwiązać problem. Żeby je uruchomić, wejdź w Ustawienia, a następnie przejdź do zakładki “Aktualizacja i zabezpieczenia”.
Po prawej stronie okna naciśnij na kategorię “Rozwiązywanie problemów”, po czym naciśnij na napis “Dodatkowe narzędzia do rozwiązywania problemów”.
Kliknij na “Windows Update”, a później na “Uruchom narzędzie do rozwiązywania problemów”. Postępuj zgodnie ze wskazówkami na ekranie. Jeśli narzędzie wykryje problem i zaproponuje jakieś zmiany, wprowadź je. Po zakończeniu działania narzędzia sprawdź, czy problem ustał.
Zaawansowane metody naprawy problemu z aktualizacją systemu
Jeśli dwie powyższe metody nie pomogą, są jeszcze trzy opcje, które chcielibyśmy Wam przedstawić. Oto one.
1. Sprawdź, czy wszystkie potrzebne usługi działają i są uruchamiane automatycznie
Naciśnij skrót klawiszowy Windows + R, w okienko, które się pojawi, wpisz services.msc i naciśnij Enter. Alternatywnie wpisz w wyszukiwarkę systemową Usługi i naciśnij Enter.
Powinno Ci się otworzyć okno, w którym zobaczysz wszystkie usługi na Twoim laptopie/komputerze. Na liście usług wyszukaj następujące trzy usługi:
- Dziennik zdarzeń systemu Windows
- Usługa inteligentnego transferu w tle
- Windows Update.
Zwróć uwagę na to, czy w kolumnie “Stan” przy każdej z tych usług widnieje informacja “Działa”. Jeśli nie ma takiej informacji, kliknij na daną usługę prawym przyciskiem myszy i wybierz “Uruchom”.
Sprawdź także, czy w sekcji “Typ uruchomienia” obok tych trzech usług widnieje informacja “Automatyczny”. Jeśli nie, kliknij na usługę prawym przyciskiem myszy i wybierz “Właściwości”. Następnie z listy rozwijanej obok “Typ uruchamiania” wybierz “Automatyczny”, naciśnij na “Zastosuj”, a potem “OK”.
Dodatkowo, nawet, jeśli koło danej usługi z wymienionych trzech jest i “Działa”, i “Automatyczny”, na każdą z nich naciśnij prawym przyciskiem myszy i kliknij na “Uruchom ponownie”.
2. Usuń pobrane pliki aktualizacji
Czasami błąd 0x80070002 może się rozwiązać, jeśli usuniemy pobrane już tymczasowe pliki aktualizacji i pobierzemy je od nowa (ponieważ na przykład za pierwszym razem zostały pobrane nieprawidłowo). Żeby to zrobić, najpierw musimy otworzyć dysk, na którym mamy zainstalowany system operacyjny – w przypadku większości osób będzie to dysk C.
Żeby to zrobić, naciśnij na klawisz Windows, wpisz w wyszukiwarkę Ten komputer i naciśnij Enter. Kliknij dwa razy lewym przyciskiem myszy na ikonę dysku systemowego (np. dysku C), aby go otworzyć.
Naciśnij dwa razy na folder Windows, który powinien się na tym dysku znajdować, a następnie odnajdź w nim folder SoftwareDistribution i przejdź do niego. Odszukaj w nim folder Download, kliknij na niego prawym przyciskiem myszy i wybierz “Usuń”, a następnie potwierdź swoją decyzję. Spróbuj jeszcze raz pobrać daną aktualizację i sprawdź, czy problem został rozwiązany.
3. Jeśli problem dotyczy Microsoft Store – zresetuj jego pamięć podręczną
W przypadku, kiedy masz problem z aktualizacją programu z Microsoft Store, skutecznym sposobem na usunięcie błędu 0x80070002 może być zresetowanie jego pamięci podręcznej. Żeby to zrobić, naciśnij na klawisz Windows na klawiaturze, wpisz w wyszukiarkę systemową wsreset i naciśnij Enter.
Poczekaj, aż zniknie czarne okienko, które powinno pojawić się po naciśnięciu Entera i zobacz, czy błąd zniknął.
Naprawa błędu 0x80070002 – podsumowanie
Błąd 0x80070002 niewątpliwie może być bardzo irytujący, szczególnie, jeśli pojawia się bez wyraźnego powodu. Mamy jednak nadzieję, że powyższe porady okazały się dla Was przydatną odpowiedzią na pytanie, jak naprawić błąd 0x80070002.
W niektórych przypadkach może pomóc już pierwsza metoda, w innych ostatnia, a w jeszcze innych niestety żadna. Jest to bowiem jeden z takich błędów, które są co prawda dość często spotykane, ale nie ma na ich rozwiązanie jednego, uniwersalnego sposobu, który zadziała dla wszystkich.
Jeśli doświadczacie także innych problemów z systemem Windows, koniecznie zapoznajcie się z naszymi wcześniejszymi poradnikami. Tłumaczyliśmy już takie kwestie, jak to, jak naprawić błąd 0xc00007b oraz co zrobić, jeśli wyskakuje powiadomienie, że aplikacja została zatrzymana. Gdybyście mieli jakieś pomysły na kolejne tutoriale, koniecznie dajcie nam znać w komentarzach!


WARTO PRZECZYTAĆ: