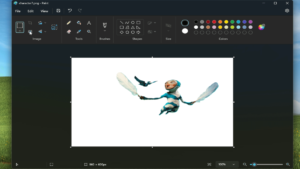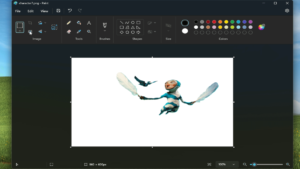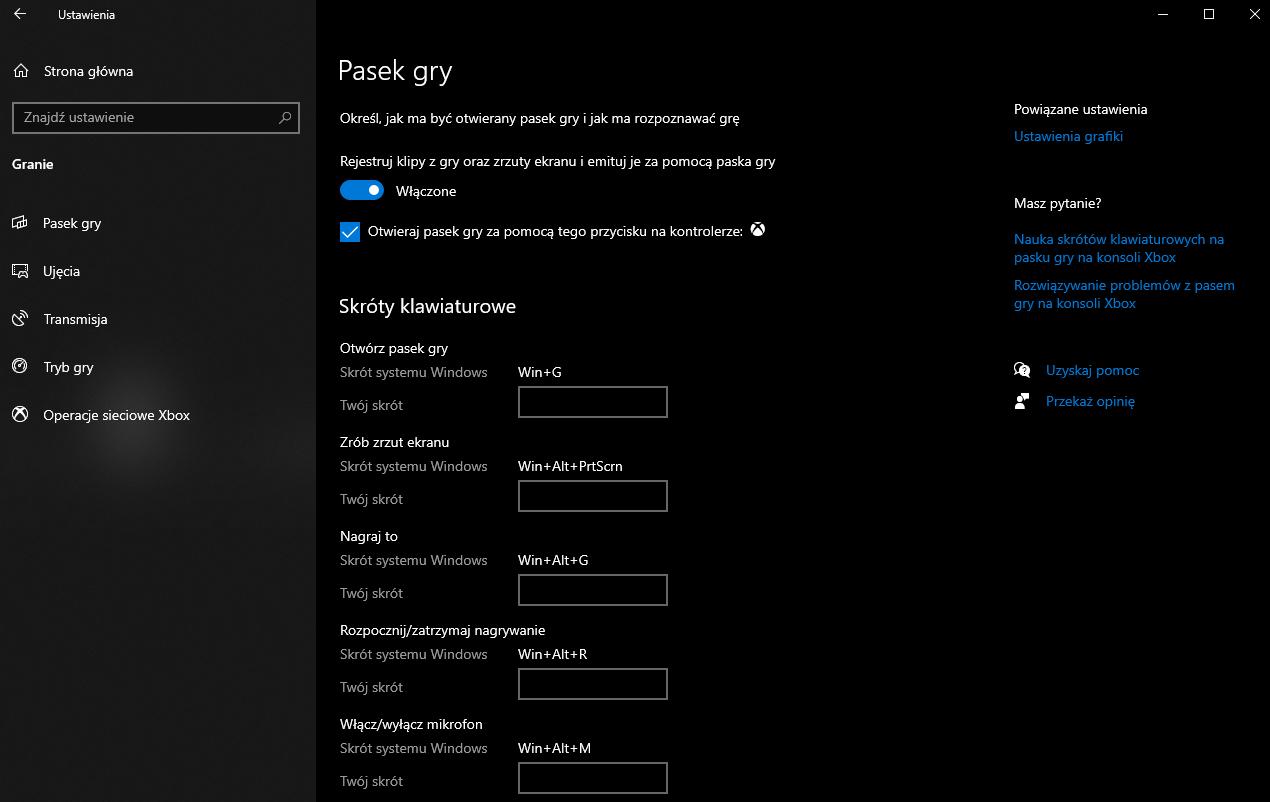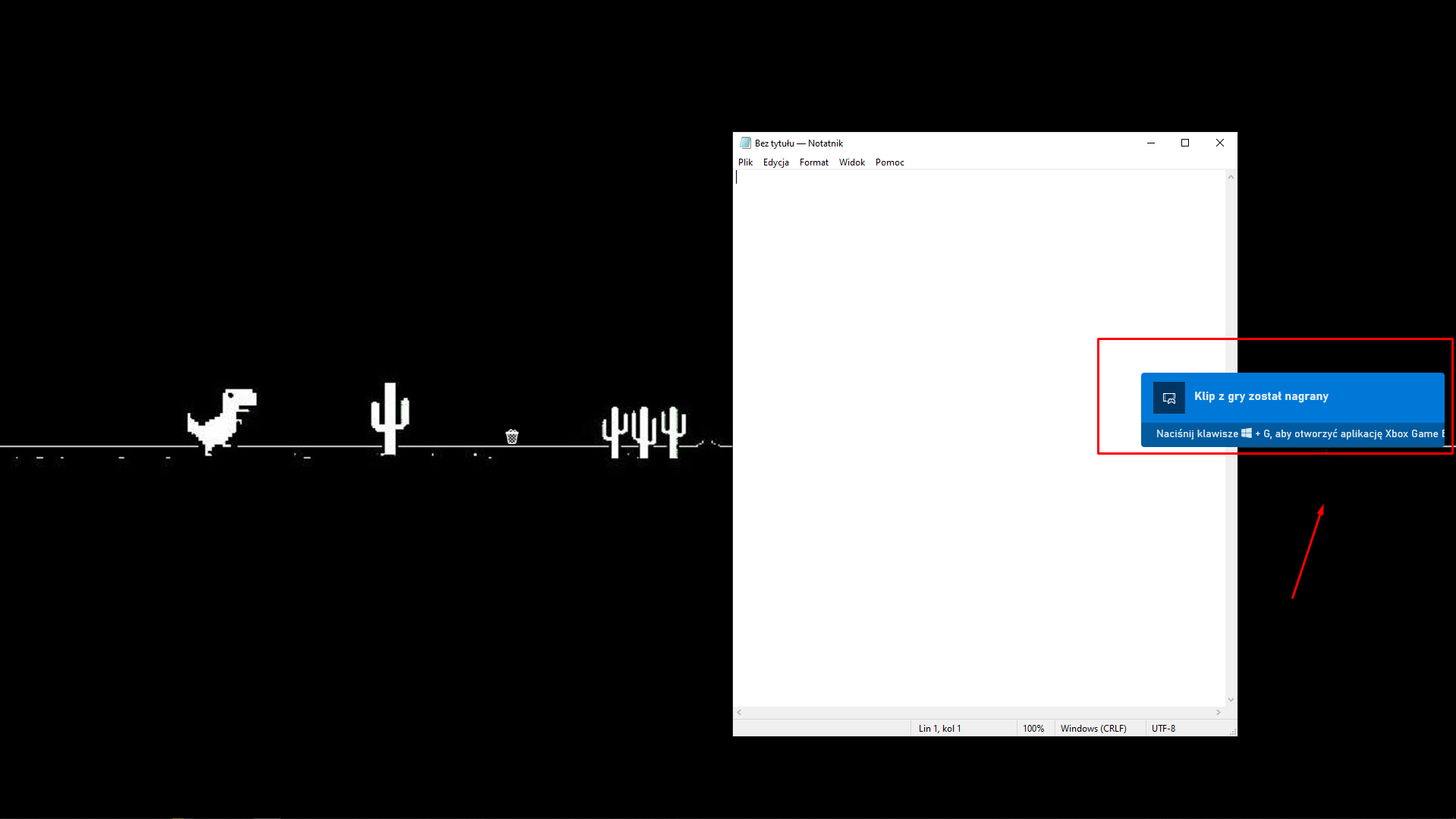Nagrywanie ekranu Windows 10 to przydatna funkcja, z której warto umieć skorzystać – nie jest to na szczęście skomplikowane. Poniżej wyjaśnimy, jak nagrywać ekran komputera w systemie Windows 10, gdzie można znaleźć zapisane pliki wideo i nie tylko. Zapraszamy!
Kiedy może przydać się przechwytywanie obrazu Windows 10?
Nagrywanie pulpitu Windows 10 przyda nam się, kiedy będziemy przykładowo chcieli nagrać ciekawy moment z gry czy poradnik, jak zrobić coś w komputerze (na przykład jak naprawić jakiś błąd). Możliwości są ograniczone tylko naszą kreatywnością.
Klipy możemy tworzyć na użytek własny, ale też z myślą o udostępnieniu ich innym osobom. Odpowiedź na pytanie, jak nagrywać ekran komputera przyda się przede wszystkim wszelkiego rodzaju streamerom i YouTuberom, ale nie tylko.
Nagrywanie ekranu Windows 10 – jak nagrywać ekran komputera?
Nagrywanie ekranu Windows 10 jest bardzo proste, ponieważ w system domyślnie wbudowane jest służące do tego narzędzie, niewymagające ściągania czegokolwiek czy instalacji. W pierwszej kolejności musimy wejść w Ustawienia komputera, następnie zakładkę Granie. Dalej należy przesunąć suwak pod napisem “Rejestruj klipy z gry oraz zrzuty ekranu i emituj je za pomocą paska gry”, aby miał on status “Włączony”.
Dalej wystarczy, że naciśniemy następującą kombinację klawiszy: Windows + Alt + R, aby rozpocząć nagrywanie. W prawym górnym rogu powinniśmy zobaczyć ikonkę nagrywania, a także mieć możliwość zakończenia nagrania klipu. Warto wskazać, że ta wbudowana nagrywarka nie pozwala nagrywać samego pustego pulpitu, więc żeby rozpocząć nagrywanie musimy włączyć jakąś aplikację, na przykład grę czy notatnik.
Po zakończeniu nagrania wystarczy kliknąć w powiadomienie, które się pojawi, aby otworzyć lokalizację pliku. Domyślnie ścieżka zapisu wyglądać powinna następująco: C:\Użytkownicy\Nazwa_Użytkownika\Wideo\Przechwycone.
Po wciśnięciu kombinacji klawiszy Windows + G otworzy nam się dedykowana nakładka. Żeby zmienić ustawienia nagrywania, należy wtedy kliknąć na ikonę zębatki. W ustawieniach znajdziemy między innymi możliwość zmiany skrótu klawiszowego Windows + Alt + R na inny, a także ustalenia, jakie dźwięki mają być zapisywane podczas nagrywania (czy gra i mikrofon, czy gra, mikrofon, aplikacje i system, czy też nie mają być nagrywane żadne dźwięki).
Jak widać, odpowiedź na pytanie, jak nagrywać ekran komputera w Windows 10 jest bardzo prosta. Dodatkowo, jeśli wejdziemy w Ustawienia komputera, a następnie zakładkę Granie i Przechwytywanie, będziemy mogli zmienić m.in. ilość klatek na sekundę w nagraniu, jakość wideo i dźwięku, to, czy rejestrowany ma być dźwięk w trakcie rozgrywki i nie tylko.
Nagrywanie pulpitu Windows 10 jest także możliwe przy użyciu zewnętrznych narzędzi
Powyżej omówiliśmy, jak nagrywać ekran komputera przy użyciu narzędzia wbudowanego w system Windows 10. Trzeba jednak wskazać, że jest to narzędzie wygodne i niewymagające instalacji, ale przy tym dość proste. Bardziej wymagający użytkownicy, jak streamerzy czy autorzy treści na portalu YouTube, mogą potrzebować czegoś bardziej zaawansowanego, co pozwoli na przykład na tworzenie konkretnych scen i nie tylko.
Nagrywanie ekranu Windows 10 można przeprowadzać na przykład przy pomocy takich programów, jak Open Broadcaster Software Studio (zwany w skrócie OBS-em), Bandicam czy Action!. Warto wskazać, że OBS jest programem całkowicie darmowym, a przy tym naprawdę dobry, z którego to względu jest popularny nawet wśród bardzo popularnych twórców.
Nawet początkujący mogą więc uzyskać dostęp do użytecznego programu, umożliwiającego łatwe nagrywanie pulpitu z dźwiękiem Windows 10 bez ponoszenia dodatkowych kosztów. Jest to program znacznie bardziej rozbudowany niż wbudowany program w Windowsie 10, natomiast również nieco trudniejszy w obsłudze.
Nagrywanie ekranu Windows 10 – podsumowanie
Nagrywanie ekranu Windows 10 może się nam nieraz przydać, czy po to, aby nagrać ciekawy klip z gry, czy jakieś działania na pulpicie. Dobrze jest wiedzieć, że można zrobić to bez instalowania dodatkowych programów za pomocą jednej wygodnej kombinacji klawiszy (aczkolwiek pobranie dedykowanego programu może być dobrym pomysłem, szczególnie, jeśli planujemy nagrywać dużo).
Wiedząc, jak nagrywać ekran komputera, otwiera się przed nami sporo nowych możliwości. Gotowy filmik możemy odtworzyć, ale też opublikować w Internecie (np. na YouTube). Przed publikacją możemy jeszcze zmontować go i edytować, czy to również przy pomocy wbudowanego edytora wideo w Windowsie 10, czy konkretnego programu (np. Adobe Premiere Pro czy Vegas Pro).


WARTO PRZECZYTAĆ: