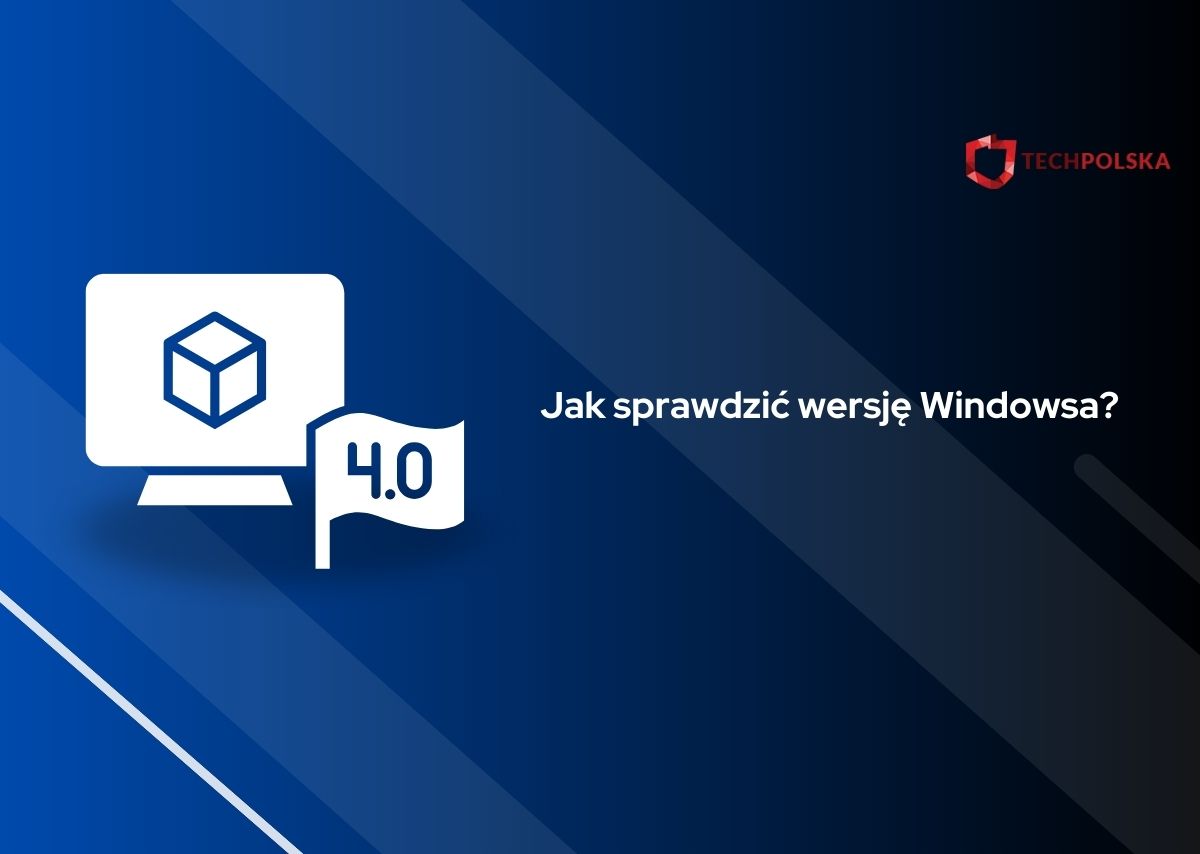Wersja systemu Windows i jego kompilacja mają spore znaczenie. Są na przykład gry, które odpalą się tylko na Windowsie 10 od pewnej wersji wzwyż, a także konkretne błędy, które występują tylko przy nowszych lub starszych wersjach bądź kompilacjach. Tak więc, jak sprawdzić wersje Windowsa 10 (a także jego kompilację)?
Wystarczy dosłownie kilkadziesiąt sekund, aby to zrobić – wystarczy, że wie się, jakie przyciski nacisnąć i co wpisać. Przygotowaliśmy dla Was opis naszym zdaniem dwóch najwygodniejszych metod na sprawdzenie, jaką ma się wersję Windowsa, a także trzeci bonusowy sposób w podsumowaniu. Zapraszamy!
Jak sprawdzić wersje Windowsa 10? Prosty poradnik
Wersja systemu Windows i jego kompilacja to dwie różne rzeczy. Można powiedzieć, że “wersja” to kategoria wyższa i kolejnych wersji systemu jest relatywnie niedużo, zaś kompilacji jest znacznie więcej i te następujące po sobie różnią się w mniejszym stopniu.
Jak wspomnieliśmy powyżej, są dwa główne sposoby na to, jak sprawdzić wersje Windowsa 10. Oto pierwszy z nich:
- Naciśnij na klawisz Windows.
- Wpisz winver i naciśnij Enter.
- Otworzy się okno, w którym znajdziesz wersję systemu Windows (np. 20H2), a dalej kompilację.
Na pytanie, jak sprawdzić wersję Windows 10 można także odpowiedzieć w ten sposób:
- Naciśnij skrót klawiszowy Windows + R.
- Wpisz winver i naciśnij Enter lub przycisk OK.
- Zobacz w oknie, które się wyświetli, jaka jest Twoja wersja systemu operacyjnego i jego kompilacja.
To rozwiązanie jest skuteczniejsze w przypadku wersji systemu Windows starszych niż aktualnie najnowsza (jeszcze przez jakiś czas, do premiery Windows 11 pod koniec 2021 roku) “dziesiątka”.
Jak sprawdzić jaki mam Windows – podsumowanie
Mamy nadzieję, że udało nam się powyżej adekwatnie odpowiedzieć na pytanie, jak sprawdzić wersje Windowsa 10. Nie jest to jak widać szczególnie trudne, w związku z czym każdy powinien bez problemu sobie z tym poradzić, jeśli będzie podążał za naszymi wskazówkami.
Oczywiście, powyżej omówiliśmy tylko dwa sposoby na to, jak sprawdzić jaki mam Windows. Jest ich jeszcze kilka – można np. wejść w Ustawienia systemu, potem w kategorię System, a następnie po lewej stronie wybrać zakładkę “Informacje” i zjechać do sekcji “Specyfikacja systemu Windows”.
Warto przy okazji wspomnieć, że dotychczas stworzyliśmy także wiele innych materiałów dotyczących Windowsa 10. Sprawdźcie koniecznie nasze porównanie Windows 10 Home vs Pro, w przypadku, gdy zastanawiacie się, która z tych licencji będzie w Waszym przypadku korzystniejsza. Może Wam się również przydać artykuł, w którym opisywaliśmy, ile zajmuje Windows. Gdybyście mieli jakieś pomysły na kolejne materiały, które powinniśmy Waszym zdaniem przygotować, koniecznie dajcie nam znać w komentarzach!
WARTO PRZECZYTAĆ: