
Z pojęciem resetowania komputera spotkała się pewnie każda osoba posiadająca ten sprzęt. Czasem jest to po prostu nieuniknione, ponieważ komputer się zawiesi lub chcemy go komuś odsprzedać.
Możliwość zresetowania laptopa jest bardzo przydatna, ponieważ dzięki niej, jesteśmy w stanie pozbyć się wielu problemów systemowych. Posiadasz MacBooka i nie wiesz, w jaki sposób przeprowadzić jego reset? Wszystkiego o tym, jak zresetować MacBooka dowiesz się z poniższego materiału.
Czym jest reset?
Reset komputera czy laptopa, może nam się kojarzyć z dwoma czynnościami. Pierwsza z nich dotyczy ponownego uruchomienia sprzętu, który np. uległ zawieszeniu i w żaden inny sposób nie jesteśmy w stanie dalej pracować czy wykonywać innej aktywności.
Drugą opcją, którą wykorzystuje się, aby zresetować komputer, jest moment, w którym zauważone zostają problemy z działaniem systemu lub np. chcemy podarować komuś nasz komputer, albo go sprzedać. Wówczas umiejętność resetowania, czyli czyszczenia komputera jest bardzo ważna i wskazana, niezależnie od tego, jaki model sprzętu posiadasz.
W tym materiale zostaną przedstawione wskazówki dotyczące resetowania MacBooka. Warto zapoznać się z każdą z nich.
Jak zresetować MacBooka?
MacBook może być resetowany na kilka różnych sposobów. Za pomocą jednego guzika, ale i wykorzystując bardziej skomplikowane działania.
Nie można zapominać o wyczyszczeniu systemu przed oddaniem lub sprzedażą laptopa, ponieważ to właśnie na tych urządzeniach przechowujemy bardzo dużą ilość danych. Lepiej więc, aby nie trafiły przypadkowo, w niepowołane ręce. Zacznijmy więc od najprostszych sposobów na zresetowania MacBooka.
Najprostszy sposób na zresetowanie MacBooka – „Uruchom ponownie”
Do jednych z łatwiejszych metod resetowania MacBooka można zaliczyć jego ponowne uruchomienie poprzez wybór zadania z paska menu oznaczonego nadgryzionym jabłkiem. Wystarczy tylko kliknąć na ten symbol znajdujący się w górnym, lewym rogu ekranu i wybrać opcję „Uruchom ponownie”.
Wówczas sprzęt zacznie się samodzielnie restartować, ale wcześniej otrzymasz jeszcze zapytanie dotyczące tego, czy na pewno chcesz zrestartować komputer. Czasem ta informacja może nie zostać wyświetlona i MacBook wyłączy się od razu. Jednak, jeśli otrzymasz zapytanie, wówczas możesz poczekać do czasu, aż minie założony czas na ponowne uruchomienie komputera, lub możesz wybrać kafel „Uruchom ponownie”.
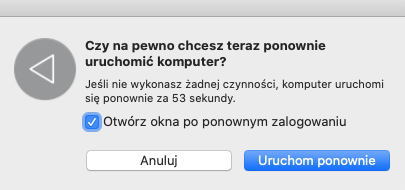
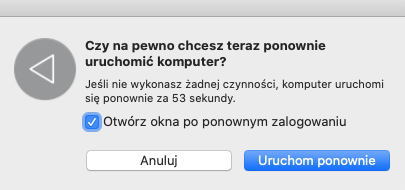
Drugi prosty sposób na zresetowanie MacBooka – CRTL + eject
Wybierając kombinację klawiszy CRTL + eject od razu wyświetli się kilka opcji szybkiego działania, takich jak właśnie „Uruchom ponownie”, „Uśpij”, „Anuluj”, „Wyłącz”. Jeżeli więc chcesz zrestartować MacBooka wybierz pierwszą opcję.
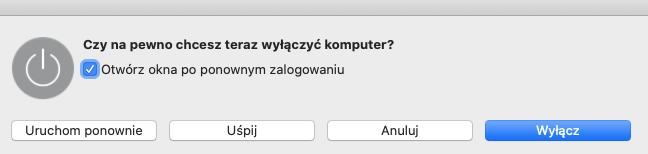
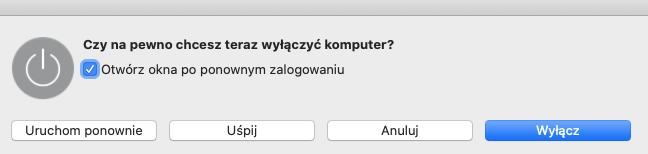
Resetowanie MacBooka – Terminal
Program Terminal również może się nam przysłużyć do zresetowania MacBooka. Wystarczy tylko wpisać w nim komendę: “sudo shutdown -r now” i wpisać hasło do komputera. Następnie MacBook zostanie zresetowany.


Resetowanie MacBooka – kiedy inne możliwości nie działają
Nie jest to najlepsze rozwiązanie, ale korzysta z niego wiele osób nieświadomych, że mogą wykonać reset zupełnie inaczej. Chodzi o wciśnięcie klawisza włączania i wyłączania MacBooka. Najczęściej używa się go w sytuacji, kiedy wszystko inne zawodzi i nie możemy nawet ruszyć kursorem.
Inna możliwość to zastosowanie kombinacji klawiszy CMD + CTRL + przycisku włączenia, ewentualnie wybrania Touch ID. Po zastosowaniu szeregu tych klawiszy, komputer również powinien się zrestartować.
Jak zresetować MacBooka do ustawień fabrycznych?
Przywracanie ustawień fabrycznych MacBooka przydaje się wtedy, kiedy chcemy sprzedać lub oddać komuś ten sprzęt. W pierwszej kolejności, zanim przejdziesz do jakichkolwiek innych działań sprawdź, czy zrobiłeś kopię zapasową wszystkich danych. Pamiętaj, że jeśli wykonasz reset komputera a nie zrobisz wcześniej kopii zapasowej, nie odzyskasz ważnych dla Ciebie plików.
Przed przeprowadzeniem resetu należy jeszcze wylogować się iCloud, iMessage, anulować autoryzację Macintosha i wyłączyć FileVault. Należy także pamiętać, że proces resetowania MacBooka będzie różnił się od systemu, który jest na nim zainstalowany.
W jaki sposób przeprowadzić reset MacBooka z systemem BigSur?
Poniższa instrukcja resetowania MacBooka z systemem BigSur dotyczy również np. iMaca, z tym samym systemem. W pierwszej kolejności nie zapominaj o zrobieniu kopii zapasowej np. korzystając z iCloud, Time Machine lub Asystenta Migracji, który pozwala przenosić pliki od razu na nowy sprzęt, z którego będziesz korzystać.
W drugiej kolejności wyloguj się z iCloud, iMessage i iTunes. Jak to zrobić?
- Chcąc wylogować się z iMessage, przejdź do aplikacji „Wiadomości”.
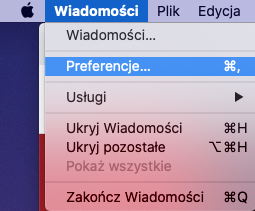
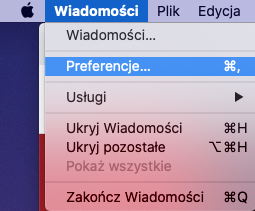
- Następnie wybierz kafel „Preferencje” i „iMessage”.
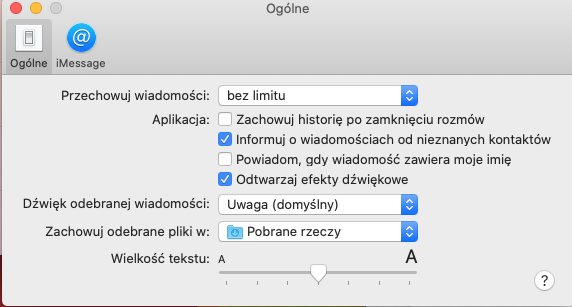
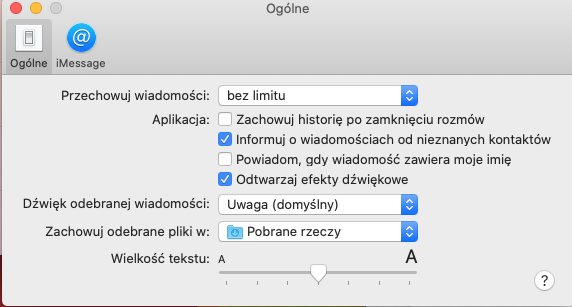
- Na koniec kliknij „Wyloguj się”.
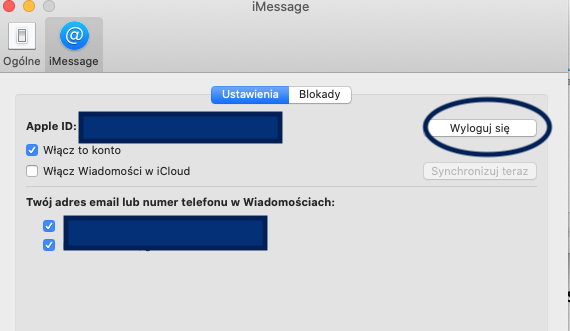
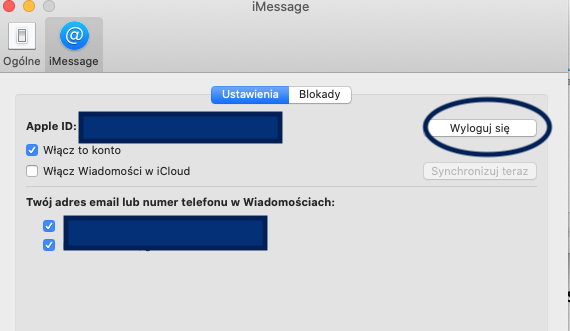
Aby wylogować się z iTunes:
- Wybierz „Konto”,
- Następnie „Autoryzacje”,
- I „Wycofaj autoryzację tego komputera”.
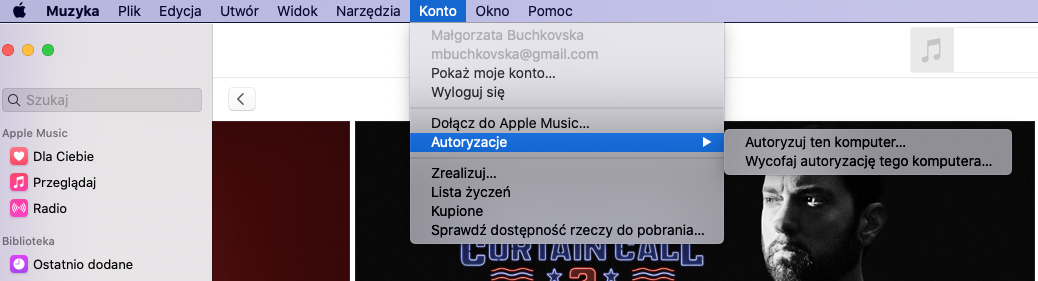
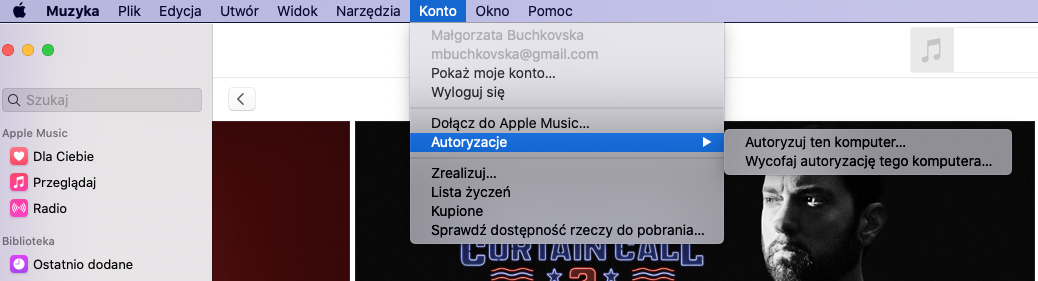
Po wycofaniu autoryzacji iTunes, będzie oznaczało to, że nie będziesz już powiązany z kontem iTunes. Jeśli używasz nowszego systemu, wówczas anulowanie autoryzacji należy przeprowadzić w trochę inny sposób.
Kliknij „Konto”, następnie „Uprawnienia” i „Anuluj autoryzację tego komputera”. Kolejny etap to wprowadzenie swojego identyfikatora Apple ID i hasła, a następnie wybranie kafla „Usuń autoryzację”.
Na samym końcu wyloguj się z iCloud:
- Wybierz „Menu Apple”
- Następnie „Preferencje systemowe” i „Apple ID”
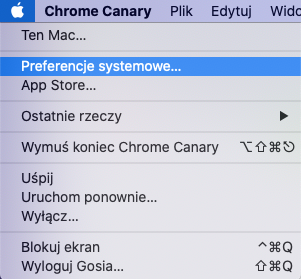
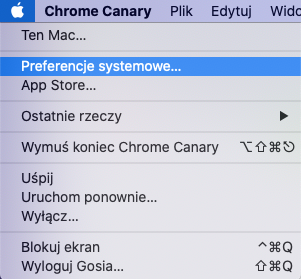
- I na samym końcu wybierz kafle „Przeglądaj” i „Wyloguj się”.
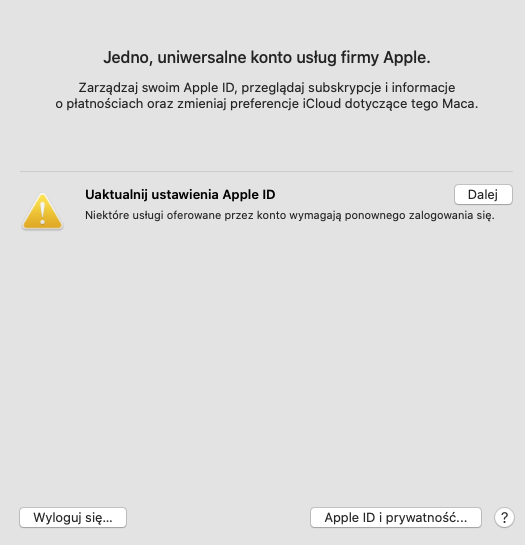
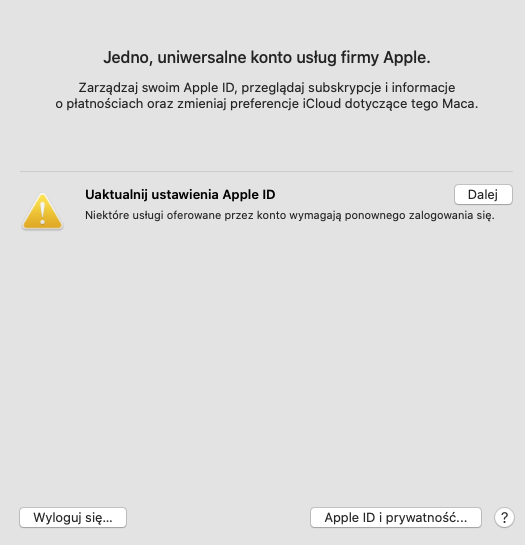
Jeżeli chcesz usunąć wszystkie dane osobiste, odznacz wszystkie pola, takie jak: kontakty, przypomnienia, kalendarze i dysk iCloud. Następnie wybierz kafel „Kontynuuj”, jeśli posiadasz nowszą wersję systemu lub „Usuń z Maca”, przy każdym okienku, które Ci wyskoczy, jeżeli korzystasz ze starszej wersji systemu.
Podczas wylogowywania się z iCloud może wyskoczyć Ci informacja, że iCloude Drive musi zakończyć aktualizację zanim całkowicie się wyloguje. W takiej sytuacji, powinno się potwierdzić, że wszelkie płatności muszą być usunięte z MacBooka, a wylogowanie sprawi, że wszelkie informacje zostaną usunięte z Apple Pay. Kolejny etap dotyczy podania swojego hasła do Apple ID i odczekanie, aż iCloud wykona swoją pracę.
Jak przeprowadzić formatowanie MacBooka?
Teraz przyszedł czas na wymazanie danych z komputera i zainstalowanie systemu MacBooka. Do tego dedykowane jest „Narzędzie dyskowe”, do którego dostaniesz się w następujący sposób:
- Wyłącz komputer i włącz go ponownie.
- Podczas włączania od razu wciśnij kombinację klawiszy Command +R.
- MacBook nadal będzie włączał się tak jak zawsze, a po chwili na ekranie zobaczysz menu, w którym należy wybrać „Narzędzia dyskowe” i kliknąć „Dalej”.
- W polu „Nazwa” wpisz hasło „Macintosh HD” a na stronie „Format” kliknij opcję „ Mac OS Extended” lub „ APFS”. To, co wybierzesz, zależne jest od konkretnych zaleceń Narzędzia dyskowego.
- W kolejnym etapie wybierz przycisk „Wymaż” lub „Wymaż grupę woluminów”.
- Jeśli będzie wymagane, wprowadź hasło do konta Apple ID.
- Po wymazaniu, wybierz na bocznym pasku jakikolwiek wolumin i kliknij znajdujący się obok niego przycisk usuwania „-„.
- Teraz możesz zamknąć “Narzędzie dyskowe” i kliknij opcję „Zainstaluj ponownie macOS”.
- Następnie MacBook zostanie uruchomiony ponownie.
Ponowna instalacja macOs
Po usunięciu systemu nie sprzedasz MacBooka, dlatego musisz ponownie zainstalować macOS.
- Wybierz z listy „“Zainstaluj ponownie system MacOS” lub “Zainstaluj ponownie system OS X” i wybierz kafel „Kontynuuj”.
- Wyświetli Ci się ekran, na którym zostanie pokazane, jaką wersja systemu zostanie zainstalowana na Twoim sprzęcie. W tym miejscu znów kliknij „Kontynuuj”.
- Zgódź się na warunki przed instalacją oprogramowania.
- Wybierz miejsce, w którym ma być zainstalowane oprogramowanie – zaznacz Macintosh HD i kliknij „Zainstaluj”.
- Instalacja nowego systemu może trochę zająć. Po całym procesie MacBook uruchomi się ponownie i najprawdopodobniej zostaniesz poproszony o podanie identyfikatora Apple ID i hasła.
- Jeśli oddajesz sprzęt komuś innemu, pozwól mu na wprowadzenie własnych danych na komputerze.
Resetowanie MacBooka – to nie takie trudne
Teraz już wiesz, że resetowanie MacBooka nie należy do trudnych zadań, ani w jednym, ani w drugim przypadku.
Wiesz już wszystko o przywracaniu ustawień fabrycznych, więc bez problemu poradzisz sobie w sytuacji, w której wyniknie problem z systemem macOS. Bez trudu usuniesz również wszelkie dane, dzięki czemu oddasz swój sprzęt komuś innemu nie ujawniając informacji o sobie.


WARTO PRZECZYTAĆ:







