
Często można usłyszeć, że użytkownicy, którzy wymieniają laptopy z systemem Windows na MacBooki z systemem macOS, nie wiedzą, w jaki sposób zrobić print screena na nowym sprzęcie. Przeważnie wynika to z faktu, że klawiatura MacBooka nie jest wyposażona w przycisk Print Screen, co może w pierwszym momencie wywołać szok. Jednakże firma Apple zadbała o to, aby użytkownicy jej urządzeń, mogli wykonywać screenshoty i to na wiele sposobów, których nie można wykorzystać, np. pracując w systemie Windows. Ty też łamiesz sobie głowę, ponieważ nie wiesz, jak zrobić zrzut ekranu na swoim MacBooku? W takim razie koniecznie zapoznaj się z poniższym artykułem.
Na ile sposobów można wykonać screenshota na MacBooku?
Przynajmniej na trzy! Najczęściej użytkownicy systemu macOS korzystają z konkretnych kombinacji klawiszy, jednakże możliwości jest więcej. Możesz skorzystać z aplikacji systemowych lub specjalnych programów do robienia zrzutów ekranu. Jednak Apple w taki sposób wyposażyło swoje sprzęty, że naprawdę nie musisz korzystać z żadnych, dodatkowych zewnętrznych programów, aby wykonać tego typu zadanie.
Jak zrobić screenshoota na Macbooku? Instrukcja krok po kroku
Skoro zrzut ekranu na sprzętach Apple można wykonać na kilka sposobów, to przyjrzymy się im w szczegółowy sposób.
Screenshoot za pomocą klawiszy na klawiaturze
Niezależnie od tego, jakiego Maca używasz, czy jest to MacBook, iMAC czy Mac mini, możesz wykonać screenshot według poniższych wskazówek:


- Jeżeli chcesz wykonać screenshot całego ekranu, przytrzymaj jednocześnie klawisze Shift + Command + 3. Po kliknięciu, po prawej stronie na dole, pojawi się ikonka wykonanego screena.


- Jeśli zależy Ci na wykonaniu screena tylko danej części ekranu, przytrzymaj jednocześnie klawisze Shift + Command + 4. Kursor zamieni się na celownik, za pomocą którego możesz zaznaczyć pole do wykonania screenshota. Miniatura zrzutu ekranu również pojawi się w dolnym, prawym rogu monitora.


- Chcesz zrobić screenshota konkretnego menu lub okna? Przytrzymaj więc jednocześnie klawisze Shift + Command + 4 + spacja. Kursor zmieni się na aparat, po czym możesz kliknąć dane okno, którego screen znów pojawi się na dole, w prawym rogu ekranu.
Screenshoot na MacBooku za pomocą aplikacji Podgląd
Choć wykonanie screenów za pomocą skrótów klawiszowych jest dziecinnie proste, to być może będziesz potrzebować innych, alternatywnych możliwości ich stworzenia. Inną opcją jest wykonanie zrzutu ekranu poprzez aplikację Podgląd.
- Otwórz aplikację Podgląd i otwórz obrazek lub dokument PDF, którego screen chcesz wykonać.
- Teraz masz takie same możliwości wykonania zrzutu jak w przypadku pierwszej opcji – czyli za pomocą skrótów klawiszowych.
- W zależności od tego, jakiego screena chcesz zrobić, takich skrótów użyj na klawiaturze.


Zrzut ekranu na MacBooku za pomocą aplikacji Zrzut ekranu
W każdym sprzęcie Apple, który posiada system macOS, masz możliwość zrobienia screenshota za pomocą aplikacji Zrzut ekranu.
- Wystarczy, że na klawiaturze klikniesz jednocześnie klawisze Shift + Command +5.


- Otworzy się aplikacja Zrzut ekranu, gdzie będziesz mieć opcję wyboru wykonania screena całego ekranu, jego części, a także na otwartym oknie aplikacji.

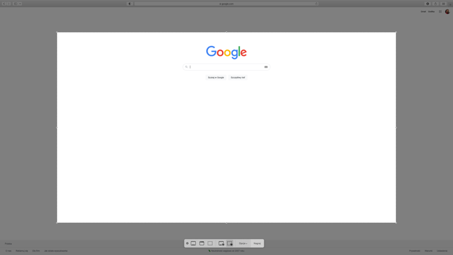
- Oprócz samego screenshota, masz również możliwość nagrania ekranu.

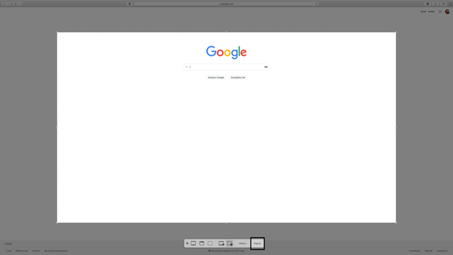
Oprócz powyższych trzech możliwości istnieje jeszcze czwarta, ale tylko jeżeli posiadasz najnowszego MacBooka Air lub Pro. Klawiatury tych urządzeń wyposażone są w dodatkowy pasek (Touch Bar), który może zastąpić klawisze funkcyjne. W tym przypadku wystarczy kliknąć jednocześnie klawisze Shift + Command + 6, aby MacBook zapisał print screen na pulpicie. Jeżeli dodasz do podanej kombinacji klawiszy przycisk Control, wtedy obraz zapisze się w schowku.
Funkcję zrzutu ekranu możesz wykonywać również bezpośrednio z paska Touch Bar za pomocą tej instrukcji:
Referencje systemowe > Klawiatura > Dostosuj Control Strip. Teraz wystarczy rozwinąć Control Strip i przeciągnąć ikonkę „Zrzut ekranu” z monitora na Touch Bar.


Czy każdy komputer Mac obsługuje zrzuty ekranu?
Każda powyżej wymieniona procedura wykonywania screenshotów (oprócz Touch Bar), jest dostępna na komputerach marki Apple, bez względu na model. Niezależnie czy posiadasz MacBooka, czy iMaca, wykonasz zrzut ekranu według powyższych instrukcji.
Gdzie znajdziesz zrzuty ekranu?
Komputery i laptopy Apple domyślnie zapisują screeny na biurku. Jeżeli Twój sprzęt posiada system macOS Mojave lub nowszy, możesz zmienić lokalizację zapisywanych plików, dzięki opcji znajdującej się w aplikacji Zrzut ekranu.
Funkcja screenshotów jest bardzo potrzebna w życiu zawodowym, ale i prywatnym. Dzięki temu, że firma Apple daje mnóstwo możliwości, możesz dopasować do siebie tę, która najbardziej Ci pasuje. Teraz możesz samodzielnie przekonać się, że wykonywanie zrzutów ekranu jest dziecinnie proste!


WARTO PRZECZYTAĆ:







