
Komputery mają to do siebie, że nie zawsze wszystko w nich działa poprawnie. Jednym z często spotykanych błędów w Windowsie jest “nie rozpoznano urządzenia USB”, przy którym system nie obsługuje poprawnie akcesorium podłączonego do portu USB. Przyczyn tego problemu możemy być wiele, od prostych nieprawidłowości programowych, aż po fizyczne uszkodzenie sprzętu. W tym artykule pokażemy 7 potencjalnych sposobów naprawy błędu “Nie rozpoznano urządzenia USB”.
Podpięcie urządzenia do innego portu USB
W przypadku błędów z komputerem najlepiej zacząć od łatwych rzeczy. Jeśli przy podłączaniu urządzenia do komputera widzisz błąd “Nie rozpoznano urządzenia USB”, po prostu spróbuj podłączyć je do innego portu USB i sprawdź, czy wszystko zadziała poprawnie. Jeżeli tak, to problem rozwiązany. Kiedy jednak błąd z urządzeniem USB jest powtarzalny lub występuje regularnie, warto rozważyć inne metody naprawy przedstawione poniżej.
Komputery stacjonarne najczęściej posiadają kilka portów USB zarówno z przodu, jak i z tyłu obudowy. Przy podłączaniu swojego urządzenia powinniście sprawdzić porty USB po obu stronach. Zazwyczaj korzystają one bowiem z osobnych kontrolerów, które mogą obsługiwać podłączony sprzęt troszeczkę inaczej. Ta sama zasada tyczy się laptopów z portami USB po lewej i prawej stronie.
Gdy pod ręką dysponujesz innym komputerem lub laptopem, to spróbuj podłączyć do niego swoje urządzenie USB. Dzięki tej metodzie szybko zrozumiesz, po której stronie leży problem. Jeżeli na innej maszynie urządzenie działa bez problemu, to problem leży po stronie pierwszego komputera. A jeśli wciąż nie jest ono rozpoznawane, to winne jest nasze urządzenie USB lub jego oprogramowanie.
Odinstalowanie urządzenia i jego ponowne podłączenie
Metoda bardzo podobna do poprzedniej, jednak tym razem, przed wyciągnięciem urządzenia z portu USB usuwamy jego sterowniki w ustawieniach systemu. Żeby to zrobić:
- Wchodzimy do ustawień systemu Windows (skrót klawiszowy [Win] + [I].
- Klikamy zakładkę “Bluetooth i urządzenia”, a następnie “Urządzenia”.
- Na liście urządzeń szukamy tego akcesorium, z którym mamy problem. Klikamy 3 kropki obok jego nazwy i wybieramy “Usuń”. Wyciągamy urządzenie z portu USB.
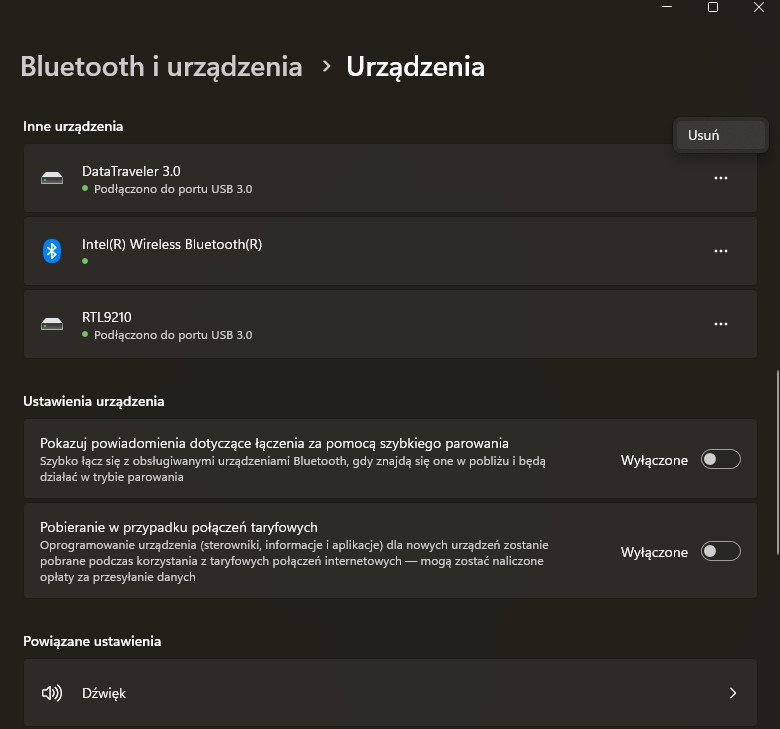
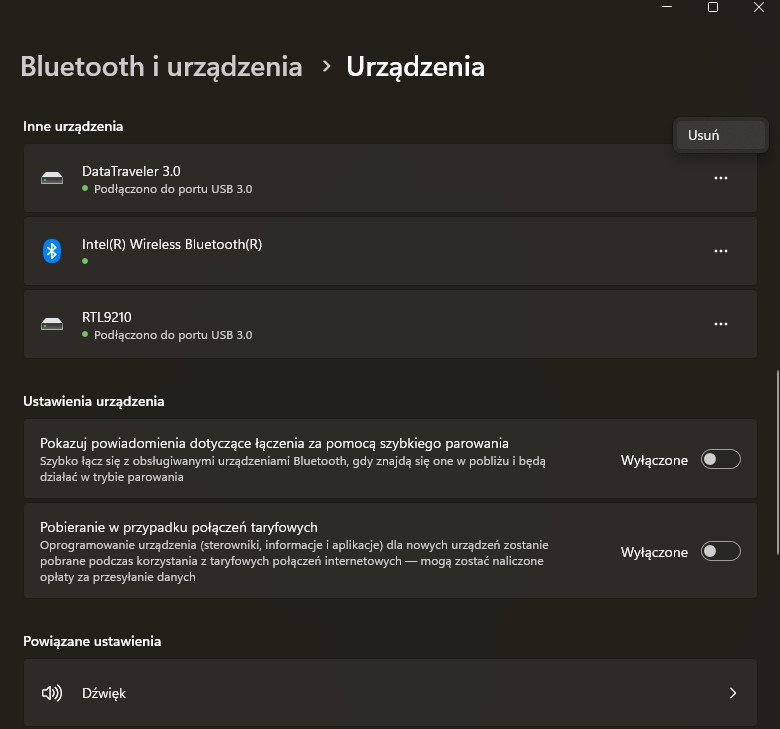
- Teraz wystarczy już tylko poczekać minutę i podłączyć urządzenie USB z powrotem. Windows automatycznie załaduje sterownik na nowo, co potencjalnie rozwiąże nasz problem.
Instalacja dedykowanych dla urządzenia sterowników
Dzisiaj jesteśmy już przyzwyczajeni do tego, że większość podłączanych do komputera akcesoriów operuje w systemie Plug and Play, czyli bez konieczności jakiejkolwiek konfiguracji z naszej strony. Niektóre (bardziej egzotyczne) urządzenia USB do działania potrzebują jednak sterowników, których system operacyjny Windows nie jest w stanie znaleźć automatycznie. Właśnie brak tego odpowiedniego oprogramowania może czasem spowodować wyświetlanie błędu “Nie rozpoznano urządzenia USB”.
Aby temu zaradzić, trzeba manualnie zainstalować dedykowane sterowniki dla danego urządzenia USB. Najczęściej znajdują się one na oficjalnej stronie produktu oraz na płycie lub pendrive, które były umieszczone w pudełku.
Ponowna instalacja kontrolerów USB
Sposób ten pozwala rozwiązać problemy związane z nieprawidłową obsługą zintegrowanych kontrolerów USB przez aktualnie zainstalowane sterowniki.
W celu ponownej instalacji kontrolerów USB:
- Klikamy przycisk Start albo ikonę lupy na pasku zadań i wyszukujemy “menedżer urządzeń”. Wybieramy pierwszą wyświetlaną opcję.
- W otwartej aplikacji rozwijamy sekcję “Kontrolery uniwersalnej magistrali szeregowej”. Pojawi się krótka lista urządzeń.
- Pojedynczo zaznaczamy każde kolejne urządzenie prawym przyciskiem myszy i klikamy “Odinstaluj urządzenie”.
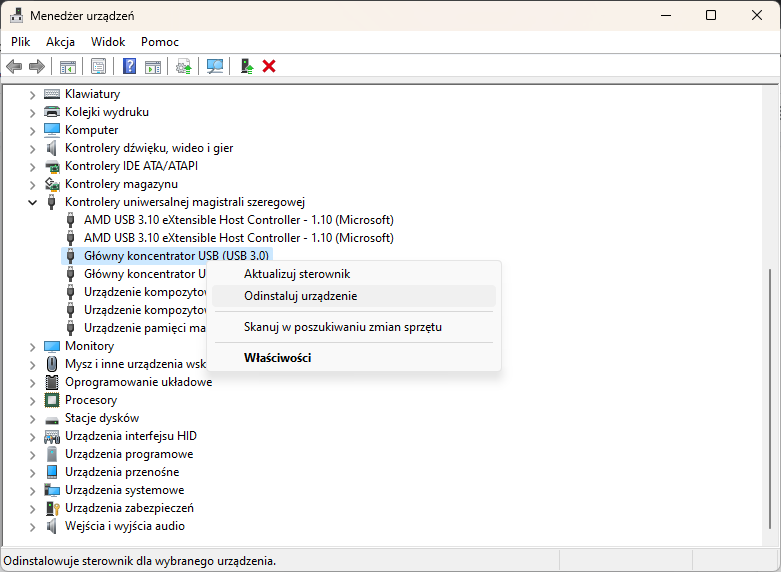
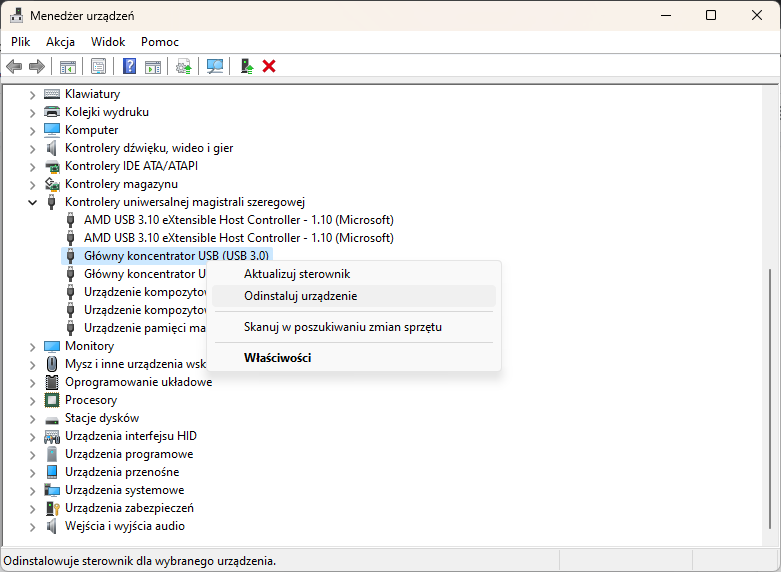
- Na koniec ponownie uruchamiamy komputer. Po restarcie system Windows zainstaluje wszystkie kontrolery USB na nowo.
Sformatowanie zewnętrznego dysku
Jeżeli powyższe metody nie zadziałały, a mamy problemy z zewnętrznym dyskiem lub pendrive, to nierzadko rozwiązaniem błędu “Nie rozpoznano urządzenia USB” może być jego sformatowanie. Uwaga! Sformatowanie dysku usunie z niego wszelkie dane. Przed wykonaniem tej operacji powinniśmy zrobić więc kopię zapasową najważniejszych informacji znajdujących się na nośniku. W tym celu najlepiej użyć komputera, na którym dysk działał uprzednio. Gdy nie jest już to możliwe, polecamy użycie najlepszych programów do odzyskiwania danych.
Aby sformatować dysk zewnętrzny:
- Klikamy przycisk start lub lupę na pasku systemowym i wpisujemy frazę “Utwórz i sformatuj partycje dysku twardego”. Wybieramy pierwszą wyświetlaną opcję.
- W nowo wyświetlonym oknie szukamy naszego dysku zewnętrznego lub pendrive.
- Jeśli znajduje się on na liście, to klikamy na jego partycje prawym przyciskiem myszy i wybieramy opcję “Formatuj”.


- W oknie formatowania, pozostawiamy wszystkie domyślne opcje i klikamy przycisk “OK”. Po zakończonym formatowaniu dysk powinien być już gotowy do pracy.
Jeśli z jakiegoś powodu, dysk nie wyświetla się nawet w narzędziu “Utwórz i sformatuj partycje dysku twardego”, to wciąż istnieje szansa, że wykryje go Microsoft diskpart.
W celu sformatowania zewnętrznego dysku za pomocą narzędzia diskpart wybieramy przycisk start lub lupę na pasku systemowym, po czym wyszukujemy aplikację “Wiersz polecenia”. Klikamy na nią prawym przyciskiem i uruchamiamy jako administrator. Po włączeniu wiersza poleceń wpisujemy podane niżej komendy i pojedynczo zatwierdzamy je klawiszem Enter:
- DISKPART
- LIST DISK / Powinna zostać wyświetlona lista dysków. W pierwszej kolumnie sprawdzamy numer naszego dysku zewnętrznego i stosujemy go w kolejnej komendzie.
- SELECT DISK *cyfra przypisana do dysku*/np. SELECT DISK 1
- CLEAN
- CREATE PARTITION PRIMARY


Jeśli wszystko zrobiliśmy poprawnie, to system Windows wyświetli komunikat o konieczności formatowania nowego dysku. Klikamy przycisk “Formatuj dysk”. Po zakończeniu procesu nasz dysk powinien być już normalnie dostępny.
Zaktualizowanie sterowników chipsetu
Kolejną potencjalnym sposobem na rozwiązanie błędu “Nie rozpoznano urządzenia USB” jest zainstalowanie najnowszych sterowników chipsetu płyty głównej. Żeby to zrobić:
- Wyszukujemy nazwę naszej płyty głównej lub komputera w Internecie. Obie te rzeczy łatwo sprawdzimy za pomocą najlepszych programów diagnostycznych, takich jak CPU-Z, HWiNFO, czy AIDA 64.
- Na oficjalnej stronie produktu wchodzimy w zakładkę pobierania. Zazwyczaj znajduje się ona w sekcji “Support”, lub ”Wsparcie”.
- Pobieramy plik zawierający nazwę “Chipset Driver”.
- Rozpakowujemy pobraną zawartość, po czym uruchamiamy aplikację z rozszerzeniem “.exe”.
- Stosujemy się do instrukcji instalatora, aż do poprawnego zakończenia instalacji.
Aktualizacja BIOS-u
Zdarza się (choć relatywnie rzadko), że to błędy w systemie BIOS zastosowanym oryginalnie przez producenta komputera powodują błąd “Nie rozpoznano urządzenia USB”. W takim wypadku, należy wejść na oficjalną stronę naszego komputera, płyty głównej, lub laptopa i zerknąć czy pojawiło się nowe oprogramowanie rozwiązujące problemy. Jeśli rzeczywiście została opublikowana taka łatka, to aby zaktualizować BIOS, należy uważnie podążać za instrukcją udostępnioną przez daną firmę. To jak mniej więcej przebiega taka aktualizacja, sprawdzicie w naszym poradniku jak zaktualizować BIOS.
Pamiętajcie, żeby po rozpoczęciu procesu aktualizacji BIOS-u komputera, pod żadnym pozorem go nie wyłączać, ani odłączać zasilania! Takie działania mogą poważnie uszkodzić nasz komputer, do punktu, gdzie konieczne będzie oddanie go do serwisu.
Podsumowanie
Mamy nadzieje, że któraś z powyższych metod, pomogła wam rozwiązać błąd “Nie rozpoznano urządzenia USB”. Jeśli tak się nie stało, to niestety bardzo możliwe, że konieczne będzie oddanie urządzenia USB/komputera na gwarancję lub w ręce specjalistów.


WARTO PRZECZYTAĆ:







