
Naprawdę wielką zaletą komputerów i laptopów w porównaniu z innym sprzętem jest ich konfigurowalność. Jeżeli coś nam przeszkadza w funkcjonowaniu PCta, to bardzo możliwe, że możemy to zmienić za pomocą paru kliknięć. Jedną z częściej przeprowadzanych modyfikacji komputera jest undervolting procesora oraz karty graficznej. W tym artykule odpowiemy czym dokładnie jest undervolting CPU oraz GPU, czy jest on bezpieczny, no i jak w ogóle go zrobić.
Czym jest undervolting i czy jest on bezpieczny?
Undervolting, to proces polegający na obniżeniu napięcia procesora, karty graficznej lub innego komponentu. Przeprowadza się go w celu zmniejszeniu poboru mocy urządzenia. W efekcie daje to lepsze temperatury oraz niższą prędkość wentylatorów (czyli też obniżenie hałasu generowanego przez komputer). Undervolting może okazać się szczególnie przydatny w przypadku drobnych komputerów w formacie mini ITX oraz wydajnych laptopów gamingowych, które pod obciążeniem nierzadko pracują na granicy throttlingu. W takiej sytuacji obniżenie napięć nie tylko obniży nasze temperatury, ale zwiększy też wydajność naszego sprzętu.
Proces samego undervoltingu jest zazwyczaj przeprowadzany w taki sposób, aby zachować domyślną wydajność danego podzespołu. Czasami obniżanie napięć idzie jednak w parze z równoczesnym obniżeniem zegarów (tzw. underclocking), co pozwala zaoszczędzić jeszcze więcej energii. Całe działanie jest w dużej mierze przeciwieństwem podkręcania, czyli zwiększania zegarów i wydajności kosztem poboru mocy oraz kultury pracy.
No dobrze, wiemy już z grubsza co to jest undervolting, ale czy jest on w pełni bezpieczny? Jako że przy undervoltingu zmniejszamy napięcia oraz pobór mocy, to w praktyce nie ma możliwości uszkodzenia podzespołów komputera. Co więcej, niższe temperatury zapewnione przez undervolting, mogą przyczynić się do tego, że komponenty (np. procesor) wytrzymają dłużej niż w przypadku pracy z pierwotnymi ustawieniami. Należy jednak pamiętać, że jeśli nie przeprowadzimy undervoltingu prawidłowo, to w systemie mogą pojawić się błędy i problemy ze stabilnością. Właśnie dlatego przed ostatecznym zatwierdzeniem nowych ustawień, należy je zawsze dokładnie przetestować.


Kiedy można zrobić undervolting CPU lub GPU?
Mimo wszystkich zalet obniżania napięcia, niestety nie będziemy w stanie wykonać undervoltingu na każdym komputerze i laptopie. Na niektórych procesorach i kartach graficznych opcja ta jest po prostu zablokowana.
Ogólne zasady, kiedy można zrobić undervoltingu CPU lub GPU wyglądają następująco:
- Jeśli mamy procesor Intel w komputerze stacjonarnym — w tej sytuacji, aby obniżyć napięcia procesora, najczęściej potrzebujemy procesora z odblokowanym mnożnikiem (literka K w nazwie np. Intel Core i5-12600K). Oprócz tego wymagana będzie płyta z chipsetem wspierającym podkręcanie (litery Z oraz X np. Z670, czy też X299). Niekiedy wybrani producenci pozwalają na undervolting zablokowanych procesorów Intel na wybranych płytach głównych.
- Jeśli mamy procesor AMD w komputerze stacjonarnym — tutaj sytuacja jest nieco prostsza. Zdecydowana większość procesorów AMD z serii Ryzen oraz FX ma odblokowany mnożnik i wspiera zarówno overclocking, jak i undervolting. Do obniżenia napięć nie będziemy potrzebowali też specjalnie drogiej płyty głównej. Jedyne płyty AMD wydane w ostatnich latach bez opcji zmiany napięcia, to modele z chipsetem A520.
- Jeśli mamy procesor Intel w laptopie — znaczna część mobilnych procesorów Intela może być poddana obniżeniu napięć. Nawet kiedy BIOS nie posiada odpowiedniej opcji to, aby wykonać undervolting, można skorzystać z programów Intel Xtreme Tuning Utility bądź TechPowerUp Throttlestop.
- Jeśli mamy procesor AMD w laptopie — trochę inna sytuacja niż z procesorami mobilnymi Intela, gdyż AMD nie pozwala na implementację kontroli napięcia bezpośrednio w BIOS-ie. Na całe szczęście aplikacja AMD-APU-Tuning-Utility, która działa na wielu procesorach Ryzen daje nam taką opcję.
- Jeśli mamy kartę graficzną zintegrowaną z procesorem — zazwyczaj istnieje sposób (często mniej standardowy) na undervolting zintegrowanej karty graficznej. Układy te są jednak na tyle energooszczędne, że owa operacja trochę mija się z celem.
- Jeśli mamy dedykowaną kartę graficzną — w tym przypadku praktycznie zawsze możemy wykonać undervolting, niezależnie, czy mamy kartę graficzną AMD, Nvidii, czy nowe GPU Intela z serii ARC.
Najprostszym sposobem na sprawdzenie, czy wasz komputer bądź laptop pozwala na obniżanie napięć będzie spróbowanie jednej z metod undervoltingu pokazanych poniżej.
Jak zrobić undervolting procesora?
Zanim przejdziemy do undervoltingu procesora musimy sprawdzić, na jakich taktowaniach oraz napięciach nasze CPU pracuje domyślnie. Takie informacje w bardzo czytelny sposób prezentuje program CPU-Z.


Duży odsetek nowych procesorów znacznie zmienia swoje taktowanie w zależności od sytuacji, dlatego ważne jest, aby zegary i napięcia sprawdzać pod obciążeniem. W tym celu użyjemy narzędzia Cinebench.
Najpierw uruchamiamy więc test w aplikacji Cinebench, a następnie zapisujemy napięcia oraz taktowania, które są widoczne w programie CPU-Z. Po zakończeniu testu Cinebench warto również zapisać punktowy wynik wyświetlony na ekranie. Dzięki temu będziemy mieli odniesienie do wydajności procesora pracującego na domyślnych ustawieniach.
Więcej podobnych narzędzi do sprawdzania statystyk komputera znajdziecie w naszym rankingu 10 najlepszych darmowych programów do diagnostyki PC.
Obniżenie napięć procesora w BIOS-ie
Undervolting procesora będzie wyglądał trochę inaczej w zależności od platformy oraz producenta płyty głównej. Ogólne zasady obniżania napięcia są jednak identyczne i najczęściej najistotniejszą zmianą będą różnice dotyczące nazw danych funkcji.
Kiedy chcemy zrobić undervolting CPU bezpośrednio w BIOS-IE:
- Wchodzimy do BIOS-U poprzez naciśnięcie odpowiedniego klawisza przy uruchamianiu komputera (zazwyczaj Delete, F8, F11 lub ESC).
- Przechodzimy do zakładki z opcjami dotyczącymi taktowania i napięć procesora (z reguły “OC” albo “Tweaker” w nazwie).
- Przełączamy tryb sterowania taktowaniami na manualny (w naszym przypadku opcja “CPU Frequency and Voltage (VID) Change”).
- Ustawiamy taktowanie procesora (Frequency) oraz napięcie (Voltage) na wartości odczytane w programie CPU-Z.
- Obniżamy domyślne napięcie o 0,0125/0,025V. Następnie zapisujemy zmiany i wychodzimy z BIOS-U.
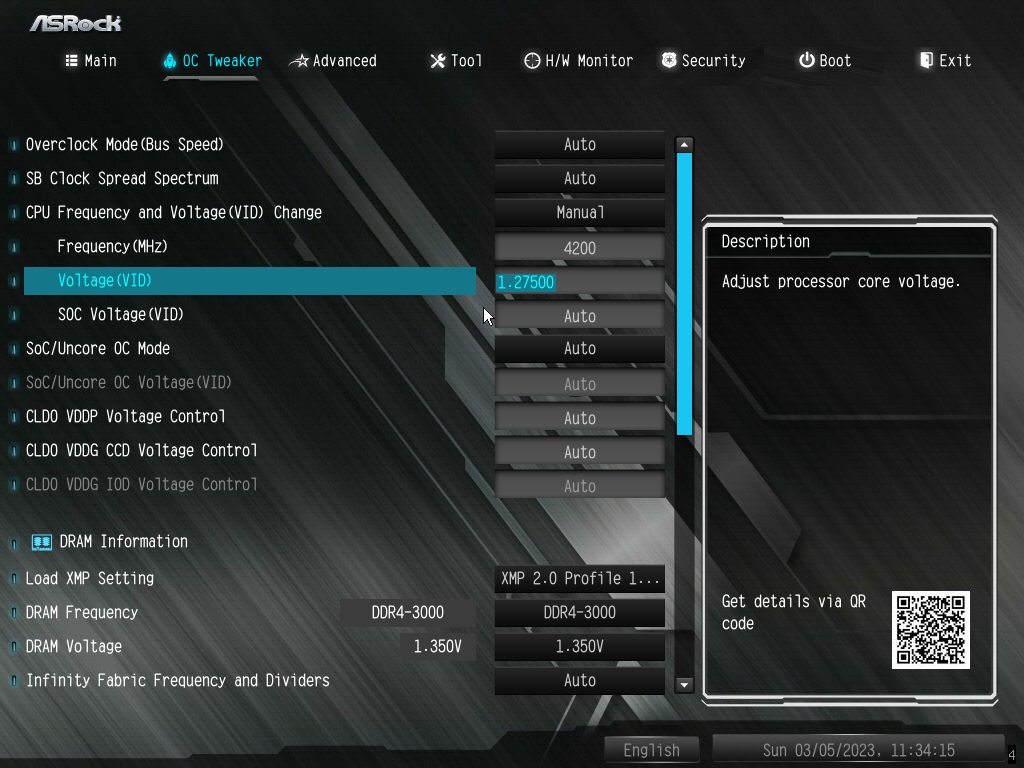
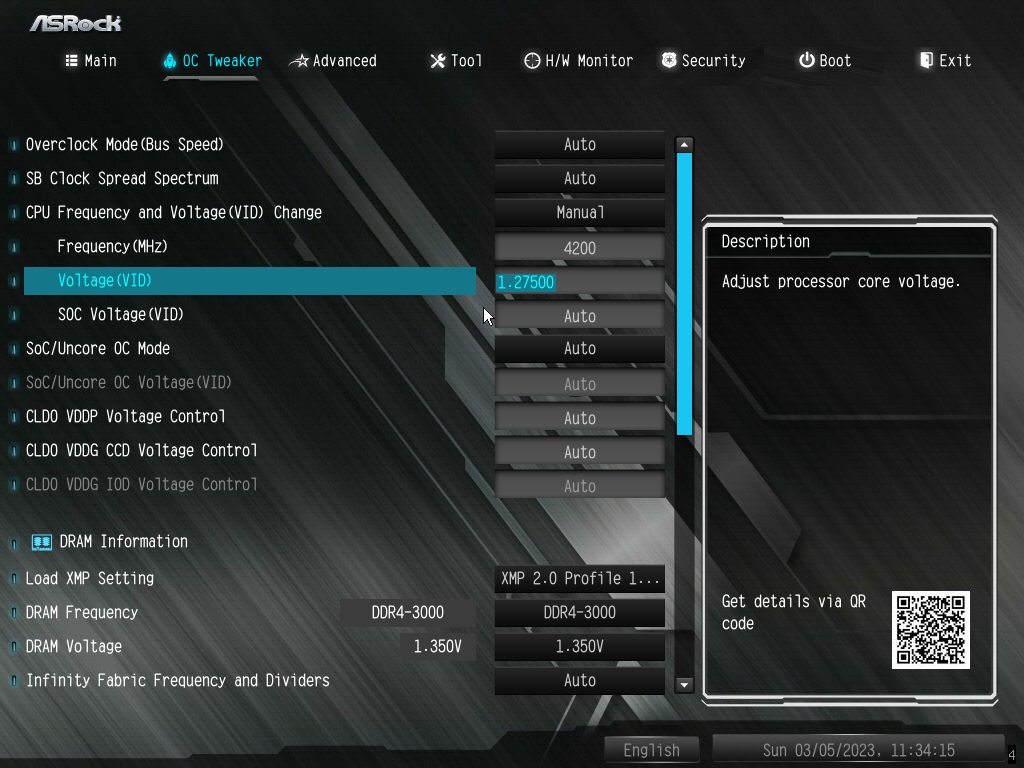
- W systemie Windows sprawdzamy temperatury, stabilność i wydajność naszego undervolta przy pomocy programu Cinebench.
- Powtarzamy proces aż do uzyskania satysfakcjonujących rezultatów/napotkania niestabilności/zauważalnego obniżenia wyniku w teście Cinebench. W przypadku dwóch ostatnich opcji zwiększamy napięcie do poprzedniej wartości.
- Po wprowadzeniu ostatecznych zmian przez kilka godzin testujemy stabilność działania komputera przy użyciu programu Prime95.


Oprócz klasycznych testów i programów testujących wydajność komputera nasz undervolt warto też sprawdzić w najczęściej używanych aplikacjach i grach.
Jeśli po zmianie napięcia w BIOS-ie urządzenie przestało się włączać i widoczny jest tylko czarny ekran, to należy wykonać reset BIOS-u. Prostą instrukcję, jak to zrobić, znajdziecie w naszym poradniku jak zresetować BIOS.
Undervolting procesora AMD w programie Ryzen Master
Aby wykonać undervolt w programie Ryzen Master:
- Pobieramy i instalujemy aplikację Ryzen Master. Zaraz po tym uruchamiamy ją.
- Po prawej stronie zmieniamy opcję “Control Mode” na “Manual”.
- Zmieniamy taktowanie procesora (CPU Clock Speed) oraz napięcie (CPU Voltage) na wartości odczytane w programie CPU-Z.
- Obniżamy napięcie o 0,0125V/0,025V i zapisujemy zmiany przyciskiem “Apply”.
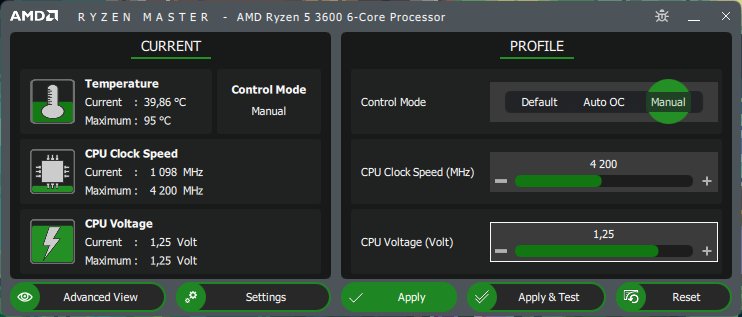
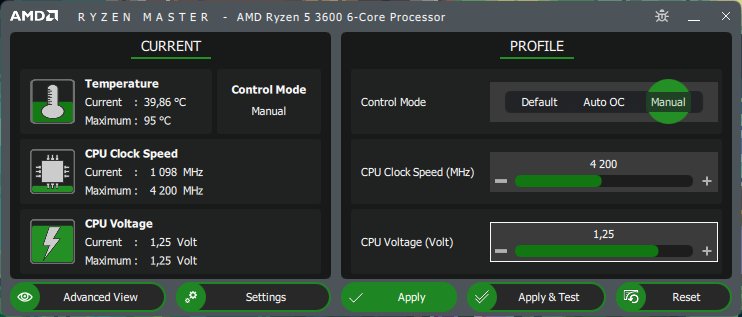
- Testujemy undervolt przy pomocy testu Cinebench.
- Powtarzamy proces obniżania napięć w programie Ryzen Master aż do uzyskania oczekiwanych wyników/pojawienia się niestabilności/zauważalnego spadku wyników w teście. Kiedy następuje jedna z dwóch ostatnich sytuacji, to zwiększamy napięcie o 0,0125V.
- Na koniec ostatecznie sprawdzamy stabilność systemu poprzez testowanie komputera w programie Prime95 przez kilka godzin.
Ryzen Master oficjalnie wspiera jedynie desktopowe procesory Ryzen. Jeśli wasz procesor nie jest wspierany przez tę aplikację, to w celu obniżenia napięć możecie użyć narzędzia AMD-APU-Tuning-Utility, o której wspominaliśmy nieco wyżej. Proces undervoltingu jest tam bardzo podobny do tego przedstawionego na przykładzie oficjalnego programu.
Undervolting CPU w programie Intel Xtreme Tuning Utility
Intel Xtreme Tuninig utility (w skrócie XTU) to zaawansowany program do kontroli wybranych procesorów Intel. Pozwala on na sprawdzenie wielu statystyk dotyczących procesora, manualne podkręcanie, czy właśnie undervolting CPU.
Aby zrobić undervolt CPU w programie Intel XTU:
- Pobieramy i instalujemy aplikację Intel XTU.
- Uruchamiamy narzędzie i przechodzimy do zakładki “Advanced Tuning”.
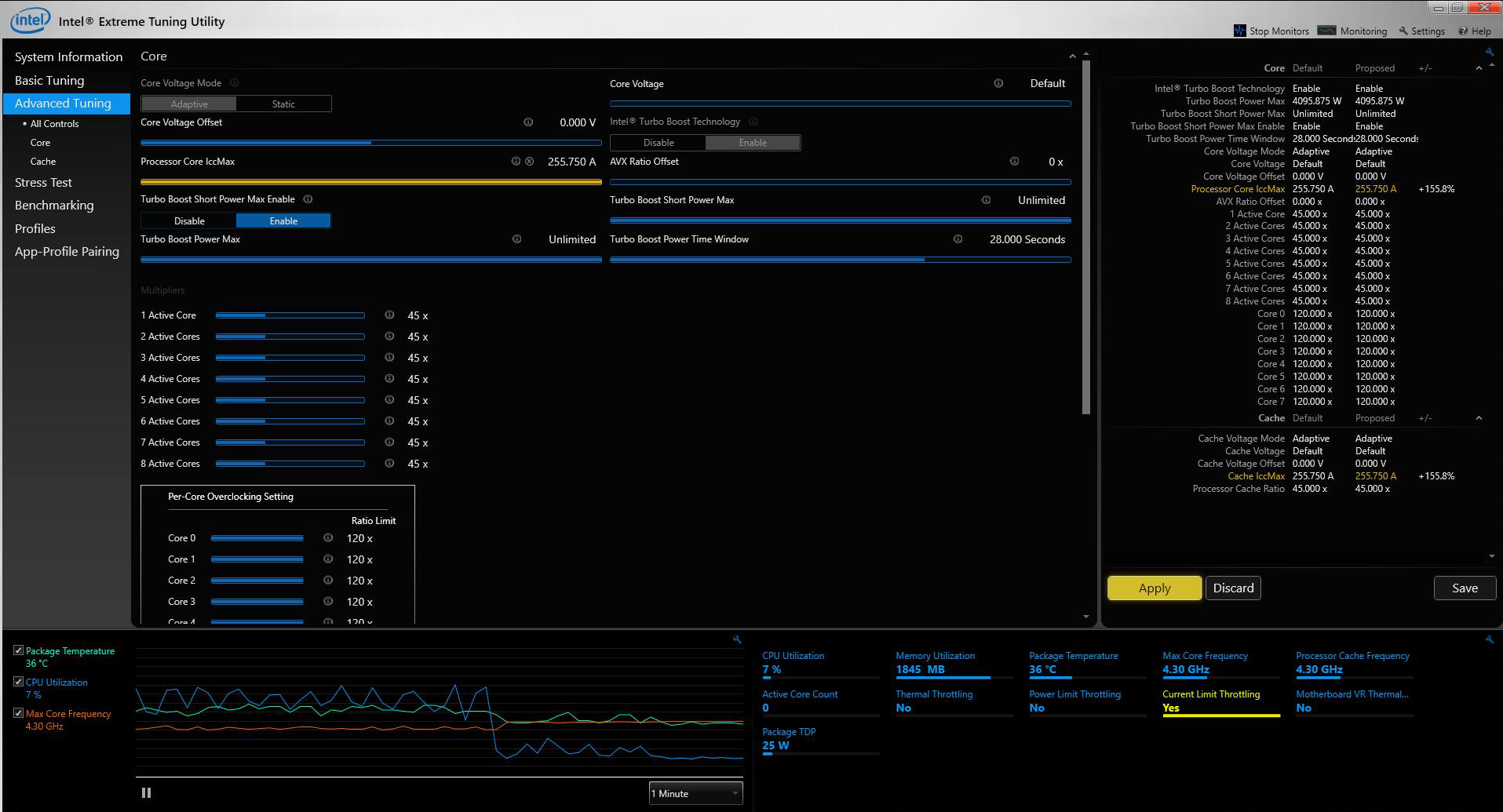
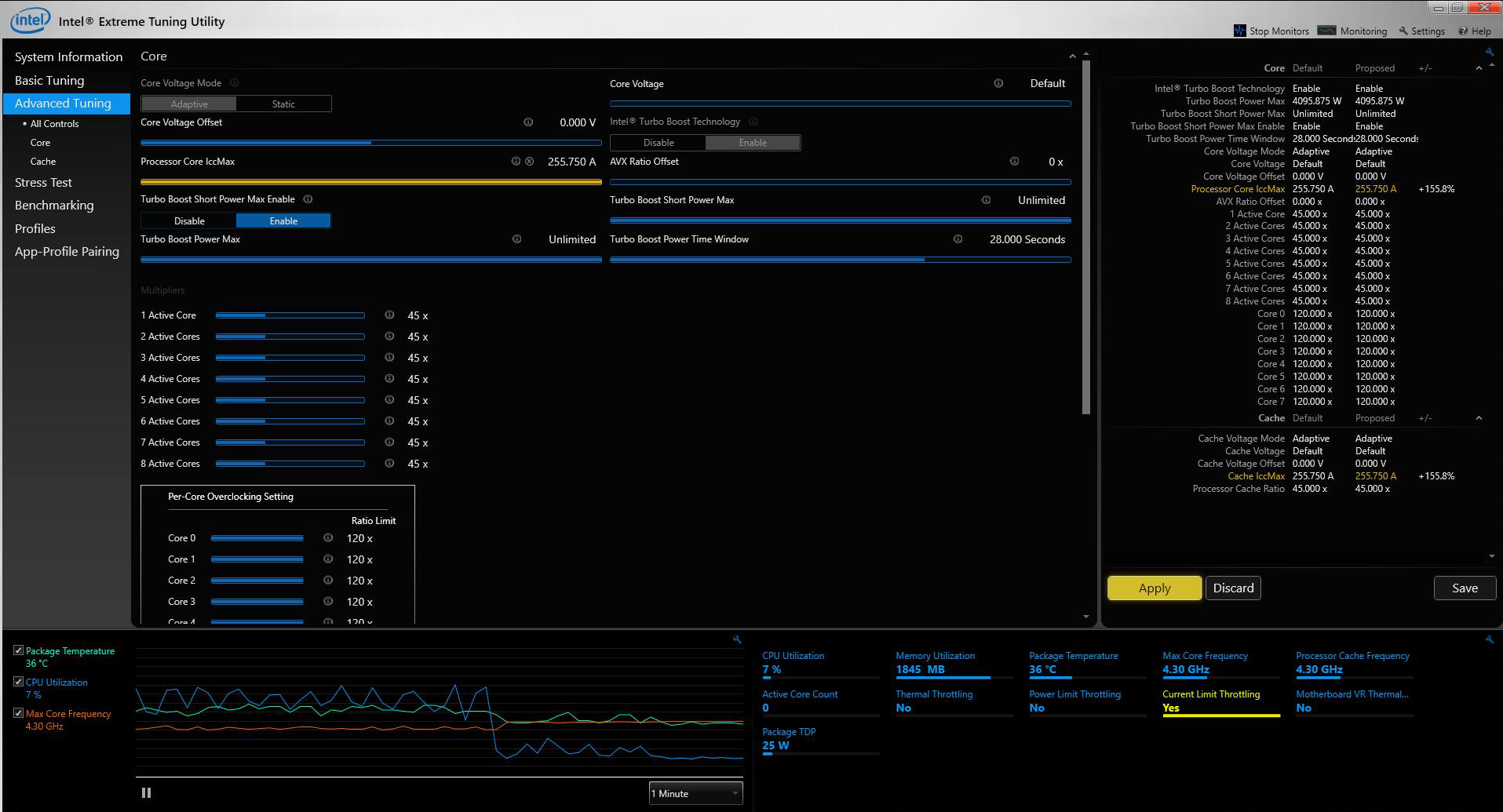
- Zmniejszamy wartość “Core Voltage Offset” o 0,005/0,01V. Zapisujemy zmiany przyciskiem “Apply”.
- Testujemy nasz undervolt przy pomocy programu Cinebench.
- Powtarzamy punkty 3 i 4 aż do uzyskania zadowalających efektów/natrafienia na niestabilności w działaniu/znaczącego obniżenie wyników w teście Cinebench. Jeżeli natrafimy na negatywne efekty, to zwiększamy napięcie o 0,005V.
- Po ostatecznych poprawkach testujemy stabilność komputera przy pomocy programu Prime95 (najlepiej przez kilka godzin).
Gdy nasz procesor Intel nie jest wspierany przez oficjalną aplikację Intel XTU (często procesory laptopowe), to do zrobienia undervoltu możemy wykorzystać narzędzie TechPowerUp ThrottleStop. Na pierwszy rzut oka wygląda ono trochę mniej intuicyjnie, ale samo obniżanie napięć wykonuje się praktycznie identycznie.
Jak zrobić undervolting karty graficznej?
Istnieje wiele rozwiniętych programów pozwalających zrobić undervolting GPU, dlatego nie od razu wiadomo, który powinniśmy wybrać.
Jeżeli macie kartę graficzną firmy Nvidia to polecamy skorzystanie z aplikacji MSI Afterburner. Jest to obecnie najpopularniejszy program do zmiany parametrów GPU. Oferuje on bardzo dobre wsparcie sprzętowe oraz wiele rozwiniętych funkcji.
Napięcia na kartach graficznych AMD obniżymy we wbudowanym w sterowniki narzędziu “AMD Software: Adrenalin Edition”. Teoretycznie nic nie stoi na przeszkodzie, aby tutaj również użyć oprogramowania MSI Afterburner, jednak w przeszłości pojawiały się sytuacje, kiedy oprogramowanie AMD potrafiło konfliktować z narzędziem od MSI.
Pamiętajcie, że tak samo, jak w przypadku procesorów, każdy undervolt GPU należy dokładnie przetestować za pomocą programu testującego bądź wymagającej gry. Dobrze sprawdzą się tutaj takie aplikacje jak 3Dmark lub Heaven Benchmark 4.0.


Obniżenie napięć na karcie graficznej Nvidia
Aby zrobić undervolting na karcie graficznej firmy Nvidia:
- Pobieramy i instalujemy program MSI Afterburner.
- Uruchamiamy MSI Afterburner, po czym klikamy kombinację klawiszy [Ctrl] + [F]. Powinien pojawić się wykres częstotliwości i napięcia. Z lewej strony zobaczymy zegary karty, a na dole przypisane do niej napięcia.
- Patrzymy, przy którym punkcie linia na wykresie staje się całkowicie prosta. Następnie bierzemy punkcik bardziej po lewej (np. 25 mV niżej) i ciągniemy go do góry, aż będzie on na poziomie naszej prostej linii.
- Klikamy przycisk zastosuj w drugim oknie programu MSI Afterburner. Wszystkie punkty pomiędzy pierwotną linią a podniesionymi punktem powinny wznieść się do góry, tworząc tym samym przedłużoną linię. Oznacza to, że karta graficzna będzie teraz pracować z niższym napięciem maksymalnym.
- Testujemy nasz undervolt przy pomocy wybranego benchmarku graficznego.
- Powtarzamy kroki od 3 do 5 aż do osiągnięcia oczekiwanych wyników bądź napotkania niestabilności. Po zakończeniu pracy zapisujemy nasz nowo utworzony profil w programie MSI Afterburner.
I to wszystko. Właśnie obniżyliśmy napięcie na karcie graficznej Nvidia. Jeżeli chcemy, żeby profil z undervoltem aktywował się od razu po włączeniu komputera, należy włączyć funkcję autostartu w ustawieniach programu MSI Afterburner.
Undervolting karty graficznej AMD
Żeby wykonać undervolting karty graficznej AMD:
- Klikamy prawym przyciskiem myszy na pulpit i wybieramy “AMD Software: Adrenalin Edition”. Jeśli w menu nie ma takiej opcji, to należy zainstalować najnowsze sterowniki dla naszej karty graficznej.
- W nowo otwartym oknie przechodzimy do zakładki “Wydajność”.
- Przy opcji “sterowanie dostrajaniem” zaznaczamy “ręcznie”.
- Włączamy “dostrajanie GPU”, a następnie “sterowanie zaawansowane”. Powinien pokazać się graficzny wykres częstotliwości i napięcia.
- Rozwijamy zakładkę “Sterowanie dostrajaniem”.
- Zmniejszamy napięcie przy najwyższym taktowaniu (najbardziej z prawej) o 25-50 mV. Jeżeli wartość napięcia będzie niższa niż ta w kolejnej rubryce po lewej, to odpowiednio obniżamy również i tę wartość.
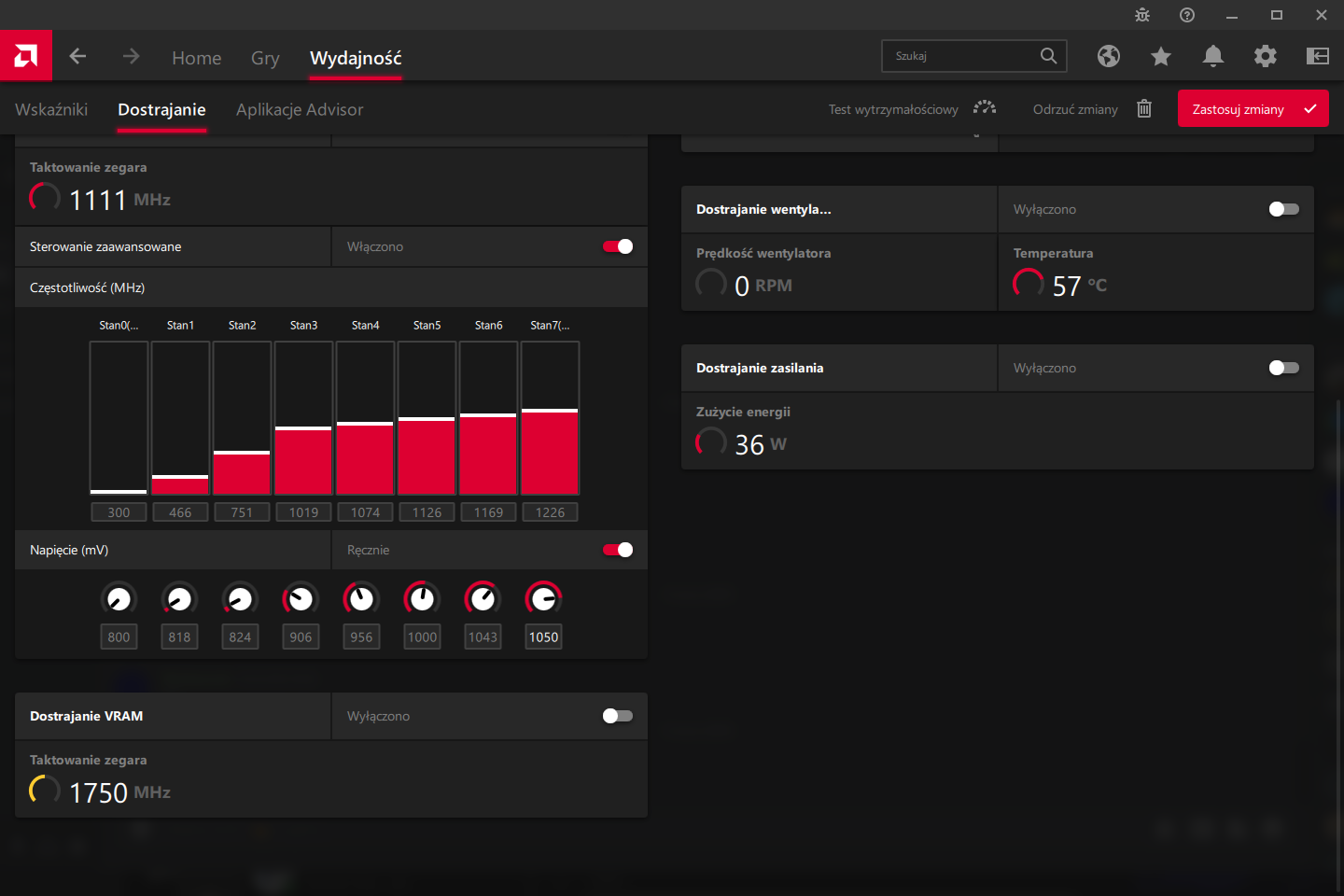
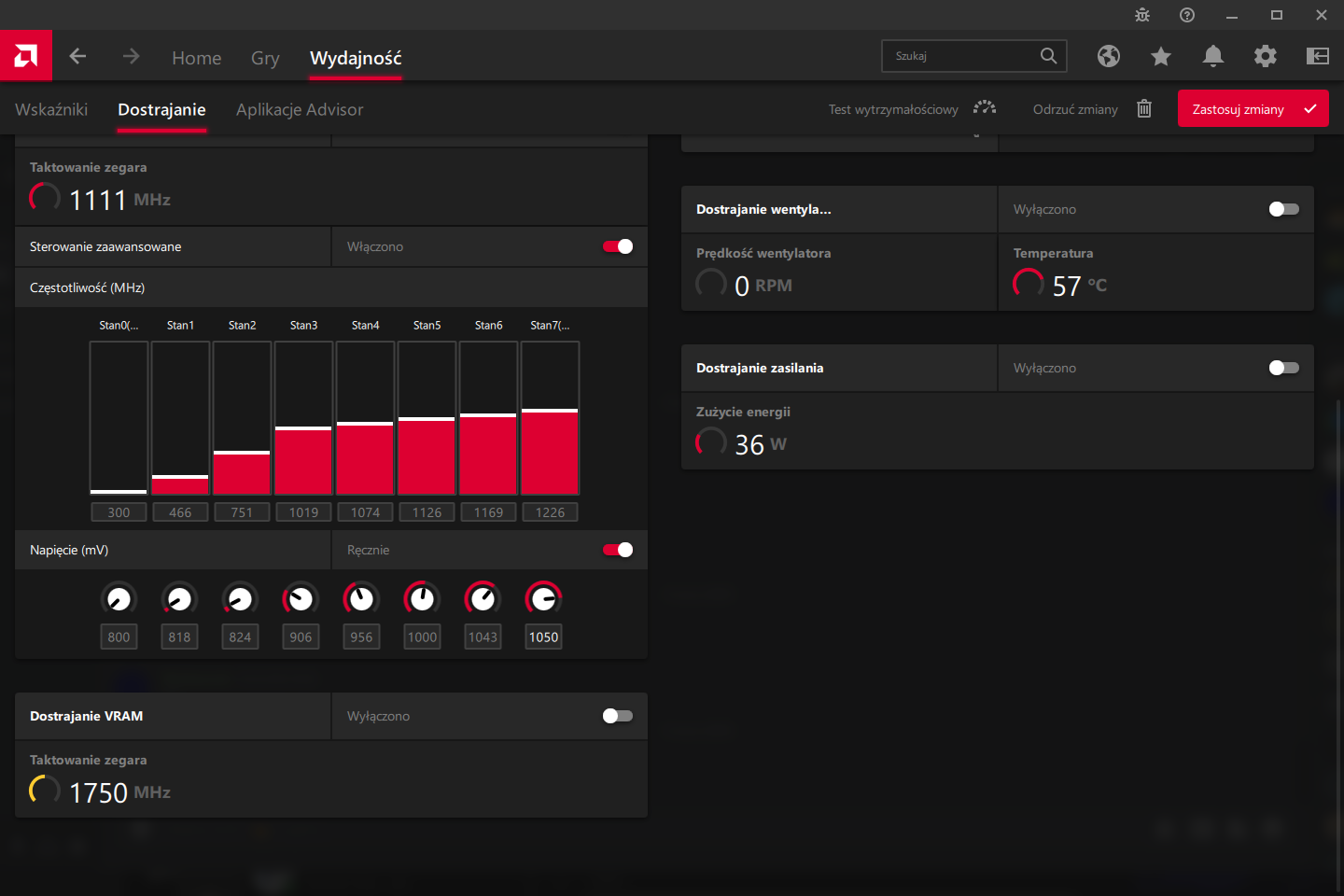
- Klikamy “Zastosuj zmiany” w prawym górnym rogu, aby aktywować nasz undervolt.
- Testujemy stabilność obniżonych wybranym Benchmarkiem graficznym.
- Powtarzamy kroki od 6 do 8 aż do osiągnięcia oczekiwanych rezultatów lub napotkania niestabilności w pracy komputera.
Nasza karta graficzna AMD powinna pracować już z obniżonymi napięciami. Nakładka AMD Software: Adrenalin Edition zapamiętuje nasze opcje i aktywuje je od razu po uruchomieniu komputera. Jeśli chcemy mieć kopie zapasową naszych ustawień, to w zakładce Wydajność możemy je wyeksportować do pliku tekstowego.
Podsumowanie
Mamy nadzieję, że dzięki naszej pomocy udało wam się wykonać undervolting CPU bądź GPU i możecie się już cieszyć niższymi temperaturami oraz głośnością. Jeśli oprócz obniżenia napięć chcecie też spróbować swoich sił w overclockingu, to polecamy zajrzeć do naszego poradnika jak podkręcić procesor.


WARTO PRZECZYTAĆ:







