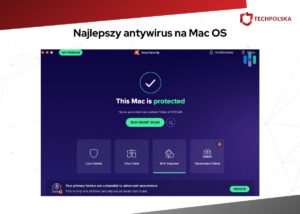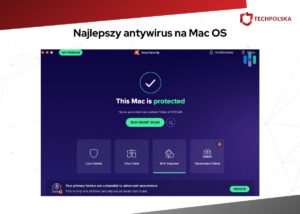Wiele osób uczy się tego na podstawie własnych doświadczeń: dbanie o swój komputer, to dbanie o miejsce na dysku. Niestety, ale nie można używać całego dysku na swoje pliki, gdyż wtedy system się “zapycha”. Dzieje się tak między innymi z powodu tego, że część wolnego miejsca na dysku jest używana przez pamięć wirtualną. To jednak inny temat.
Z tego poradnika dowiecie się:
- Jak zwolnić miejsce na dysku C w Windows?
- Jak zwolnić miejsce na dysku Mac?
- Jakie są zewnętrzne aplikacje do czyszczenia dysku?
- Czy są jakieś inne sposoby na to, jak zwolnić miejsce na dysku?
- Dobre nawyki w dbaniu o miejsce na dysku.
Fakty są takie: dobrze wiedzieć, jak zwolnić miejsce na dysku, gdyż prędzej, czy później się ta wiedza przyda. Całe szczęście technologia poszła do przodu i ta wiedza zastępuje wiedzę, jak sformatować swój komputer. Nie jest to już potrzebne, a było główną metodą na oczyszczenie dysku.
Jak zwolnić miejsce na dysku w komputerach z systemem Windows?
W przypadku komputerów z systemem Windows jest wiele sposobów na to, jak zwolnić miejsce na dysku. W zależności od potrzeb możesz przyspieszyć komputer, usuwając duże pliki lub małe pliki, pokroju plików tymczasowych, które przyspieszą tylko twoją przeglądarkę. Do usunięcia plików w systemach Windows można też użyć zewnętrznych aplikacji, które fachowo uporządkują dysk.
Bez zbędnego gadania, bierzemy się do roboty. Oto sposoby na to, jak zwolnić miejsce na dysku C.
Odinstaluj zbędne programy
Proste. Wielu ludzi lubi o tym zapominać, tymczasem to właśnie kolejne programy lubią zapychać nasz dysk. Dysk twardy zapycha się dokładnie w ten sam sposób, jak miejsce na półce z książkami, chociaż oczywiście jest dużo większy i pozwala na upchnięcie wielu więcej wirtualnych książek. W przypadku programów i aplikacji warto zastanowić się, co nam jeszcze będzie potrzebne, a co można już odinstalować.
W tym przypadku nie chodzi nawet o samo miejsce na dysku. Każdy dodatkowy program to dodatkowe wpisy w rejestrze i często kolejne uruchomienia w autostarcie. To spowalnia twój komputer, nawet jeśli fizycznie nie zapycha dysku.
Jeżeli nie poprawiło to sytuacji, zastanów się, czy o czymś nie zapomniałeś. Dużo zajętej pamięci może się ukrywać w postaci gier, które współcześnie nierzadko zajmują ponad 100 GB! Zajrzyj do swojej biblioteki Steam (i każdego innego launchera), żeby sprawdzić, czy nie masz wciąż zainstalowanej gry, która dawno ci się znudziła. To fajne uczucie mieć każdą grę na wyciągnięcie ręki, kiedy tylko chcesz, ale przy dzisiejszych prędkościach internetu nie jest żadnym problemem, ją szybko ponownie ściągnąć.
Wyczyść kosz i ustaw ile miejsca ma zajmować
Kolejna podstawa, która w pewnych sytuacjach może pomóc odratować całkiem sporo gigabajtów. Kliknijcie prawym przyciskiem myszy kosz i z menu kontekstowego wybierzcie “Opróżnij Kosz”.


Następnie z tego samego menu wybierzcie opcję “Właściwości”. Tam sprawdzicie, ile miejsca na dysku jest przeznaczone na kosz. Możecie to śmiało zmniejszyć. W skrajnych przypadkach będziecie musieli częściej opróżniać kosz. I tyle.


Defragmentuj dysk twardy
Jeśli twój komputer zwalnia (lub oczywiście dysk, jeśli potrafisz to określić) warto przeprowadzić defragmentację dysku. Defragmentacja dysku twardego jest ważną częścią konserwacji komputera. Reorganizuje ona dane przechowywane na dysku twardym, ułatwiając komputerowi ich znalezienie i dostęp do nich. Poprawia to wydajność komputera, ponieważ nie musi on już szukać danych w wielu miejscach.
Defragmentacja nie zwolni miejsca na dysku w sposób dosłowny, jedynie “uwolni” miejsce niedostępne przez nagromadzone błędy. Jak zwolnić miejsce na dysku przez defragmentację?
- W menu start (lub oknie wyszukiwania obok) wpiszcie “defragmentacja”. Powinniście znaleźć program widoczny na screenie poniżej.
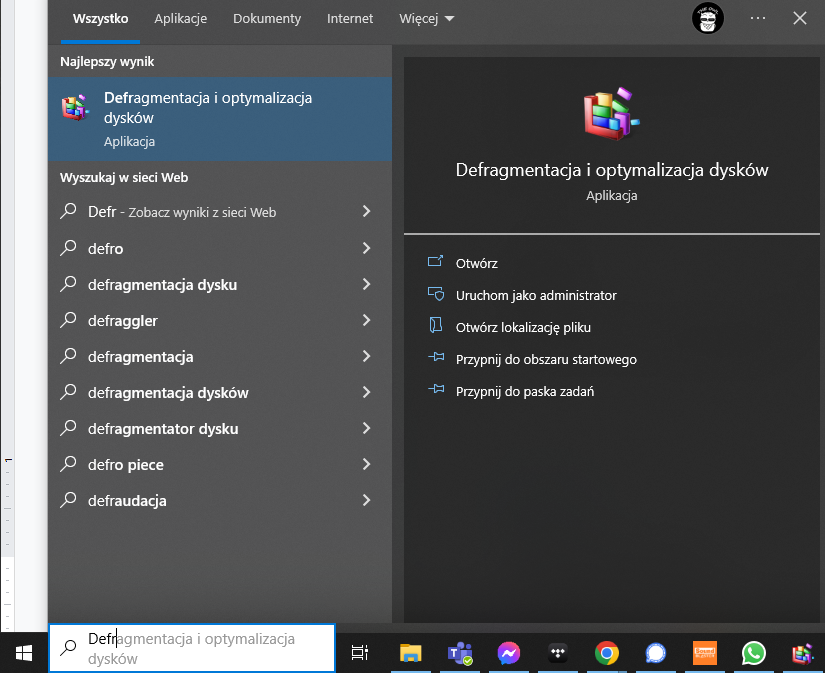
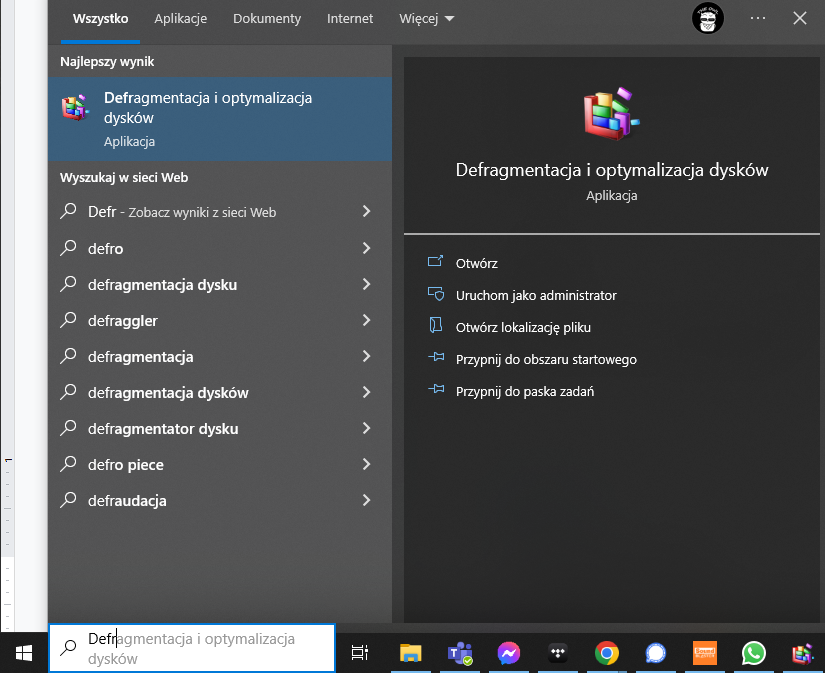
- W otwartym oknie możecie zmienić ustawienia lub od razu przejść do analizy, lub optymalizacji.
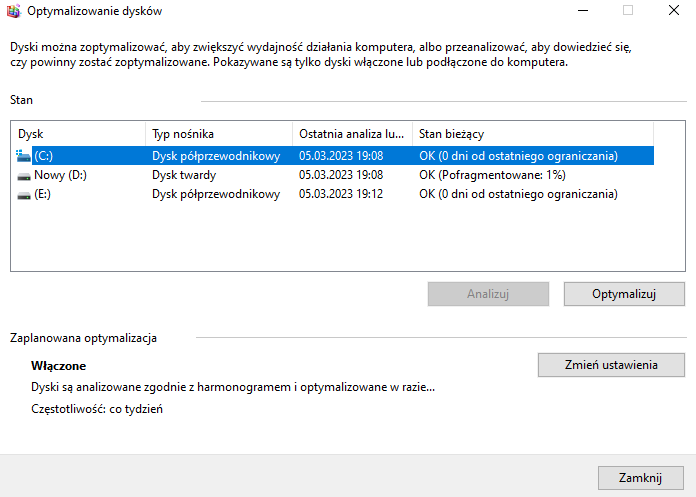
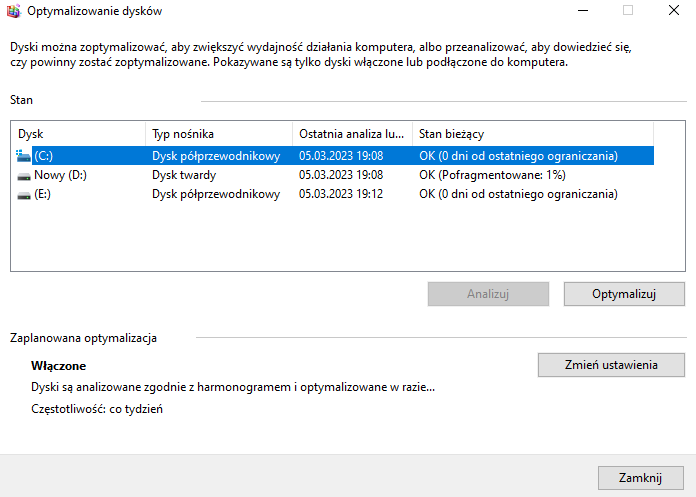
Im mniej zadbany dysk (lub bardziej “zaśmiecony”), tym bardziej defragmentacja pomoże.
Usuń pliki tymczasowe
Jak sama nazwa mówi: usuń pliki tymczasowe. Pewnie wielu z was kojarzy usuwanie plików tymczasowych z przeglądarki, ale można też to zastosować, żeby zwolnić miejsce na dysku. Pliki tymczasowe mogą zajmować dużo miejsca i mogą spowolnić wydajność systemu. Dodatkowo mogą zawierać złośliwe lub niechciane oprogramowanie.
Jak usunąć pliki tymczasowe?
- W menu Start lub oknie wyszukiwania obok wpiszcie “Usuń pliki tymczasowe” i uruchomcie wyszukany program.
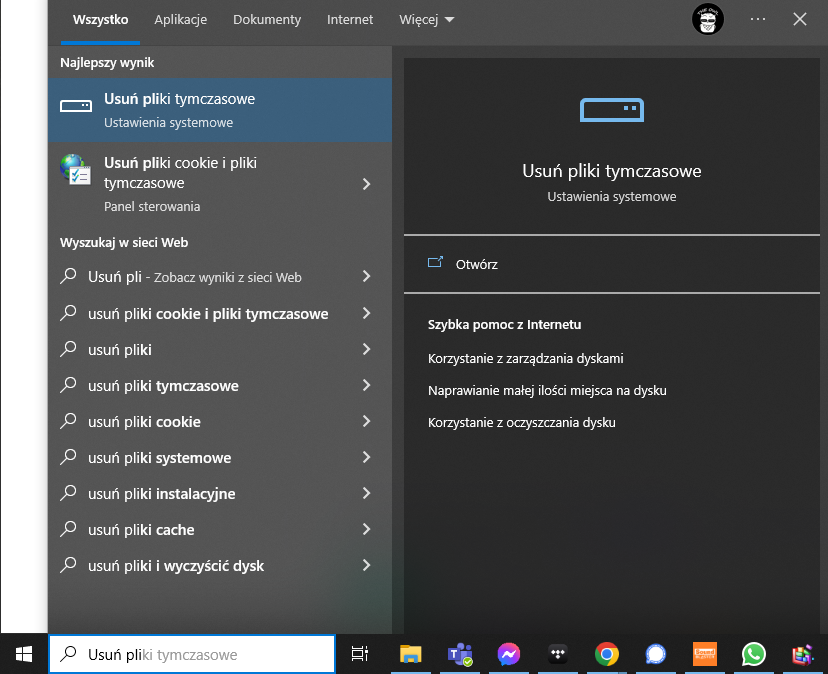
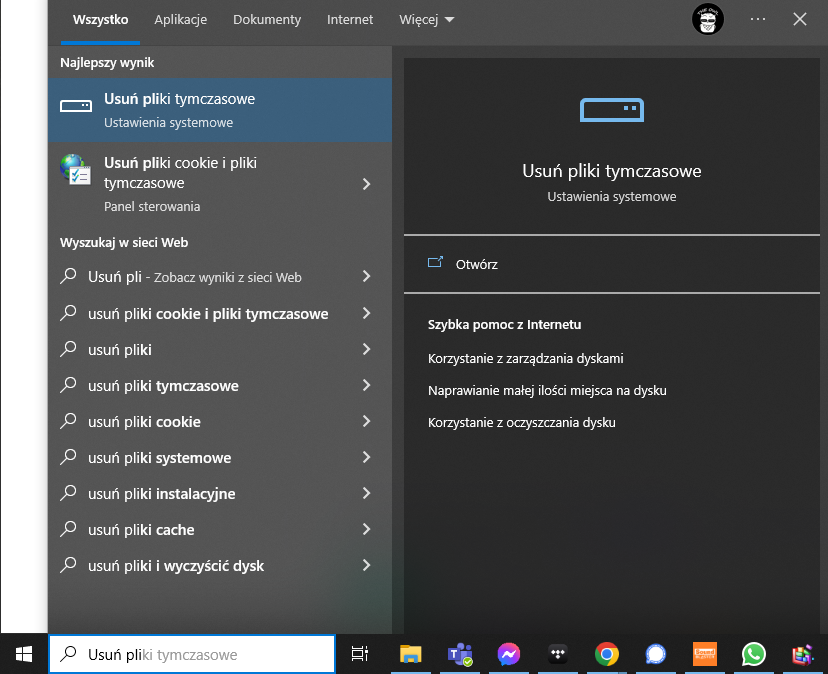
- Przejrzyjcie opcje, które zobaczycie w otwartym oknie. Wybór którejś z nich (Aplikacje i funkcje, Pliki tymczasowe, Inne) przeniesie was do dalszego menu z wyszczególnionymi pozycjami. Tam możecie wybrać, co chcecie usunąć.
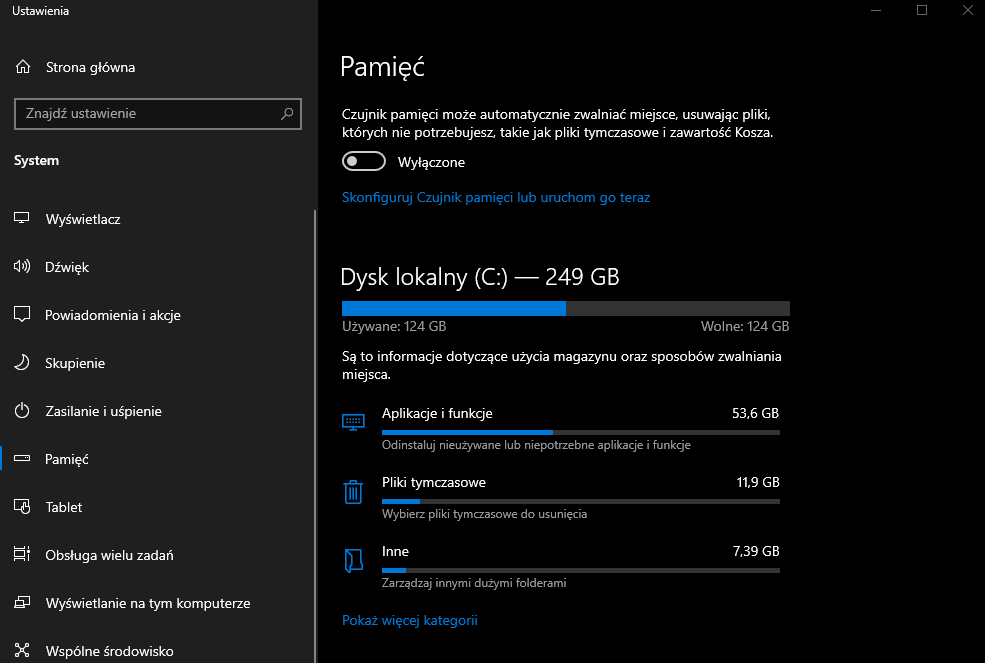
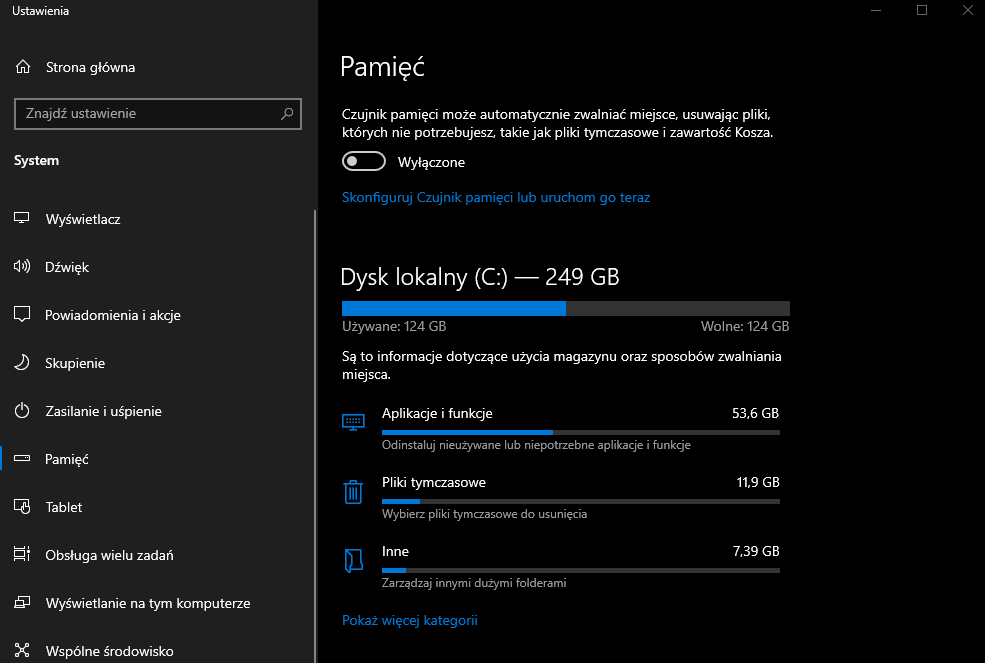
Dostępna jest również opcja czujnika pamięci, która automatycznie będzie usuwać niepotrzebne pliki.
Zaskoczy was, ile niepotrzebnych plików zbiera się podczas używania. Widać to zresztą na screenie – jest to aktualny spis plików, które mogę od ręki usunąć ze swojego komputera. Aplikacje i funkcje zawierają co prawda kilka rzadko używanych, ale przydatnych programów, ale Pliki tymczasowe to niecałe 12 GB śmieci. Jak widać na screenie poniżej.
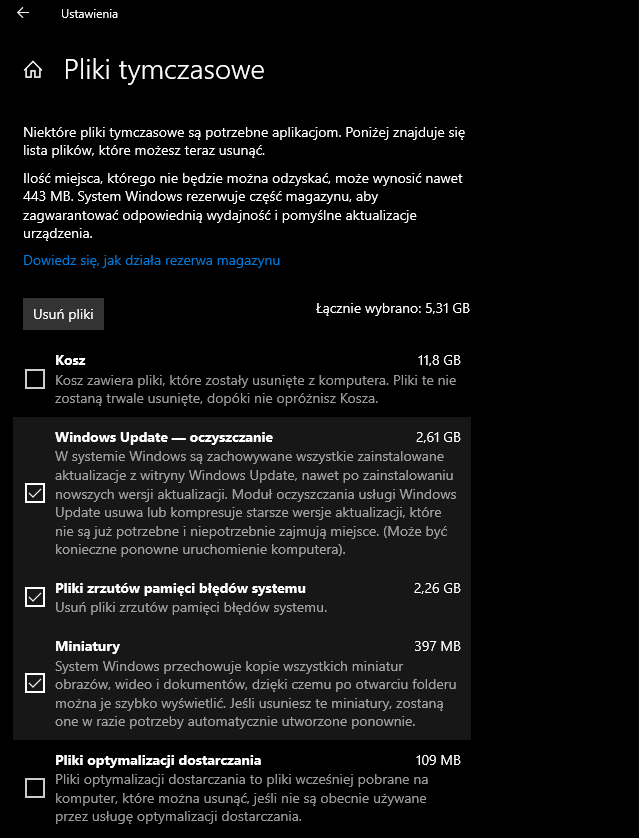
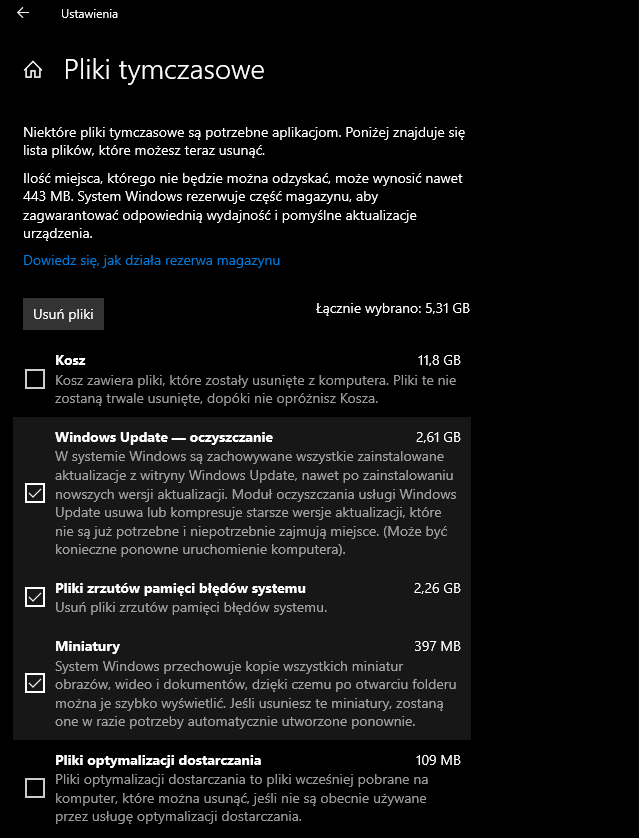
Uwaga! W plikach do usunięcia znajduje się folder pobrane. Chociaż domyślnie jest odznaczony, to warto upewnić się, że nie usuniecie sobie nic potrzebnego. A skoro już przy tym jestem… hyc, 12 GB odzyskane.
Oczyszczanie dysku
Bardzo zbliżony sposób do poprzedniego.
- Wpisując w menu Windows frazę “Oczyszczanie dysku” i wciskając Enter, zobaczycie mniejsze i prostsze okno.
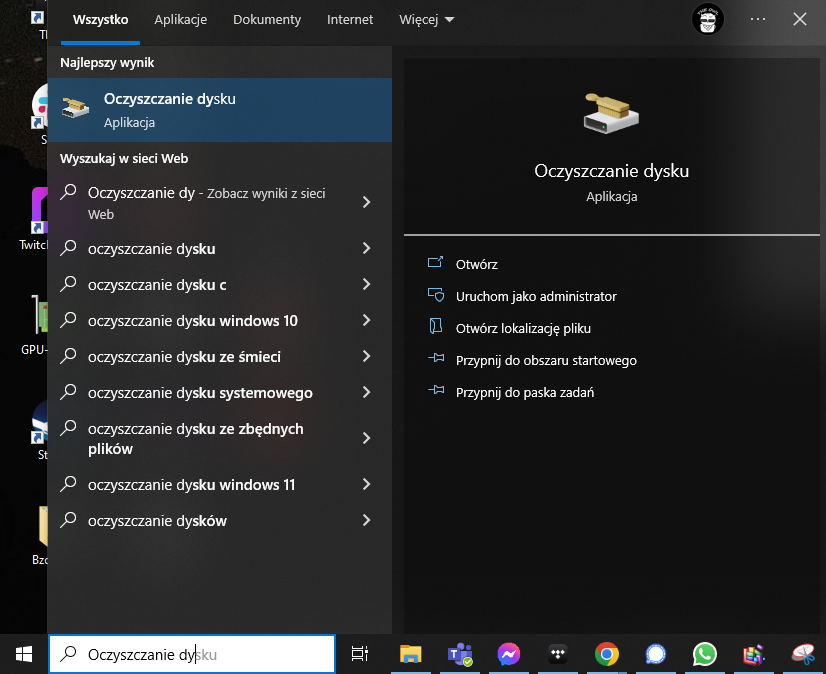
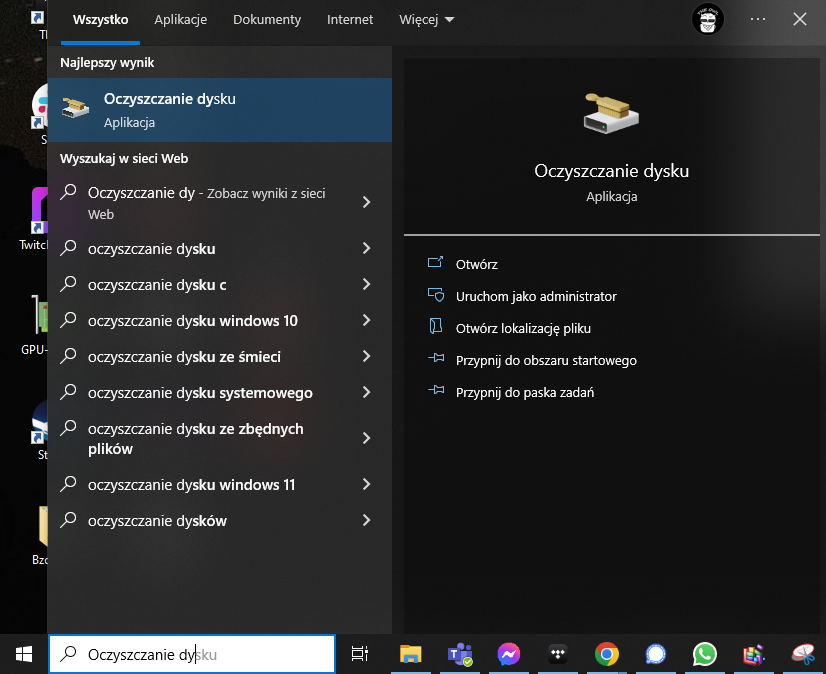
- Wybierzcie po literce odpowiedni dysk, który chcecie sprawdzić i wciśnijcie “OK”.


- Następne okno to również uproszczona wersja z poprzedniego sposobu.


Usuń punkty przywracania systemu
Przywracanie systemu to potężna ochrona komputera przed różnymi zagrożeniami. Jeśli coś się stanie, można w każdym momencie przywrócić system do punktu, w którym została zapisana jego kopia. Jest tylko jeden problem… obrazy dysków zajmują dużo miejsca. Jeśli zastanawiacie się jak zwolnić miejsce na dysku, możecie dostać więcej miejsca kosztem ochrony.
Jeśli macie włączoną automatyczną kreację punktów przywracania i chcecie to wyłączyć (i usunąć istniejące punkty przywracania systemu) postępujcie następująco:
- W menu start wpiszcie “System”.


- Następnie w oknie wyszukiwania w lewym górnym rogu otwartego okna wpiszcie “Ustawienia kopii zapasowych”.
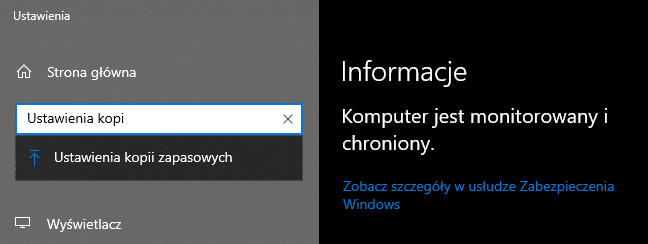
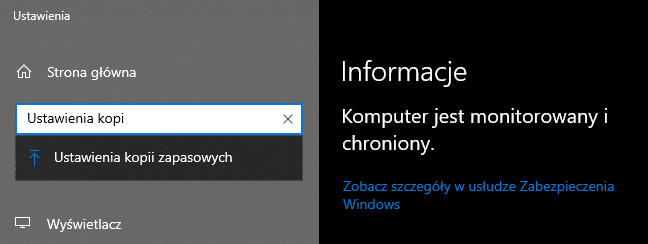
- W otwartym oknie znajdziecie wszystkie opcje, a także zapisane punkty przywracania, jeśli mieliście tą opcję włączoną.
Jak zwolnić miejsce na dysku Mac?
Chociaż system operacyjny MacOS z reguły mocno różni się od Windowsa, to jednak w kwestii czyszczenia dysku jest dosyć podobnie. Jeśli szukacie sposobów na to, jak zwolnić miejsce na dysku Mac, oto one:
- Opróżnij kosz. Po prostu kliknij prawym przyciskiem myszy na ikonce kosza i wciśnij przycisk odpowiadający za opróżnienie.
- Odinstaluj nieużywane aplikacje. W tym celu przejdź do folderu aplikacji w Finderze, a następnie przeciągnij wybrane aplikacje do kosza (a potem opróżnij kosz).
- Wyczyść folder pobierania. Lubimy o tym zapomnieć, ale pobrane pliki gromadzą się w tym folderze i często nie są więcej potrzebne. Np. instalki różnych programów.
- Wyczyść załączniki w mailach. Coś, czego użytkownicy Windowsa nie znają. Otwórzcie skrzynkę mailową, a następnie wybierzcie odpowiedni adres. Usunięcie załączników uwolni miejsce na dysku.
- Wyłączcie diagnostykę. Wejdźcie do Ustawień systemu, następnie Ochrona i Prywatność, a potem Diagnostyka. Tam odznaczcie przesyłanie danych diagnostycznych do Appla.
Zarządzenie pamięcią na Macu
To trochę bardziej zaawansowana, ale bardzo potrzebna opcja. Narzędzie “Zarządzanie pamięcią” będzie bardzo podobne do narzędzia występującego w systemie Windows. Pozwoli wam zobaczyć szczegółowe dane dotyczące tego, co się dzieje z miejscem na waszym dysku.
Gdzie znajdziecie Zarządzenie pamięcią na Macu?
- Kliknijcie ikonę Apple w lewym górnym rogu.
- Wybierzcie “Informacje o tym Macu”.
- Wybierzcie “Pamięć”.
W otwartym oknie znajdziecie wszystkie szczegółowe dane przedstawiające wykorzystanie miejsca. Dostępna będzie również opcja optymalizacji, która dba o automatyczne usuwanie niepotrzebnych plików. Bierze pod uwagę np. obejrzane seriale lub wspomniane wcześniej załączniki mailowe.
Jak zwolnić miejsce na dysku? Zewnętrzne aplikacje
Jak to ze wszystkim bywa, jeśli nie podobają wam się rozwiązania wbudowane w system, możecie śmiało ściągnąć zewnętrzną aplikację z internetu. Te tradycyjnie nierzadko będą lepsze i bardziej intuicyjne. Zewnętrzne aplikacja do czyszczenia dysku są dostępne na oba systemy operacyjne, chociaż nie zawsze na oba naraz.
Zewnętrzne aplikacje do czyszczenia dysku to między innymi:
- CCleaner.
- Disk Cleanup.
- Disk Drill.
- BleachBit.
- Glary Utilities.
- PrivaZer.
- Clean Master.
- CleanMyMac X (Tylko na Maca!)
Inne sposoby na to, jak zwolnić miejsce na dysku
Pewnie wiele osób złapie się za głowę, widząc poniższe propozycje. W końcu mamy rozmawiać o tym, jak zwolnić miejsce, a kupno nowego dysku to nie tyle rozwiązanie, a ominięcie problemu. Fakty są jednak takie: producenci współcześnie montują już domyślnie dyski SSD, które bardzo przyśpieszają system. To bardzo dobra informacja.
Gorsza informacja jest taka, że żeby nie podnosić cen, odbyło się to kosztem magazynu w postaci dysku HDD. Dyski SSD są zauważalnie droższe od HDD, więc żeby nie podnosić ceny, montowane są mniejsze.
Kup większy dysk
W zależności jednak od wielkości dysku, który macie wbudowany, być może trzeba kupić nowy.
Zmiana domyślnych dysków z HDD na SSD i chęć utrzymania starej ceny sprawiła, że wiele laptopów ma domyślnie tylko 256 GB dysku twardego. Zapełnić tyle jest bardzo łatwo i może się okazać, że nawet najbardziej wymyślne sposoby na to, jak zwolnić miejsce na dysku C wam nie pomogą. Szczególnie jeśli nie macie dysku podzielonego na partycje. Warto przy okazji sprawdzić, jak podzielić dysk na partycje.
To rozwiązanie nie jest w żaden sposób drogie. Do systemu polecamy zawsze dysk SSD, ale pod kątem trzymania danych można bez problemu kupić dużo tańszy dysk HDD. Ten dostaniemy zawsze w dużo większych pojemnościach. Oczywiście w przypadku laptopów jest kwestia “zmieszczenia” dysku w obudowie. Wtedy warto rozważyć dysk zewnętrzny, który wcale nie będzie wiele droższy niż zwykły.
Miejsce w chmurze
To oczywiście również nie sposób na wyczyszczenie, ale na powiększenie ilości miejsca. Popularne chmury (Google, Apple, czy Dropbox) oferują dosyć tanio pakiety po 100-200 GB miejsca. Miejsce w chmurze to świetne uzupełnienie dzisiejszych możliwości. Szczególnie że jest łatwo dostępne z różnych urządzeń. Świetnie nada się, żeby tam trzymać swoje zdjęcia, czy muzykę i mieć do nich dostęp z każdego zakątka globu, gdzie będziecie mieć dostęp do internetu.
Dodatkowo w ten sposób chronicie się przed fizycznym uszkodzeniem bądź zniszczeniem swojego dysku. Oczywiście wciąż awarii może ulec serwer, na którym stoi chmura lub w postapokaliptycznym świecie stracić dostęp do internetu… ale tego raczej nikt nie planuje.
Jakie są dobre nawyki w dbaniu o miejsce na dysku? Podsumowanie
Jeśli przeczytaliście cały poradnik, nie znajdziecie tu nic zaskakującego. Jak dbać o dysk i miejsce na nim w kilku prostych podpunktach:
- Regularnie usuwaj niepotrzebne pliki i programy.
- Używaj narzędzi systemowych bądź zewnętrznych do czyszczenia systemu z plików tymczasowych.
- Regularnie defragmentuj dysk.
- Oprózniaj kosz.
- Sprawdzaj, czy nie narasta za dużo kopii przywracania systemu.
- Zadbaj o więcej miejsca przez dodatkowy dysk lub miejsce w chmurze.
WARTO PRZECZYTAĆ: