
Chociaż w dzisiejszych czasach oprogramowanie zapewnia nam prawie bezproblemowe działanie naszych urządzeń, nie zawsze tak było. Jeśli ktoś z was drodzy czytelnicy posiadał komputer w czasach gdy głównym systemem operacyjnym był Windows 98, czy nawet XP, pewnie pamiętacie jak często te sprzęty, potrafiły się zawiesić, a jedynym rozwiązaniem był restart.
Co prawda jak już wspomniałem, oprogramowanie teraz jest dużo stabilniejsze, wciąż się może zdarzyć, że napotka nieprzewidziany błąd, a jedynym wyjściem będzie ponowne uruchomienie naszej maszyny.
Czym jest restart komputera?
Jako restart nie rozumiemy tutaj klasycznego “wyłącz i włącz ponownie”, gdyż w takim wypadku system zapisze twoje prace oraz zamknie prawidłowo wszystkie procesy. Mówiąc “restart” mamy na myśli sytuację, gdy system nie odpowiada, a jedynym rozwiązaniem jest tzw. “twardy reset”.
Jak zrestartować komputer? Poradnik krok po kroku
Przejdziemy po kolei przez najprostsze i najbezpieczniejsze rozwiązania.
Menedżer zadań
Jeżeli komputer nie zawiesił się jeszcze na amen, a tylko zwolnił już przestała działać jedna konkretna aplikacja, możemy spróbować ją wyłączyć przez siłowe zamknięcie procesu, który odpowiada za jej działanie.
Wejść do menedżera zadań można na dwa sposoby:
- Wcisnąć znany skrót klawiaturowy CTRL + ALT + DEL, a na następnym ekranie wybrać opcję “Menedżer zadań” (Na screenie angielska nazwa: Task Manager)
- Wcisnąć skrót klawiszowy CTRL + SHIFT + ESCAPE. Ten od razu otwiera Menedżer urządzeń.
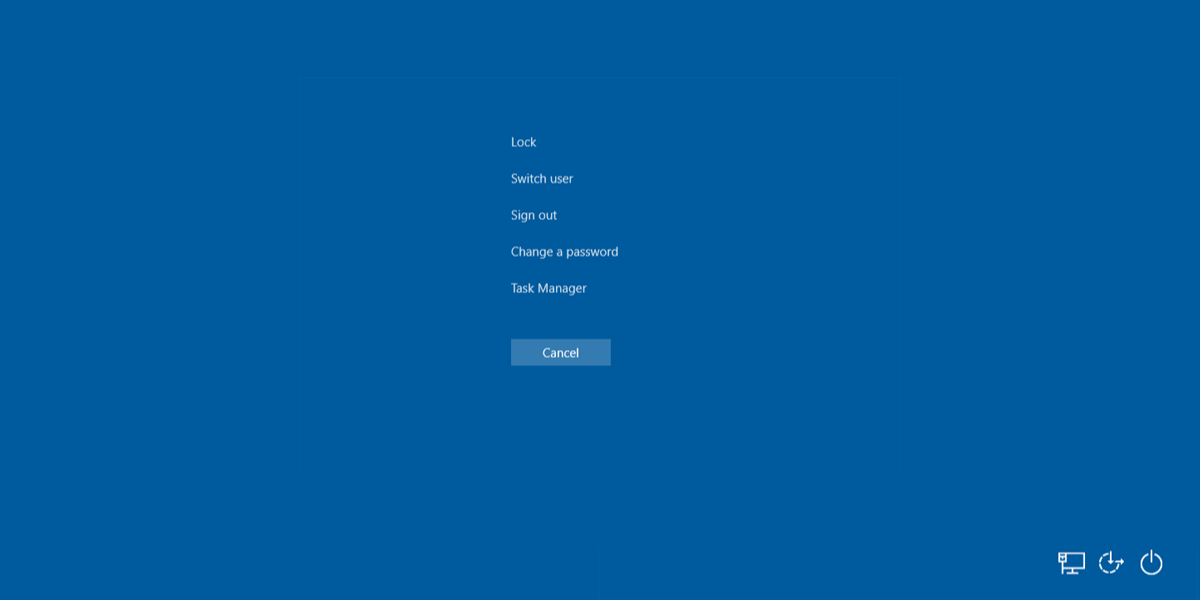
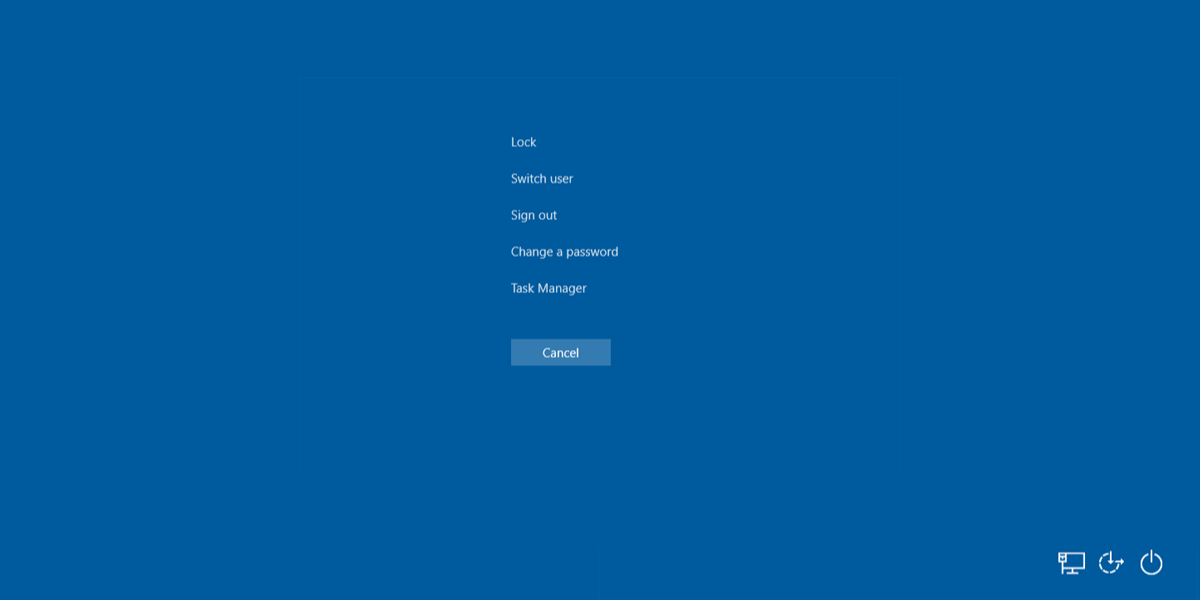
Pierwszy ekran, który nas przywita, będzie wyglądał tak:


Jeżeli widzimy tu program, który odmówił posłuszeństwa, możemy go zaznaczyć i wcisnąć przycisk w prawym dolnym roku “Zakończ zadanie”. Jeżeli nie, wciśnijcie “Więcej szczegółów”. Menedżer zadań będzie wtedy wyglądał w ten sposób:
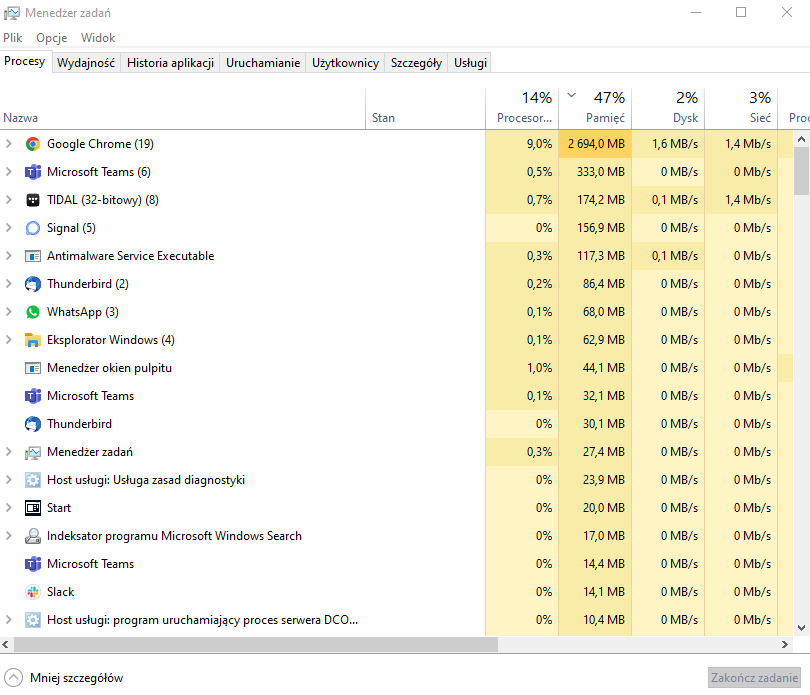
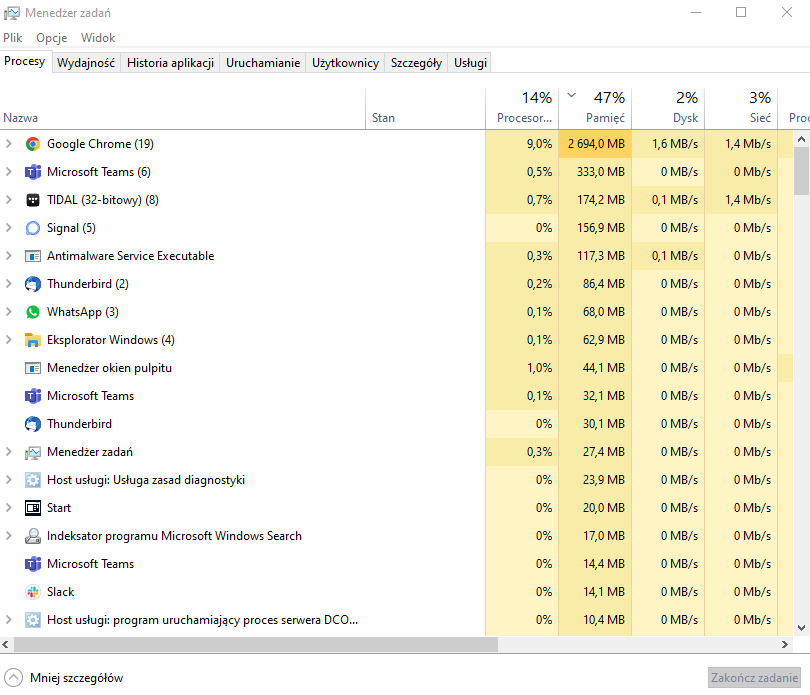
Na tym obrazku zobaczycie wszystkie procesy aktualnie działające w waszym systemie. Wiele z nich rozpoznacie, gdyż będą to programy, których używacie lub ich pochodne procesy, które są wymagane do działania. Większość procesów będzie dla was jednak kompletnie anonimowa. Będą to głównie procesy Windowsa działające w tle, które odpowiadają za poprawne działanie wszystkiego. One też potrafią się zawiesić.
Jak zauważyć źle działający program?
To proste. Program, który będzie odpowiedzialny za złe działanie komputera, będzie używał prawie sto procent zasobu. Niekoniecznie będą to wszystkie zasoby, wystarczy blisko 100% procesora, pamięci lub dysku i poczujecie to od razu. Wyłączacie je tak samo: zaznaczyć i nacisnąć “Zakończ zadanie”. Bułka z masłem.
Jeżeli nie wiesz, z czym jest problem, warto przeładować Eksplorator Windows. To proces, który odpowiada za wyświetlanie elementów interface jak pasek startu i foldery. Naciśnijcie na “Eksplorator Windows” prawym przyciskiem myszy i z menu kontekstowego wybierzcie “Uruchom ponownie”. Jeśli się zapomnicie i zamiast uruchomić ponownie, wyłączycie eksplorator, nic straconego. Naciśnijcie menu “Plik” w lewym górnym rogu menedżera zadań, a następnie “Uruchom nowe zadanie”.


W otwartym właśnie oknie wpiszcie “explorer” i wciśnijcie “OK”. To uruchomi ponownie eksplorator, a brakujące elementy interface pojawią się ponownie.


Nie bójcie się wyłączać procesów, nie wiedząc, za co są odpowiedzialne. Ostatecznie najlepiej, żebyście po odblokowaniu komputera zapisali swoją pracę i uruchomili ponownie normalnie, aby wszystkie procesy zaczęły działać ponownie. Najgorsze co się może stać, to że komputer się zawiesi bardziej i będzie trzeba podjąć dalsze kroki.
Restart komputera w systemie Windows
Jeżeli zamykanie procesów nie działa, zostaje jeszcze opcja wyłączenia i ponownego włączenia (lub uruchomienia ponownego) z poziomu Windowsa. Jeżeli pasek startu nie odpowiada i “normalna” droga jest zablokowana, naciśnijcie CTRL + ALT + DELETE. Zwróćcie uwagę na screenie ekranu wklejonym powyżej. W prawym dolnym rogu jest widoczne menu do zamykania komputera.
Twardy reset komputera
Jeżeli korzystacie z komputera stacjonarnego, twardy reset jest bardzo prosty. Obudowy co prawda nie posiadają już z reguły osobnego przycisku odpowiadającego za reset sprzętu. Jeśli jesteście starszymi użytkownikami komputerów, pewnie pamiętacie, że obudowy miały przynajmniej dwa przyciski fizyczne. Mimo to muszą mieć przycisk, który komputer uruchamia, a tego da się też użyć do resetu.
Jak to zrobić? Naciśnijcie przycisk. Nic? Naciśnijcie i przytrzymajcie ok. 10 sekund, a komputer powinien się wyłączyć. Po chwili możecie oczywiście go włączyć z powrotem. Dłuższe przytrzymanie przycisku powinno odłączyć zasilanie.
Jeśli to nie zadziała, odłączcie zasilanie ręcznie. Z tyłu komputera znajduje się zasilacz, który będzie miał przycisk “On/Off”. Przełączcie go. Można też oczywiście wyjąć kabel z prądu, ale to traktujcie jako ostateczność.


Twardy reset laptopa
Laptopy podobnie jak komputery stacjonarne nie posiadają fizycznego przycisku do twardego resetu, ale również podobnie wystarczy przytrzymać dłużej przycisk odpowiadający za uruchomienie.


Laptopy potrafią często w zamian mieć przycisk schowany w maleńkiej dziurce jak zegarki lub modemy/routery. Może być on z któregoś boku albo nawet od spodu. Dla przykładu w moim Lenovo wygląda on tak: (to ta malutka dziurka poniżej wejścia słuchawkowego).


Pamiętajcie jednak, że laptopy bardzo różnią się od siebie. Najlepiej sprawdzić w internecie, czy i gdzie wasz model posiada taki przycisk. Na szczęście w obecnych czasach, chyba każdy ma smartfona, więc jeśli komputer akurat zablokowany, to nie ma powodów do paniki.
WARTO PRZECZYTAĆ:







