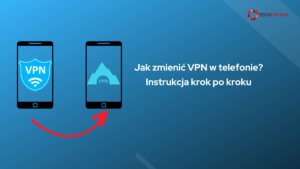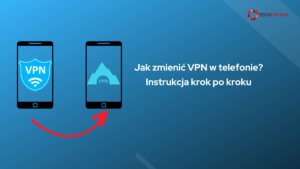Jak odzyskać Sklep Play na telefonie? Poradnik krok po kroku
Sklep Play to podstawa każdego smartfona z Androidem. Pozwala on pobierać i instalować aplikacje. Mimo wszystko sporadycznie zdarzają się problemy właśnie ze sklepem Google Play. Może to być przycinanie, wyłączanie się i nie tylko. Jak odzyskać Sklep Play na telefonie, kiedy ten po prostu zniknie? Taka sytuacja może się zdarzyć – sprawdź, co należy wtedy zrobić!
Jak odzyskać Sklep Play na telefonie? Przedstawiamy sprawdzone sposoby!
Google Play nie jest idealną aplikacją. Zdarzają się tu błędy, które mogą nawet uniemożliwiać wyszukiwanie i instalowanie aplikacji. Dość ciekawą sytuacją jest, gdy Sklep Play po prostu zniknie. Można to jednak odwrócić. Jak odzyskać Sklep Play na telefonie?
Wyłączona usługa lub zniknięcie wskutek błędu
Najczęstszym problemem ze Sklepem Google jest to, że usługa może po prostu się wyłączyć. Wtedy właśnie ikona znika (nie na wszystkich telefonach). W takiej sytuacji rozwiązanie jest stosunkowo proste. Warto tutaj zauważyć, że ten sposób naprawia także wiele innych problemów ze sklepem Google Play:
- Przejdź do ustawień smartfona.
- Wybierz “Aplikacje” i przejdź do listy przez “Wszystkie aplikacje”.
- Musisz odnaleźć Sklep Play oraz go wybrać.
- Pod ikoną aplikacji naciśnij przycisk “Włącz”, aby usługa została uruchomiona.
- Ikona Google Play powinna pojawić się z powrotem automatycznie.


Jeżeli zastanawiasz się, jak odzyskać Sklep Play na telefonie, to najprostsza metoda, którą należy sprawdzić w pierwszej kolejności. Te kilka łatwych do wykonania kroków naprawi większość błędów.
Czyszczenie pamięci podręcznej sklepu Google Play
Problemy ze Sklepem Play mogą być skutkiem chmury Google, samej aplikacji lub nawet pamięci podręcznej. Warto spróbować każdego rozwiązania, by wszystko znowu zaczęło działać. Jak wyczyścić pamięć cache Sklepu Play?
- Przejdź do ustawień smartfona.
- Wybierz “Aplikacje” i listę “Wszystkie aplikacje”.
- Odnajdź sklep Google Play i go wybierz.
- Przejdź do “Pamięć i pamięć podręczna”.
- Wybierz opcję “Wyczyść pamięć podręczną”.
- Teraz sprawdź, czy ikona Sklepu Play wróciła na miejsce i przetestuj działanie aplikacji.


Warto tutaj zauważyć, że nie zawsze sam Sklep Play jest przyczyną. Istnieje również druga, bardzo ważna aplikacja. Podobną metodę warto wykorzystać dla “Menedżera Pobierania”, który również znajduje się na liście wszystkich programów.
Przywrócenie ustawień fabrycznych smartfona
Jest to swego rodzaju ostateczność. Takie rozwiązanie może także spowodować usunięcie danych ze smartfona. Dodatkowo cała konfiguracja zostanie przywrócona do pierwotnej wersji. Konta także zostaną usunięte. Warto rozważyć to rozwiązanie, kiedy powyższe metody zawodzą i wciąż zastanawiasz się, jak odzyskać Sklep Play na telefonie. Samo przeprowadzenie przywracania ustawień fabrycznych smartfona jest bardzo proste.
Zwykle odpowiednią opcję można znaleźć po prostu w konfiguracji. Wybór funkcji przywracania ustawień fabrycznych spowoduje zapytanie o usunięcie plików osobistych. Po potwierdzeniu cały proces automatycznie zostanie przeprowadzony. Może zająć do kilku minut, zwykle jest jednak bardzo szybki.
Co zrobić, kiedy Sklep Play został usunięty ze smartfona? Rozwiązanie tylko dla telefonów z rootem
Zabezpieczenia smartfona z Androidem można zdjąć. Nazywa się to root. Wtedy odblokowane są również dodatkowe możliwości urządzenia. Wiesz już, jak odzyskać Sklep Play na telefonie bez zdjętych zabezpieczeń. Smartfon z rootem umożliwia nawet usunięcie Google Play. Jeżeli tak się właśnie stało – trzeba zainstalować odpowiedni program ponownie. Jak to zrobić?
- Wyszukaj “Google Play Store apk” w Google.
- Wybierz jedną ze stron internetowych, gdzie można pobrać “instalkę” programu – na przykład www.apkmirror.com.
- Pobierz plik.
- Uruchom plik apk i zainstaluj Sklep Play na smartfonie.
- Sprawdź, czy wybrana wersja działa – jeżeli nie, pobierz inną “instalkę”.
Jest to wbrew pozorom naprawdę proste. Mimo wszystko ten sposób odzyskiwania Sklepu Play będzie dostępny tylko dla telefonów z rootem. Podobny problem nawet nie może wystąpić, jeżeli zabezpieczenia Androida nie zostały zdjęte.
Warto wiedzieć, że w przypadku usunięcia Google Play, przywracanie ustawień fabrycznych może nie przynieść oczekiwanych efektów. Zadziała wyłącznie sposób z ponowną instalacją programu. Powyższe metody także nie zadziałają, ponieważ Sklep Play będzie całkowicie usunięty.
Jak odzyskać Sklep Play na telefonie Huawei? Przywróć funkcjonalność Google
Firma Google odizolowała się od marki Huawei. W efekcie smartfony te nie posiadają pewnych funkcjonalności. Telefony Huawei zostały pozbawione map Google, Sklepu Play, wyszukiwarki, dedykowanych aplikacji czy nawet poczty. Wszystkie funkcje związane z firmą są domyślnie niedostępne na tych urządzeniach. Huawei wykorzystuje autorskie rozwiązania oraz sklep z aplikacjami AppGallery. Mimo wszystko wciąż można w pewnym stopniu “przywrócić” funkcjonalność Google.
Jak odzyskać Sklep Play na telefonie Huawei?
- Uruchom wyszukiwarkę lub AppGallery.
- Wpisz “Gspace” i wyszukaj aplikację.
- Zainstaluj oraz uruchom “Gspace”, gdzie można wybrać aplikacje Google, z których chcesz korzystać.
- Zaloguj się na swoje konto Google i zacznij korzystać ze Sklepu Play.
Warto wiedzieć, że funkcjonalność ta nie jest perfekcyjnie dopracowana. Oficjalnie Google nie wspiera telefonów Huawei. Mimo wszystko takie rozwiązanie daje dostęp do najważniejszych opcji.


Nie zawsze będzie to nawet konieczne. Wiele aplikacji ze Sklepu Play można znaleźć po prostu przez wyszukiwarkę Petal. Nie trzeba nawet instalować funkcji Google, by móc korzystać z wielu innych aplikacji czy gier. Telefony Huawei mają dedykowany sklep z programami oraz wyszukiwarkę Petal.
Sklep Play został odzyskany – jak przywrócić poprzednio zainstalowane aplikacje w kilku krokach?
Warto wiedzieć, że Google Play ma wbudowaną opcję przywracania zainstalowanych i kupionych aplikacji. Taka opcja jest przydatna przy zmianie telefonu, ponownej instalacji sklepu lub przywróceniu ustawień fabrycznych. Jak więc przywrócić poprzednio zainstalowane aplikacje?
- Wejdź do Sklepu Play.
- Wejdź na swój profil i wybierz “Zarządzaj aplikacjami i urządzeniami”.
- Przejdź do “Zarządzaj”, wtedy pojawi się lista zainstalowanych aplikacji.
- Zmień na niezainstalowane programy, by pojawiła się lista aplikacji, które kiedykolwiek zostały zainstalowane lub kupione.
- Wybierz według uznania i zainstaluj.
Nie trzeba pamiętać, jakie aplikacje były na urządzeniu. Sklep Play zapisuje takie informacje w formie wygodnej listy.
WARTO PRZECZYTAĆ: