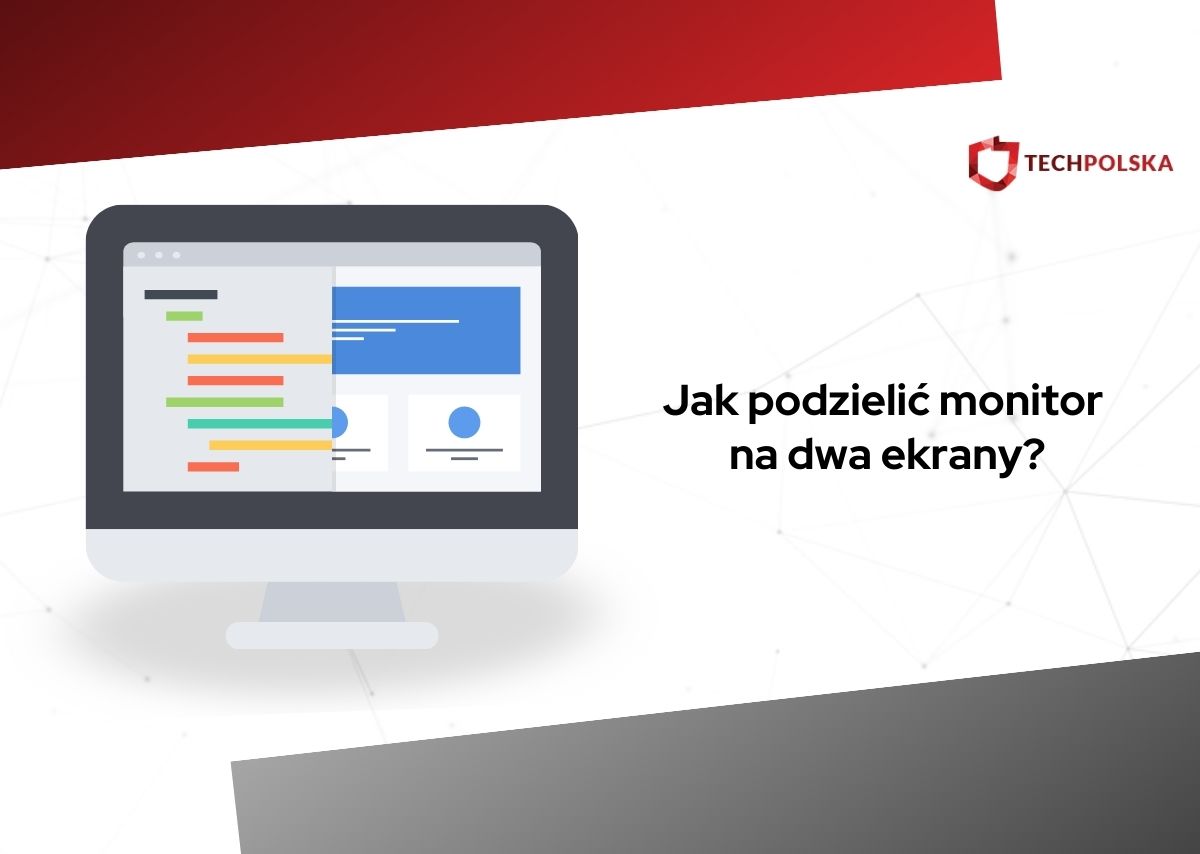Tzw. split screen, czyli podzielony ekran, to przydatna funkcja systemu Windows 10, którą lubią przede wszystkim pracownicy biurowi (ale nie tylko). Pozwala ona łatwo i wygodnie pracować, mając w polu widzenia kilka programów jednocześnie (na przykład przeglądarkę internetową i edytor tekstu). Dwa ekrany na jednym monitorze, zwłaszcza dużym, to ciekawa alternatywa do inwestowania w wiele monitorów. Tylko jak podzielić monitor na dwa ekrany?
Czy też nie na dwa, ale na trzy czy nawet cztery? Bez obaw — nie jest to wcale trudne i nie trzeba do tego nawet żadnych dodatkowych programów, bowiem w systemie Windows 10 podział ekranu można przeprowadzić również za pomocą wbudowanego narzędzia (omawiane już wcześniej obracanie ekranu też jest proste). Wszystko wyjaśnimy poniżej. Zapraszamy!
Jak podzielić monitor na dwa ekrany? Dwie metody
Jak podzielić ekran komputera? Przedstawimy Wam dwie skuteczne metody, które szybko pozwalają podzielić ekran na dwie, trzy lub cztery części. Obie są bardzo szybkie i mają taki sam efekt, więc tak naprawdę to, z której z nich skorzystamy, zależy tylko od naszych preferencji.
Nie ma znaczenia, czy interesuje nas jak podzielić ekran na 2 na laptopie, czy korzystamy z komputera osobistego. W obu przypadkach dzielenie ekranu działa tak samo. Nie da się jednak ukryć, że ekran monitora jest zwykle znacznie większy niż ekran laptopa, więc wygodniej jest go dzielić.
Metoda 1. Podział ekranu poprzez skrót klawiszowy
Jak podzielić monitor na dwa ekrany? Najpierw przejdź do jednego z programów, który chcesz, aby był widoczny na ekranie. Naciśnij klawisz Windows na klawiaturze i jednocześnie przytrzymaj lewą lub prawą strzałkę (zależnie od tego, po której stronie ekranu chcesz, aby pozostał aktualnie otwarty program).
Podzielenie ekranu można wykonać także nie na połówkę prawą i lewą, a górną i dolną. Naciśnij klawisz Windows i strzałkę w górę, aby przenieść aktualnie używany program do górnej połowy ekranu, a inny do dołu bądź klawisz Windows i strzałkę w dół, aby osiągnąć odwrotny efekt.
Po drugiej stronie ekranu pojawią się miniaturki innych aktualnie otwartych w tle programów. Naciśnij na drugą aplikację — czyli ten program, który chcesz, aby zajął drugie 50% ekranu. I gotowe — rozmiar okien dostosuje się automatycznie, tak, aby pomieścić oba z nich.
Jeśli chcesz mieć jednocześnie otwarte trzy programy, wykonaj powyższe kroki, a następnie naciśnij klawisz Windows i strzałkę w dół lub w górę. Wybierz spośród miniaturek kolejny program. Powtórz ten proces jeszcze raz, jeśli chcesz, aby jednocześnie były otwarte cztery okna.
Opcję z trzema lub czterema ekranami warto jednak zachować dla naprawdę dużych monitorów, jeśli na przykład podzielimy ekran typowego laptopa na cztery części, niewiele w tych oknach zobaczymy, ponieważ będą one po prostu za małe.
Metoda 2. Split screen za pomocą myszki
Jeśli z jakiegoś powodu powyżej opisana metoda sprawia nam problemy, jest także druga opcja na to, jak podzielić ekran na laptopie. Można po prostu nacisnąć lewym przyciskiem myszy na górny pasek danego programu i przytrzymać ten przycisk, a następnie skierować myszkę na sam kraniec ekranu (po lewej lub prawej stronie) i puścić przycisk.
Wtedy monitor powinien się podzielić i na jednej stronie zobaczymy ten program, który właśnie przeciągnęliśmy w bok, a po drugiej pojawią się miniaturki innych aktualnie otwartych programów do wyboru. Trzeba tylko nacisnąć na tę z nich, która nas interesuje — i gotowe. Jak widać, jest to bardzo proste i szybkie.
Windows 10 podział ekranu — podsumowanie
Mamy nadzieję, że powyższe wskazówki odnośnie do tego, jak podzielić monitor na dwa ekrany (lub więcej) okażą się dla Was przydatne. Sami często korzystamy z funkcji split screena (bądź po prostu pracujemy na dwóch monitorach) i bardzo sobie chwalimy tę opcję. W ten sposób można uniknąć ciągłego przeskakiwania między różnymi oknami.
Jeśli spodobał Wam się ten poradnik na temat tego, jak podzielić ekran w laptopie, być może przypadną Wam do gustu także inne, które do tej pory przygotowaliśmy. Objaśnialiśmy już między innymi, jak nagrywać ekran w systemie Windows 10. Gdybyście mieli jakieś pomysły na kolejne artykuły, które chcielibyście zobaczyć, koniecznie dajcie nam znać w komentarzach!
WARTO PRZECZYTAĆ: