
Bywa, że domyślne ustawienie strony startowej w przeglądarce Google Chrome nam nie odpowiada i chcielibyśmy je zmienić. Zdarza się też, że przeglądarka zostaje zainfekowana i strona startowa jest niewłaściwa. Pojawia się wtedy jedno kluczowe pytanie: jak ustawić stronę startową w Chrome?
Poniżej objaśniamy ustawianie strony startowej Chrome krok po kroku. Nie ważne, czy jako stronę startową chcecie ustawić nową kartę, wyszukiwarkę Google czy coś zupełnie innego — poniżej znajdziecie poradnik, jak to zrobić (a wcześniej radziliśmy już, którą przeglądarkę wybrać). Koniecznie sprawdźcie!
Jak ustawić stronę startową w Chrome jako nową kartę?
Ustawienie strony startowej Chrome jako nowej, pustej karty, na której znajduje się tylko kilka ikonek najczęściej odwiedzanych przez nas (lub samodzielnie ustawionych) stron jest bardzo proste i możemy zrobić to w trzech krótkich krokach.
Tylko jak otworzyć ustawienia strony startowej? W pierwszej kolejności musimy otworzyć przeglądarkę Google Chrome. Następnie należy przejść do jej ustawień, najpierw klikając trzy kropki w prawym górnym rogu, a następnie wybierając z listy “Ustawienia”.
Następnie musimy zjechać do sekcji “Wygląd” lub wybrać ją po lewej stronie i kliknąć kółko obok opcji Strona “Nowa karta”. I już — gotowe!
Jak ustawić Google jako stronę startową Chrome?
Jeśli chodzi o ustawianie Google jako strony startowej w Chrome, sytuacja jest równie prosta. Najpierw musimy otworzyć przeglądarkę i wejść w jej ustawienia.
Następnie zjechać do sekcji “Po uruchomieniu” lub wybrać ją po lewej stronie ekranu.
Kolejny krok to naciśnięcie na przycisk “Otwórz konkretną stronę lub zestaw stron”, a później “Dodaj nową stronę”.
W pole, które się pojawi, musimy wpisać http://www.google.com/ i zatwierdzić nasz wybór przyciskiem “Dodaj”. To wszystko!
Strona startowa Chrome — konkretna strona (inna niż Google)
Co w sytuacji, kiedy chcemy, aby otwierała się jakaś konkretna strona lub cały zestaw stron, ale nie wyszukiwarka Google? Wystarczy, że wykonamy te same kroki, co w poprzedniej instrukcji, tylko zamiast http://www.google.com/ wpiszemy URL strony, która nas interesuje.
Możemy mieć jedną wybraną stronę, ale też więcej. Jeśli chcemy dodać stron kilka, to po prostu za każdym razem musimy kliknąć “Dodaj nową stronę” i wpisać kolejny adres.
Jak ustawić stronę startową Chrome, aby wznawiała poprzednio otwarte witryny?
Warto także znać odpowiedź na pytanie, jak ustawić stronę startową w Chrome, aby nie były to puste, nowe karty, a abyśmy mogli kontynuować poprzednią pracę czy przeglądanie jakichś stron. W pierwszej kolejności należy oczywiście otworzyć przeglądarkę i wejść w jej ustawienia.
Dalej musimy przewinąć do sekcji “Po uruchomieniu” lub wybrać ją po lewej stronie, a następnie wybrać opcję “Kontynuuj tam, gdzie skończyłem”.
Można w tym miejscu ustawić także, aby przeglądarka otwierała pustą kartę — dla niektórych osób będzie to najwygodniejsza opcja. Wystarczy kliknąć na napis otwórz stronę nowej karty w sekcji “Po uruchomieniu”.
Strona startowa Chrome — podsumowanie
Jak widać, odpowiedź na pytanie, jak ustawić stronę startową w Chrome nie należy do skomplikowanych. Można jednak sporo na ten temat napisać, ponieważ każdy może mieć inne preferencje w zakresie tego, jaka ma być jego strona startowa Chrome.
Niektóry na przykład wolą, aby była to nowa karta, inni — wyszukiwarka Google lub jeszcze coś innego. Warto wiedzieć, jak dostosować to do swoich preferencji.
Przy okazji zapraszamy do innych naszych artykułów dotyczących Google Chrome i ogółem przeglądarek internetowych. Tłumaczyliśmy już między innymi, jak włączyć dark mode, w tym w Google Chrome. Mamy nadzieję, że będzie to dla Was pomocne!
WARTO PRZECZYTAĆ:


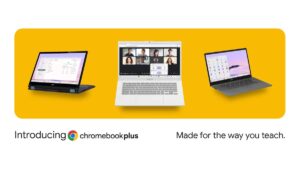
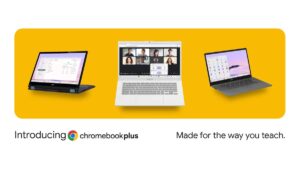



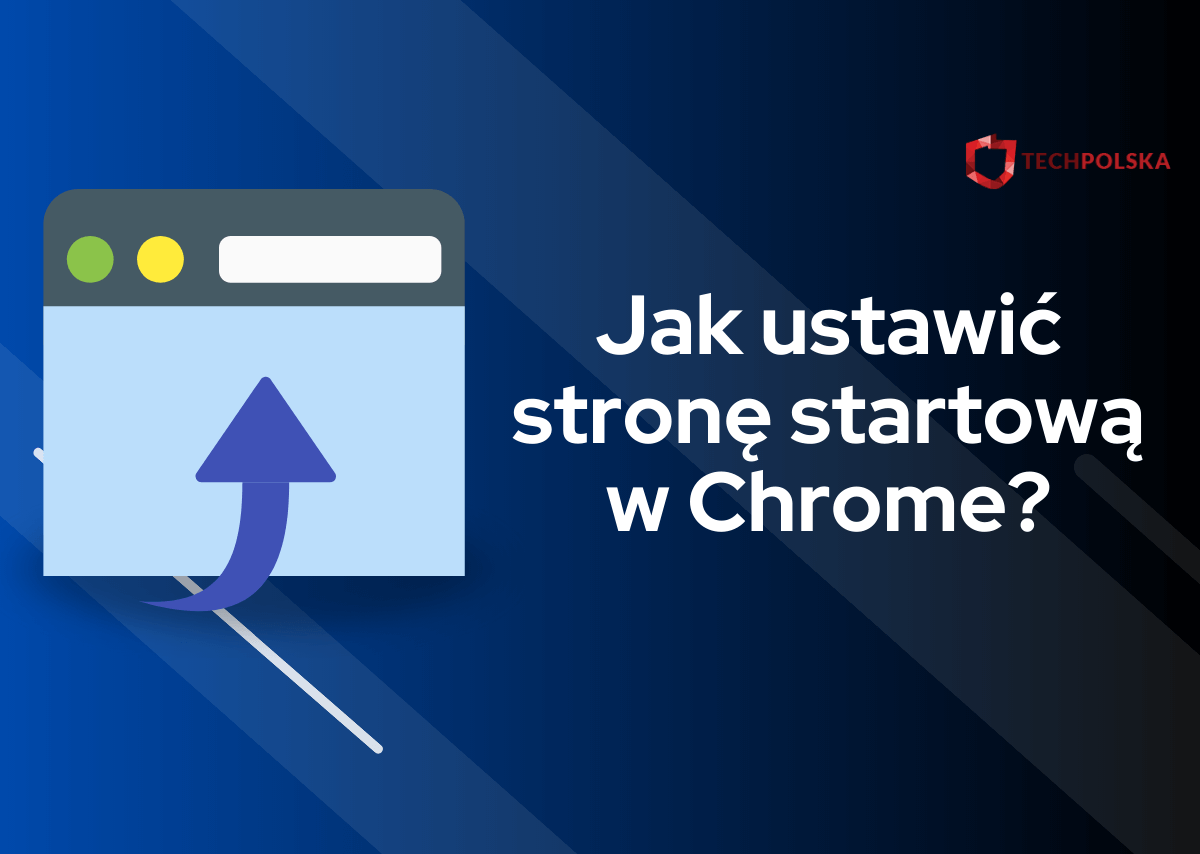
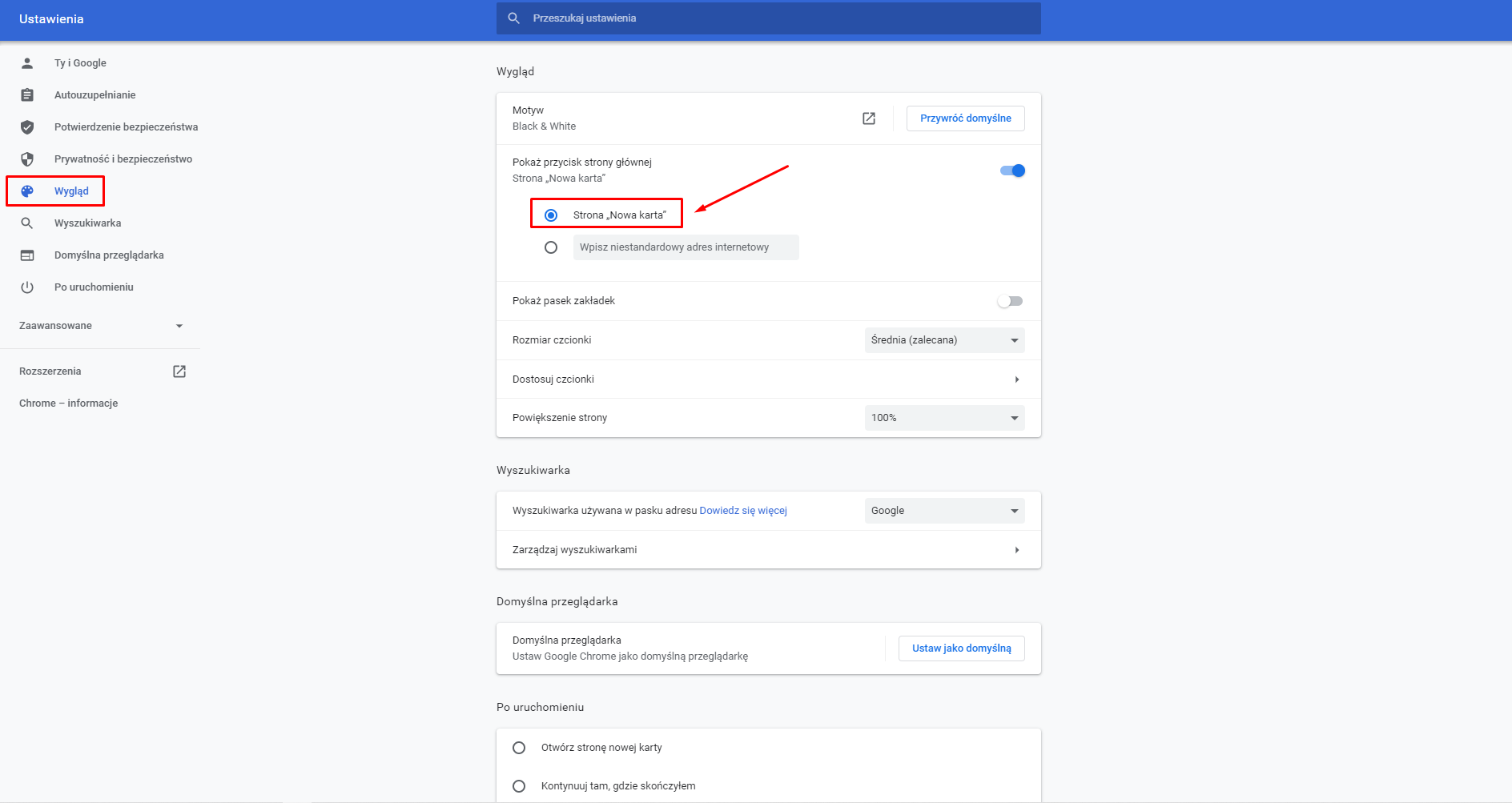
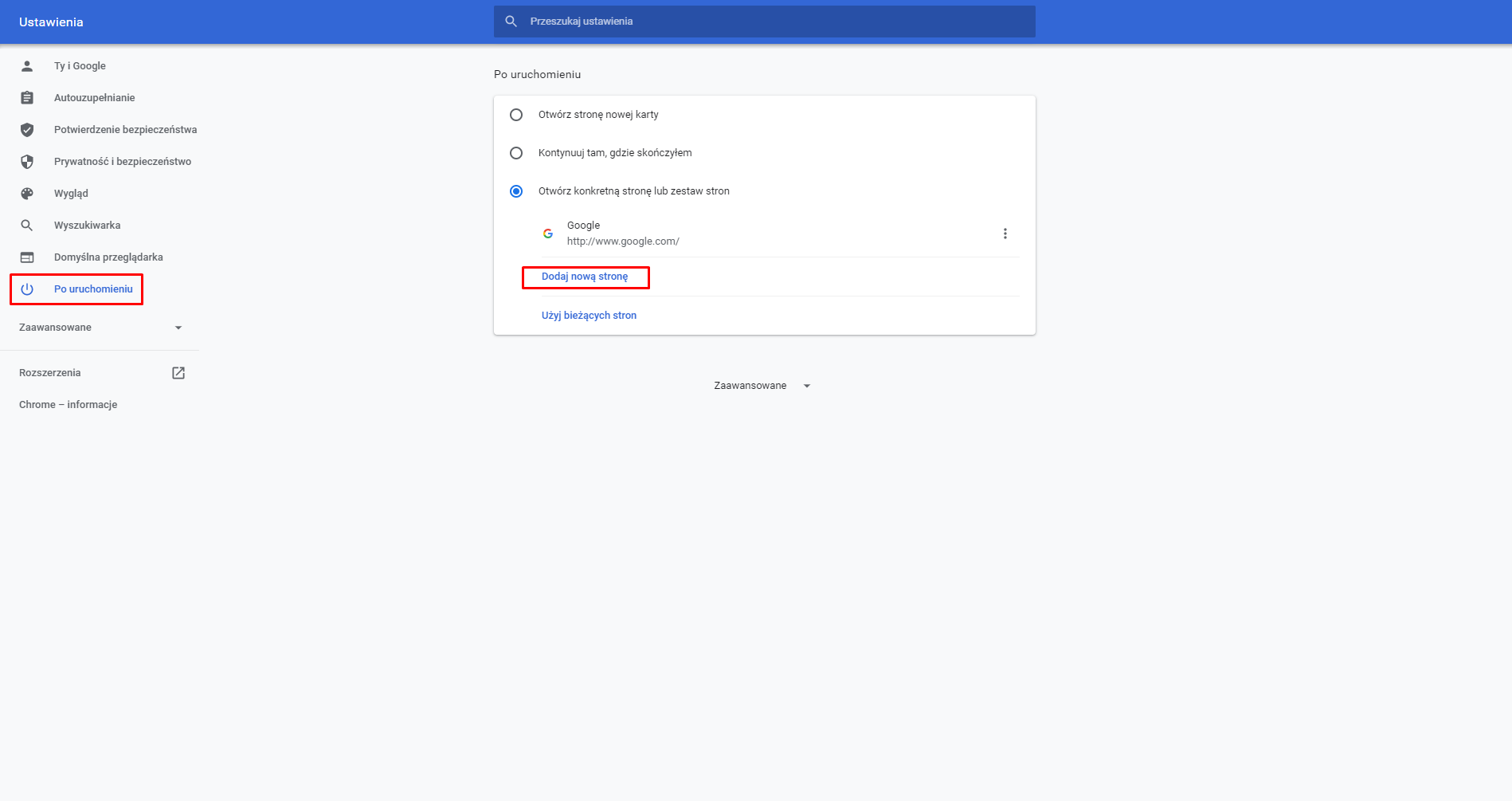

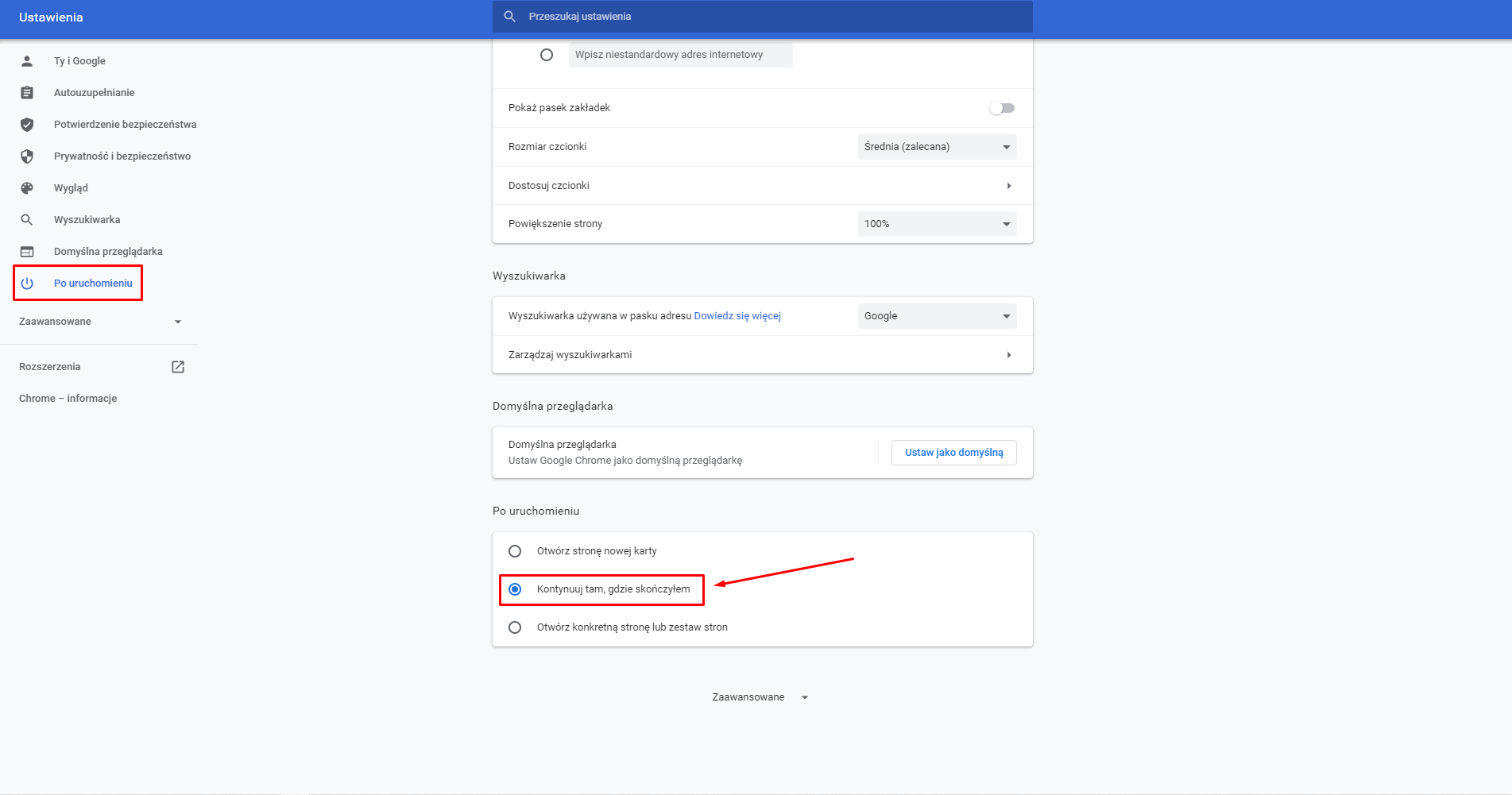
1 Komentarz